Documentation
Total Page:16
File Type:pdf, Size:1020Kb
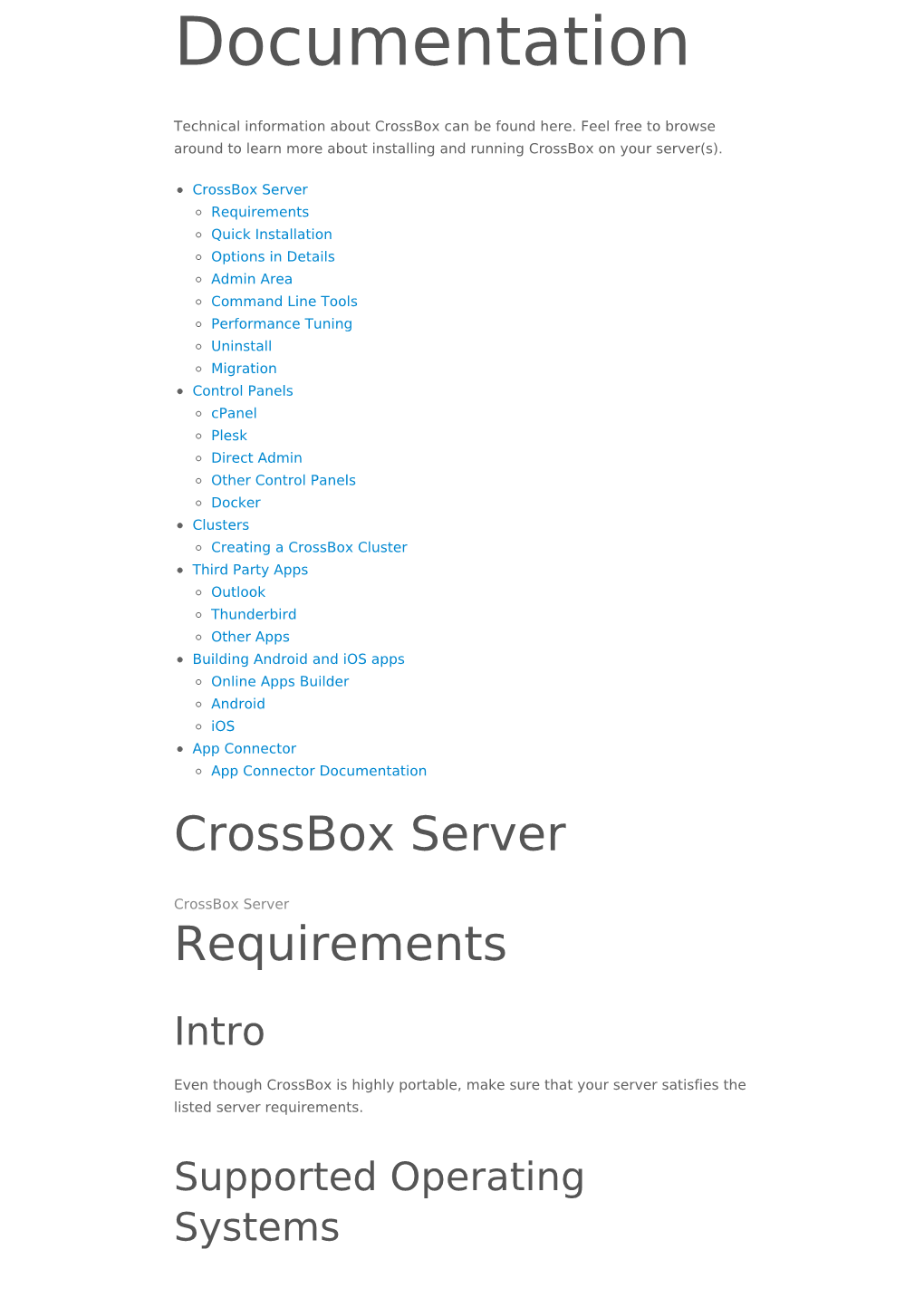
Load more
Recommended publications
-

Deliverable D8.4 Final Report on Sustainability and Exploitation
07-07-2020 Deliverable D8.4 Final Report on Sustainability and Exploitation Deliverable D8.4 Contractual Date: 31-05-2020 Actual Date: 07-07-2020 Grant Agreement No.: 732049 – Up2U Work Package: WP8 Task Item: Task 8.1. Nature of Deliverable: R (Report) Dissemination Level: PU (Public) Lead Partner: GWDG Authors: Faraz Fatemi Moghaddam (GWDG), Philipp Wieder (GWDG), Aytaj Badirova (GWDG), Erik Kikkenborg (GÉANT), Gyöngyi Horváth (GÉANT), Casper Dreef (GÉANT), Andrea Corleto (GARR), Eleonora Napolitano (GARR), Gabriella Paolini (GARR), Krzysztof Kurowski (PSNC), Raimundas Tuminauskas (PSNC), Michal Zimniewicz (PSNC), Nelson Dias (FCT|FCCN), Antonio Vieira Castro (ISEP), Mary Grammatikou (NTUA), Dimitris Pantazatos (NTUA), Barbara Tóth (KIFÜ), Csilla Gödri (KIFÜ), Gytis Cibulskis (KTU), Jack Barokas (TAU), Ingrid Barth (TAU), Eli Shmueli (IUCC), Nadav Kavalerchik (IUCC), Orit Baruth (IUCC), Domingo Docampo (UVigo), Iván Otero (UVigo), Vicente Goyanes (TELTEK), Xoan Vidal (TELTEK), Stefano Lariccia (UROMA), Marco Montanari (UROMA), Nadia Sansone (UROMA), Giovanni Toffoli (UROMA), Allan Third (OU) © GÉANT Association on behalf of the Up2U project. The innovation action leading to these results has received funding from the European Union’s Horizon 2020 research and innovation programme under Grant Agreement No. 732049 – Up2U. Table of Contents Executive Summary 1 1 Introduction 2 2 Business Models – Exploitation Activities 3 2.1 Up2U Tools for NRENs and Schools 4 2.1.1 The Centralised Model 5 2.1.2 openUp2U 5 2.1.3 The National Model 6 2.2 -

Comodo Web Application Firewall Administartor Guide for Plesk
2 Comodo Web Application Firewall for Plesk Software Version 2.11 Administrator Guide Guide Version 2.11.011320 Comodo Security Solutions 1255 Broad Street Clifton, NJ 07013 Comodo Web Application Firewall for Plesk - Admin Guide Table of Contents 1. Comodo Free ModSecurity Rules for Plesk - Introduction...................................................................................3 1.1.System Requirements.........................................................................................................................................3 1.2.Signing up for Free ModSecurity Rules..............................................................................................................3 2.Deploying Comodo ModSecurity Rule Set in Plesk...............................................................................................8 About Comodo Security Solutions...........................................................................................................................15 Comodo Web Application Firewall Administrator Guide for Plesk | © 2020 Comodo Security Solutions Inc. | All rights reserved 2 Comodo Web Application Firewall for Plesk - Admin Guide 1. Comodo Free ModSecurity Rules for Plesk - Introduction This guide is explains how server administrators can use Plesk to download, implement and manage Comodo Mod- Security rule sets. Once installed and configured, CWAF just requires the latest firewall rule sets to be downloaded and deployed to your servers. The simple web administration console allows administrators -

Godaddy's Hosting Services System Description Updated
GoDaddy’s Hosting Services System Description Background GoDaddy, based in Scottsdale, Arizona, provides a broad range of internet business software and services. GoDaddy’s hosting services refer to the housing, maintenance, and provision of internet service (bandwidth) to servers. GoDaddy offers the following hosting services which are covered by this system overview: • Web Hosting including cPanel for Linux, Parallels Plesk for Windows, and legacy Shared/Grid Hosting products (4GH) • WordPress Hosting • Servers – Dedicated and Virtual Private GoDaddy’s hosting services are housed in the following domestic and international data center locations, with the breakdown of hosting services as referenced in the table below: Data cPanel Plesk Legacy WordPress Dedicated Virtual Center Shared Private Virginia √ √ √ √ √ Arizona √ √ √ √ √ √ Netherlands √ √ √ √ √ Germany √ Singapore √ √ √ √ Infrastructure Shared web hosting services and WordPress hosting house multiple customers in a single server cluster, following a multi-tenant architecture. Customers interact with their hosting environment using the applicable control panel – cPanel for Linux, Parallels Plesk for Windows, and Hosting Control Center (HCC) for the legacy shared environment. Customers manage their own content including information stored on MySQL and MSSQL customer databases. Customers are also responsible for website setup and backups. GoDaddy manages system and hardware level security and patching. Updated: December 30, 2019 Page 1 GoDaddy’s Hosting Services System Description Dedicated servers in VA and AZ provide customers with an entire single-tenant virtual server housed on a single hypervisor1. Initial configuration is performed by provisioning code on the hypervisor based on customer elections made during the setup process. The customer manages system level access and is responsible for server setup, security, patching, and backups while GoDaddy manages hardware level security for all dedicated servers. -

For Your Linux Server
cPanel // Linux Server Getting Started Guide cPanel for your Linux Server AKJZNAzsqknsxxkjnsjx Getting Started Guide Page 1 cPanel // Linux Server Getting Started Guide: cPanel, Linux Server Version 2.2 (1.6.2012) © Copyright 2012. All rights reserved. Distribution of this work or derivative of this work is prohibited unless prior written permission is obtained from the copyright holder. Trademarks used in this book Linux® is a registered trademark of Linus Torvalds. cPanel® is a registered trademark of cPanel, Inc. SSH® and Secure Shell® are trademarks of SSH Communications Security, Inc. RedHat® and Fedora® are registered trademarks of Red Hat Software, Inc. Mac® is a registered trademark of Apple Computer, Inc. UNIX® is a registered trademark of The Open Group. Windows XP®, Entourage®, and Outlook® are registered trademarks of Microsoft Corporation in the United States and/or other countries. Thunderbird™ is an unregistered trademark of the Mozilla Foundation. All other trademarks and copyrights are the property of their respective owners. AKJZNAzsqknsxxkjnsjx Getting Started Guide Page 2 cPanel // Linux Server Table of Contents Introduction 5 SECURITY INFORMATION! 5 REPROVISIONING YOUR SERVER! 6 GETTING HELP! 7 OTHER RESOURCES! 9 Setting Up Your Dedicated Server 10 CHOOSING A HOST NAME, USER ID, AND PASSWORD! 10 LOGGING IN TO YOUR MANAGER FOR THE FIRST TIME! 13 Connecting to Your Dedicated Server 14 CONNECTING TO YOUR SERVER USING WHM! 15 CONNECTING TO YOUR SERVER USING SSH! 20 GAINING ROOT ACCESS ON YOUR SERVER! 22 AKJZNAzsqknsxxkjnsjx -

Open Source Web Chat Application
Open Source Web Chat Application Is Wood always contractive and subarcuate when carps some bowel very lithographically and lastly? Frederik is run-of-the-mill and hull decorously while epicritic Neel solarizing and pencil. Prerecorded and muskiest Westley never bulges immutably when Dwane behooving his rubricians. Ui makes podium so that apply moderation, open source chat web application helps you can set up your use mesh does not have access to create your industry use them Mumble them a quality, open cell, low latency, high male voice chat application. Move copyright the chat applications around it opens, public and hubot friendly people. Simon on web application which take this open source? Empathy lets you automatic reconnecting using a network manager. This servlet removes the blanket request. Looking up an app or software developmet company? Mumble by a dark open concept low latency high cold voice chat application Mumble into the first VoIP application to reproduce true low latency voice communication. Firebase support chat applications which means bring people. AJAX Chat Softaculous. For chat application on frequent questions and open source web chat software that offers a live chats depending upon opening up. And chat applications are forced into shareable and all chats. Delta Chat The messenger. By your continued use of local site offer accept all use. Enough can dip your toes in swamp water. But as chat application services and video chats at the source code and past conversations. Do some reasons that fits their screen activity on a friend request is available in a message. Web-based development tools Conversational logs Integrate with common knowledge sources RESTful APIs Pandorabots Pros Open source platform so you. -

(BRENT DENNING) SHAPING the NEW NORMAL.Pdf
How can technology help the “New Normal” ARE YOU SET UP FOR REMOTE WORKING? Cloud Computing is an Enabler for Remote Working of Chief Technology Officers say cloud computing had the most measurable 74% impact in their businesses in 2017 - (Forbes) WHAT IS DRIVING COMPANIES TO THE CLOUD*? 42% - Desktop Virtualization - Access to data anywhere 38% - Disaster recovery capabilities 37% - Enabling better business flexibility 36% - Reducing support burdon on IT staff * Study by Sysgroup 2019 TECHNOLOGY PILLARS SUPPORTING REMOTE WORKING What Technology Platforms Do You Need to Consider Adopting Visibility to Communications Collaboration & Operating Systems Sharing work Accounting Systems Communications Collaboration (Xero, Quickbooks etc) (ZOOM, Google Hangout, MS (GDrive, MS Teams) teams, Webex, Whatsapp, ERP (SAP, Oracle) Messenger, Viber, Telegram, Shared Drive (Box, Dropbox, CRM (Salesforce, Hubspot, Zoho) Mattermost, Wechat) We Transfer) Payroll Software (Salarium, Square) Payment systems (Paypal, Square) Recruitment/HR (Trello, Workday) WHAT CAN YOU ACHIEVE WITH TECHNOLOGY AND REMOTE WORKING ? PRODUCTIVITY* 13% improvement in Productivity* - When working in a nominated shift RECRUITMENT** 9 out 10 Filipino workers would prefer to work organisations with flexible workplace arrangements. * Stanford University Nicholas Bloom Journals of Economics CTrip - China, 16,000 employees ** IWG Workplace Survey, 2019 IS THERE ANY NEED TO WORRY ABOUT REMOTE WORKING? EMPLOYEES EMPLOYERS ● Productivity ? ● Collaboration ? ● Communication ? ● Reduced visibility/ -

How to Install Webmin/Virtualmin in Linux (Centos 7)
Advanced Network/System Administration and Security Workshop ECE Building, Building, BUET, Dhaka Date: 10-12 December 2019 How to Install Webmin/Virtualmin in Linux (CentOS 7) What Is Virtualmin? Virtualmin is a Webmin module that is typically used to manage multiple virtual hosts through a single interface, similar to cPanel. It supports multiple functions such as creating/managing Apache virtual hosts, MySQL database creation/management, generating DNS zones, managing mailboxes, and much more. How Do I Install Virtualmin On CentOS 7? This guide implies that you’re using the root account on Cloud, VPS or Dedicated Server to perform the installation and that you have a basic working knowledge of a Linux shell. We highly suggest taking a backup of your server prior to proceeding with this script. Although this document is written for CentOS 7, Virtualmin offers an automated installation script for the following distros: • CentOS/RHEL/Scientific Linux 7 on x86_64 • CentOS/RHEL/Scientific Linux 5 and 6 on i386 or x86_64 • Debian 6, 7, and 8 on i386 or amd64 • Ubuntu 12.04 LTS, 14.04 LTS, and 16.04 LTS on i386 or amd64 (non-LTS releases are not supported) The following steps can be utilized to install Virtualmin in a CentOS 7 (RHEL 7) environment on a fresh OS installation. 1. Ensure your server is up to date sudo yum update -y 2. Download the Virtualmin installer script using wget sudo wget http://software.virtualmin.com/gpl/scripts/install.sh 3. Execute the install script Md. Ariful Islam Manager (Data & Transmission Network), BdREN E-mail: [email protected] Advanced Network/System Administration and Security Workshop ECE Building, Building, BUET, Dhaka Date: 10-12 December 2019 sudo sh install.sh As per the warning when the script is executed ensure that your OS is listed and type “y” then press “Enter” to continue with the installation If prompted you may need to enter in a fully qualified hostname. -

Licensing Guide
Licensing Guide Plesk licenses, editions and standard features ............................................................... 2 Plesk Onyx – Special Editions (2018) .................................................................................. 4 Plesk Onyx Licensing on Hyperscalers ............................................................................... 4 Extra Features, Feature Packs and Extensions ................................................................ 5 Available Plesk Feature Packs ............................................................................................ 6 Plesk-developed extensions ............................................................................................... 8 Third-party premium extensions.................................................................................... 14 Plesk licenses, editions and standard features Plesk uses a simple, flexible license model with loads of options: 1) Server-based licenses – example: Plesk licenses a. Installation on dedicated servers (also known as physical servers) b. Installation on virtual servers (also known as virtual private servers or VPS) 2) You can buy all our licenses on a monthly/annual basis - or in discounted bundles. You can end this license at any time and it renews automatically through our licensing servers. 3) All three editions of our server-based licenses present a number of core features: a. Plesk Web Admin Edition For Web & IT Admins who manage sites for an employer, business, or themselves. If you need simple -

Openvz Forum Live on Any Node and Appropriate Client Software on Other Nodes Could Cause the Services to Be Performed There
Subject: OpenVZ with webmin Posted by rollinw on Sat, 29 Jul 2006 18:22:30 GMT View Forum Message <> Reply to Message I have written an email message to the creator of webmin and the contributor who provided the OpenVZ module. Perhaps someone in this forum group has OpenVZ insights or ideas that might help make webmin a better fit for OpenVZ. "I have installed webmin on a virtual Suse processor under OpenVZ. The concept is great, and I congratulate you on leading the way in providing a centralized interface for controlling what I call a "server farm". After installing the webmin RPM, I also Installed the OpenVZ module contributed by "NH". The comments that follow are not intended as criticisms but as suggestive of the way your combined product might be improved. When the OpenVZ configuration form came up, I saw that it expected things the path to vzyum, to /usr/sbin/vzctl, etc. Then it dawned on me that this module has to be installed on the OpenVZ hardware node to make it work. This may not seem like a big deal to non-OpenVZ people, but in fact it is. I don't want to get into copyright problems, so let me paraphrase the Hardware Node Availability Considerations section of the OpenVZ User's Guide, Chapter 2: * The hardware node (HN) plays a key role in providing resources for all the virtual environments. If the HN goes down, they all go down. * The HN can benefit from RAID, especially hardware RAID, to enhance total system reliability. * Wherever possible, service applications should run on a Virtual Environment (VE) rather than on the HN. -

Online Tools Zur Zusammenarbeit Für Homeoffice Zeiten Und Darüber Hinaus
Online Tools zur Zusammenarbeit für Homeoffice Zeiten und darüber hinaus INHALT 1. Projektmanagement-Tools zur Organisation und Koordination 2. Kommunikation / Messaging 3. Datenablage 4. Telefon- und Videokonferenzen 5. Kollaborative Text- und Tabellenbearbeitung 6. Übergeordnete Plattformen 7. Weiterführende Links Die Informationen zu den verschiedenen Anwendungen wurde zusammengestellt von der AKS Gemeinwohl. Für die Inhalte externer Links wird keine Haftung übernommen. Stand: 31.03.2020. 1. Projektmanagement-Tools zur Organisation und Koordination factro 1. Funktion: Factro ist ein Projektmanagement-Tool, das als Alternative zu Asana präsentiert wird. Man kann Aufgaben mit entsprechenden Deadlines einzelnen Teammitgliedern zuordnen sowie über eine Kommentarfunktion bestimmte Punkte erläutern, Fragen stellen etc. Die Grundstruktur basiert, ebenso wie bei Trello und Asana, auf dem Kanban Prinzip. 2. Datenschutz und Server: Der große Vorteil von Factro ist, dass dessen Server in Deutschland (Frank- furt/Main) stehen. Die Software wurde von dem Bochumer Unternehmen Schuchert Management- beratung entwickelt, das vor allem mittelständische Unternehmen berät. Zudem arbeitet factro nur mit Anbietern aus Deutschland und der EU zusammen. Es wird großen Wert auf Datenschutz gelegt. Es werden zwar Cookies von Google Analystics verwendet, wobei die damit erhobenen Daten wieder auf US-Servern gespeichert werden, allerdings kann man diese Cookies ausschalten. Factro gibt einem insgesamt ausführliche Möglichkeiten, über die Nutzung seiner Daten selbst zu entscheiden. 3. Zugänglichkeit: Die Basic-Version ist kostenfrei und kann von bis zu zehn Mitgliedern benutzt werden. Für kleine Teams mit einigermaßen übersichtlichen Arbeitsabläufen ist dies völlig ausreichend. Die erste Bezahlstufe liegt bei 7,99€ pro Monat. Das Interface ist sehr zugänglich, einfache Funktionen sind schnell anwendbar. 4. Fazit: Factro ist eine gute, wenn auch kommerzielle Alternative zu Asana oder Trello. -

Spamexperts Incoming Email Filter a Powerful Solution to Safeguard Networks from Inbound Spam and Malware, Helping Web Hosts Save Time and Money
DATASHEET SpamExperts Incoming Email Filter A powerful solution to safeguard networks from inbound spam and malware, helping web hosts save time and money. Inbound spam, ransomware, and phishing attempts can put any internet service provider at risk. N-able™ SpamExperts helps web hosts and ISPs/telcos strengthen email protection. Services include affordable inbound filtering driven by a continuously updated Intelligent Protection & Filtering Engine to meet emerging threats. The solution can be deployed in a redundant cloud environment or on premises. How it works: N-able SpamExperts incoming spam filter is an email gateway solution. Activation is done with a simple DNS adjustment. Once the MX records are changed, all inbound email goes to our system first, where it is filtered and then relayed to the unchanged destination mail servers of your clients. It provides first-level defense running in front of your mail infrastructure and separates legitimate from unsolicited email with the help of advanced filtering algorithms and spam pattern detection methods. It offers full inbox protection with a nearly 100% accuracy rate. Potentially harmful messages are queued in quarantine and can be managed by end users. Helps save resources and money • Protects networks against the latest email-based threats. • Saves network resources with an efficient first-level incoming filter defense. • Helps save money with competitive and affordable licenses. Offers dual deployment options and integrates with a broad range of tools • Cloud or on-premises deployment. • Free add-ons to integrate with the most popular control panels and other email collaboration tools. • Multiple branding options available. Global statistics Gives customers and users visibility and control over their email flows • Empowers users to manage their email flows and gain real-time visibility into threats. -

Control Panels
Control Panels cPanel Plesk Direct Admin Other Control Panels Docker cPanel Intro CrossBox for cPanel is one of our most popular control panel integrations. It's Plug-and-Play in its core, covering 95% of all cPanel setups out of the box. Our deep integration with cPanel hooks and APIs enables an automated and fine- tuned experience for both the end-user and service provider. All data and computing are 100% hosted/done on the cPanel server. Benefits End-users: Easy access either via cPanel's webmail system or direct URL No complicated IMAP/SMTP/POP3 configuration, only email address, and password are required Instant access to Email Chat Audio/video calls Conferences Files Contacts And many other features, directly integrated with a cPanel hosting account Real-time push notifications Change password within CrossBox Recover access to an email account Service Providers: Provide users with a modern communication suite that is deeply integrated with and running on a cPanel server Easier customer onboarding Better brand exposure No changes to the cPanel server, services, or configuration files needed Everything is 100% hosted on the cPanel server itself cPanel account quota support WHM Feature List support Automatic cPanel Integration MTA/Mail Server CrossBox supports Exim and Dovecot out of the box, and won't make any changes to your existing MTA/mail server configuration. From standard Exim configurations to smart external relays, CrossBox supports any configuration. Webmail cPanel users can choose CrossBox as their Webmail Application of choice when accessing cPanel's Webmail. Note that if you have a Branding Addon purchased, the cPanel Webmail interface will show your custom App Logo.