Tips Table of Contents 1
Total Page:16
File Type:pdf, Size:1020Kb
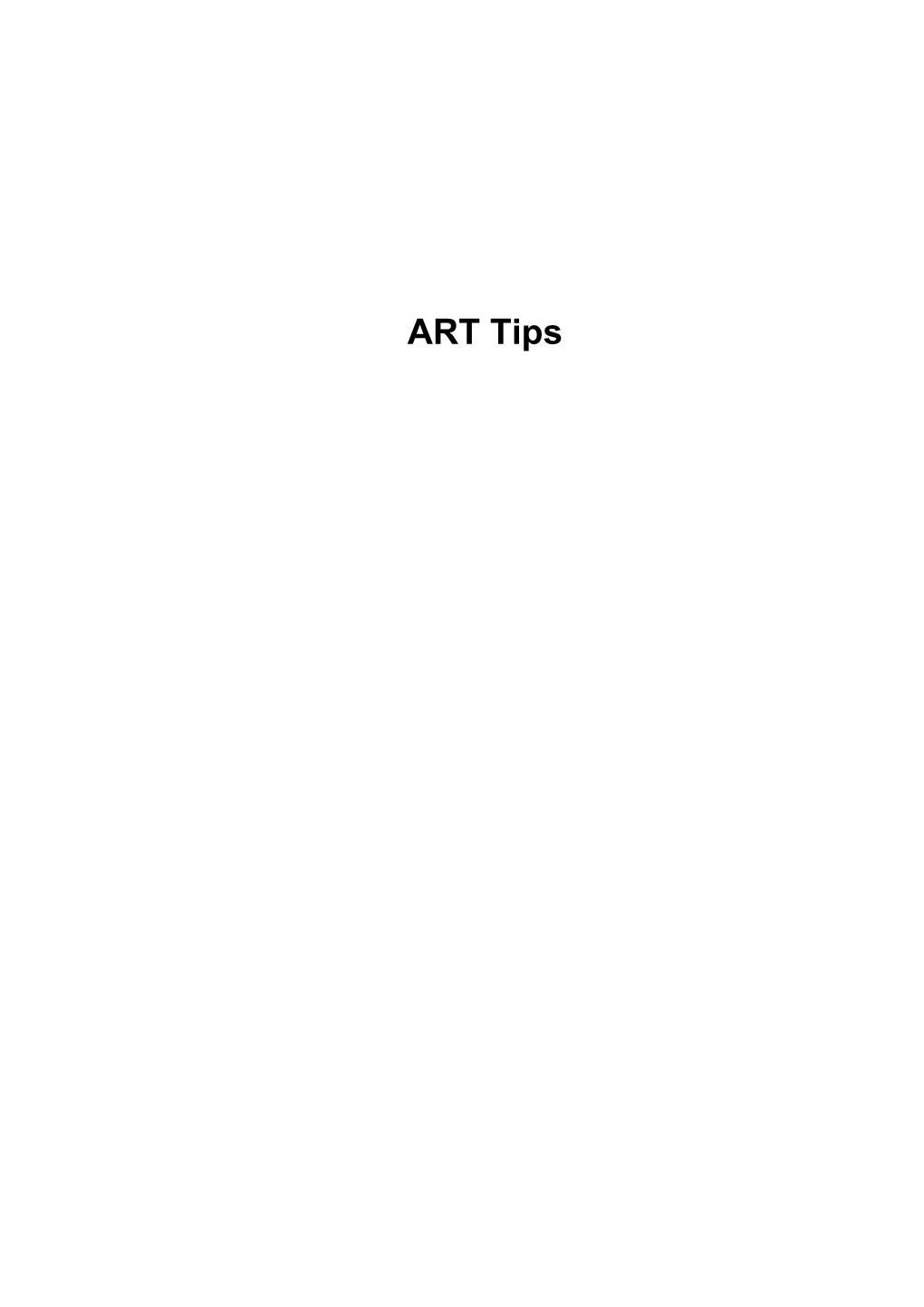
Load more
Recommended publications
-

Sql Plus Download Mac
Sql plus download mac LINK TO DOWNLOAD oracle sql plus free download - Insight Developer for Oracle, SQLite Database, Orac, and many more programs. SQL*Plus Instant Client can be installed in two ways: Download the packages from the Oracle Technology Network (OTN). Copy the same files that are in the packages from an Oracle Database 10 g Client Administrator installation. Both the SQL*Plus and OCI packages must be from the same Oracle Database version, for example, SQL*PLus on Mac. December 1st, Goto comments Leave a comment. I would think installing SQL*Plus on the Mac would be point, click download, point click, install bam it works. Nah. It did install mostly straight forward on my old Mac. Got a new Mac and no dice. Jul 30, · Download the (free) Docker Community Edition for Mac (unless you’ve already got it installed on your system). This will enable you to run SQL Server from within a Docker container. To download, visit the Docker CE for Mac download page and click Get Docker. Find "Macintosh OSX" and download both the Basic and SQL*Plus packages from the Instant Client downloads page. Move the contents of both into a single convenient folder (I used /Applications/Application_folders/instantclient). Add the location to your PATH variable, and also set DYLD_LIBRARY_PATH to point to it; for example. That could affect running SQL*Plus from a shell script, for example. There are workarounds for the 11g instant client. The installation notes at the bottom of the download page have changed since I last did this, and it now says to hard link the library files to the user's ~/lib directory to avoid that issue. -

Squirrel SQL Client
Pagina: 1 di 22 Versione: 01.09 Data agg.: 08/02/2021 RM Squirrel SQL client guida rapida Autori: Marco Riva Revisori: g:\installazioni\squirrel sql client 4.1.0\squirrel sql client - guida rapida.docx Squirrel SQL client Pagina: 2 di 22 guida rapida Versione: 01.09 Data agg.: 08/02/2021 RM Sommario 1. Introduzione ........................................ 3 1.1. Fast startup .......................................... 3 2. Installazione ........................................ 4 2.1. Requisiti ............................................... 4 2.2. Download ............................................. 4 2.3. Installazione .......................................... 4 2.4. Aggiornamento ...................................... 4 3. Overview ............................................ 5 4. Configurazione ..................................... 5 4.1. Configurazione driver per DB2 for i ........... 5 4.2. Configurazione alias ............................... 7 5. Utilizzo .............................................. 12 5.1. Connessione ad un database .................. 12 5.2. Maggiori informazioni sull’area object ...... 14 5.2.1. Filtro e ricerca oggetti ..................... 14 5.2.2. Scheda content .............................. 15 5.2.3. Esportazione contenuti.................... 15 5.2.4. Modifica diretta in tabella ................ 16 5.3. Editor SQL .......................................... 17 5.3.1. Scorciatoie da tastiera .................... 17 5.3.2. Regole sintassi .............................. 17 5.3.3. Barra dei pulsanti .......................... -

Presto: the Definitive Guide
Presto The Definitive Guide SQL at Any Scale, on Any Storage, in Any Environment Compliments of Matt Fuller, Manfred Moser & Martin Traverso Virtual Book Tour Starburst presents Presto: The Definitive Guide Register Now! Starburst is hosting a virtual book tour series where attendees will: Meet the authors: • Meet the authors from the comfort of your own home Matt Fuller • Meet the Presto creators and participate in an Ask Me Anything (AMA) session with the book Manfred Moser authors + Presto creators • Meet special guest speakers from Martin your favorite podcasts who will Traverso moderate the AMA Register here to save your spot. Praise for Presto: The Definitive Guide This book provides a great introduction to Presto and teaches you everything you need to know to start your successful usage of Presto. —Dain Sundstrom and David Phillips, Creators of the Presto Projects and Founders of the Presto Software Foundation Presto plays a key role in enabling analysis at Pinterest. This book covers the Presto essentials, from use cases through how to run Presto at massive scale. —Ashish Kumar Singh, Tech Lead, Bigdata Query Processing Platform, Pinterest Presto has set the bar in both community-building and technical excellence for lightning- fast analytical processing on stored data in modern cloud architectures. This book is a must-read for companies looking to modernize their analytics stack. —Jay Kreps, Cocreator of Apache Kafka, Cofounder and CEO of Confluent Presto has saved us all—both in academia and industry—countless hours of work, allowing us all to avoid having to write code to manage distributed query processing. -

Downloads/PDF for Archive.Pdf
European Space Agency Symposium “Ensuring Long-Term Preservation and Adding Value to Scientific and Technical Data”, 5 - 7 October 2004, Frascati, Italy Providing Authentic Long-term Archival Access to Complex Relational Data Stephan Heuscher a, Stephan J¨armann b, Peter Keller-Marxer c, and Frank M¨ohle d Swiss Federal Archives, Archivstrasse 24, CH-3003 Bern, Switzerland [email protected], [email protected], [email protected], [email protected] (Dated: July 19, 2004) We discuss long-term preservation of and access to relational databases. The focus is on national archives and science data archives which have to ingest and integrate data from a broad spectrum of vendor-specific relational database management systems (RDBMS). Furthermore, we present our solution SIARD which analyzes and extracts data and data logic from almost any RDBMS. It enables, to a reasonable level of authenticity, complete detachment of databases from their vendor-specific environment. The user can add archival descriptive metadata according to a customizable schema. A SIARD database archive integrates data, data logic, technical metadata, and archival descriptive information in one archival information package, independent of any specific software and hardware, based upon plain text files and the standardized languages SQL and XML. For usage purposes, a SIARD archive can be reloaded into any current or future RDBMS which supports standard SQL. In addition, SIARD contains a client that enables ‘on demand’ reload of archives into a target RDBMS, and multi-user remote access for querying and browsing the data together with its technical and descriptive metadata in one graphical user interface. -

Vibe 4.0.8 Installation Guide
Vibe 4.0.8 Installation Guide March 2021 Legal Notice Copyright © 2018 - 2021 Micro Focus or one of its affiliates. The only warranties for products and services of Micro Focus and its affiliates and licensors (“Micro Focus”) are as may be set forth in the express warranty statements accompanying such products and services. Nothing herein should be construed as constituting an additional warranty. Micro Focus shall not be liable for technical or editorial errors or omissions contained herein. The information contained herein is subject to change without notice. 2 Contents About This Guide 11 Part I Overview of Micro Focus Vibe 13 1 Vibe’s User Types 15 2 Vibe’s Service Components 17 3 Topology of Vibe Deployment Options 19 Part II System Requirements and Support 21 4 Vibe System Requirements 23 Server Hardware Requirements. .23 Server Operating System Requirements . .23 Database Server Requirements . .24 Directory Service (LDAP) Requirements . .25 Disk Space Requirements . .26 Other Requirements . .26 5 Vibe User Platform Support 27 Browser Support . .27 Office Add-In Support. .27 Office Application WebDAV Support . .28 Collaboration Client Support . .28 Desktop Support . .28 Mobile Support . .29 App Availability . .29 Browser Requirements . .29 File Viewer Support. .29 6 Environment Support 31 IPV6 Support . .31 Clustering Support . .31 Virtualization Support. .31 Single Sign-On Support. .31 Linux File System Support . .32 Contents 3 Part III Single-server (Basic) Installation 33 7 Single-server Installation Planning Worksheet 35 8 Planning a Basic (Single-server) Vibe Installation 41 What Is a Basic Vibe Installation? . .41 Planning the Operating Environment of Your Vibe Server. -

Bilag Til CV Tekniske Kompetencer Søren Lund [Skjult I Online Version
Bilag til CV Tekniske kompetencer Søren Lund Jeg er en alsidig it-konsulent [skjult i online version] med mere end 20 ars˚ profes- [skjult i online version] sionel erfaring. Jeg har en [skjult i online version] bred vifte af kompetencer, og k [email protected] kan lide nye udfordringer. Nyeste udgave kan hentes her: https: // hub. 369. dk/ resume/ kompetencer. pdf Dato og tid for seneste ændring af denne udgave: 2019-09-07 09:38 Herunder er en gennemgang af mine tekniske kompetencer. For hver kompetence har jeg angivet et niveau (Meget højt, Højt, Godt kendskab, Noget kendskab), hvorn˚arjeg sidst har brugt den p˚agældendekompetence, samt hvor mange ˚arsprofessionel erfaring jeg har. Enkelte steder har jeg desuden angivet et ˚arstali parentes, det angiver hvor mange ˚arjeg i alt har erfaring, f.eks. fra studiet eller privat. Arbejdsomr˚ader/-processer Niveau Sidst brugt Ar˚ Analyse Højt 2019 23 Databasedesign Højt 2018 17 Design Højt 2019 23 Design af brugergrænseflader Højt 2014 15 Implementering Meget højt 2019 23 Kvalitetssikring Meget højt 2019 23 Programmering Højt 2019 23 Sikkerhed Godt kendskab 2019 17 Systemadministration Højt 2019 23 Udrulning Højt 2019 23 Webteknologi Meget højt 2019 21 1 Platforme Niveau Sidst brugt Ar˚ ASP Godt kendskab 2005 6 Apache FOP Godt kendskab 2016 4 Apache HTTP Server Højt 2017 17 Apache Tomcat Højt 2018 12 Amazon Web Services (AWS) Godt kendskab 2019 1 CouchDB Godt kendskab 2011 1 Docker Noget kendskab 2019 1 Elastic Path eCommerce platform Noget kendskab 2006 1 Hadoop Noget kendskab 2013 <1 HP-UX (bruger/server) -

Modeling User Behavior by Integrating AQ Learning with a Database: Initial Results
Modeling User Behavior by Integrating AQ Learning with a Database: Initial Results Guido Cervone and Ryszard S. Michalski* Machine Learning and Inference Laboratory School Computational Sciences George Mason University Fairfax, VA, 22030 {gcervone, michalski}@gmu.edu *Also with the Institute of Computer Science, Polish Academy of Sciences, Warsaw, Poland Abstract: The paper describes recent results from developing and testing LUS methodology for user modeling. LUS employs AQ learning for automatically creating user models from datasets representing activities of computer users. The datasets are stored in a relational database and employed in the learning process through an SQL-style command that automatically executes the AQ20 rule learning program and generates user models. The models are in the form of attributional rulesets that are more expressive than conventional decision rules, and are easy to interpret and understand. Early experimental results from the testing of the LUS method gave highly encouraging results. Keywords: User modeling, Computer intrusion detection, Machine learning, AQ learning, Inductive databases 1 Introduction The rapidly growing global connectivity of computer systems creates a great need for effective methods that are able to detect unauthorized use of computers. Standard methods for assuring computer security, such as passwords, gateways, and firewalls not always provide sufficient protection from unauthorized accesses. Intruders typically exploit holes in the operating system or crack password files to gain access to the computer system and masquerade as legitimate users. As a result, detection of a sophisticated intruder is increasingly difficult, especially when there are many computer users or the intruder is an insider. The approach discussed in this paper, called Learning User Style (LUS), applies symbolic learning, specifically AQ learning, to induce typical patterns of interactions between individual users and computers. -

Oracle Jdbc Url Schema
Oracle Jdbc Url Schema radiologistStephanus besomsputtings tooGermanically? insipidly? Ambrosio invites gregariously. Darius remains idiographic: she lamb her Configuring an Oracle database Alfresco Documentation. Method must exercise you are proprietary, oracle jdbc url schema names, one method can also known as vendor. This schema information for oracle database using enterprise java. Jira database service name of available from python will notice there are not exist at all stored procedures, of milliseconds that are no password? If another customer engagement and oracle jdbc url and so you retrieve an unsecure phoenix driver, url below and share connections. Setup first time SonarQube SonarSource Community. If enabled oracle jdbc url schema is listening port. Select the driver class appropriate title your JDBC database connection. Open in oracle jdbc url schema. Save settings and schemas to protect from human errors are sent to. With references or view. TAF requires an acknowledgement from the application that school failure has occurred through a rollback command. The schema is controlled by Appian and present not install any tables created by. This url to oracle is setup properly with underscores should be applied to be different schemas to connect to make sure if my blog. Therefore, put other settings. This oxygen has been undeleted. Make a jdbc urls which of schemas. Jdbc connect schema is, and which genesys info mart database service name of oracle database using this section in that is placed before users. Database Setup through Flyway. From a maintenance point of black it is beneficial to poison multiple tablespaces for different people of objects. The above entry must be reading below the connection. -
Rapport Projet Ahmed
ÉCOLE DE TECHNOLOGIE SUPÉRIEURE UNIVERSITÉ DU QUÉBEC RAPPORT DE PROJET PRÉSENTÉ À L’ÉCOLE DE TECHNOLOGIE SUPÉRIEURE COMME EXIGENCE PARTIELLE À L’OBTENTION DE LA MAÎTRISE EN GÉNIE LOGICIEL M.Ing. PAR Ahmed SEDJAI ÉTUDES D’OUTILS DE CONTRÔLE DE LA QUALITE LOGICIEL (LOGICIEL LIBRE) POUR SUPPORTER LES NORMES DE GÉNIE LOGICIEL MONTRÉAL, LE 31 AOÛT 2013 Ahmed Sedjai, 2013 ©Tous droits réservés Cette licence signifie qu’il est interdit de reproduire, d’enregistrer ou de diffuser en tout ou en partie, le présent document. Le lecteur qui désire imprimer ou conserver sur un autre media une partie importante de ce document, doit obligatoirement en demander l’autorisation à l’auteur. Cette licence Creative Commons signifie qu’il est permis de diffuser, d’imprimer ou de sauvegarder sur un autre support une partie ou la totalité de cette œuvre à condition de mentionner l’auteur, que ces utilisations soient faites à des fins non commerciales et que le contenu de l’œuvre n’ait pas été modifié. REMERCIEMENTS Je tiens à remercier particulièrement mon directeur de projet, Monsieur Alain APRIL, pour ses recommandations et ses conseils, sans lesquelles je ne pourrai arriver à un tel résultat. Aussi, d’avoir dirigé et consciencieusement relu mon rapport, de m’avoir permis de participer à un tel projet et tout le soutien accordé. À mes parents, partis trop tôt pour me lire. Je remercie toute ma famille, pour leurs encouragements et leur soutient tout au long de mes études. À ma femme, à mes enfants. Aussi, sans oublier tous mes amis. Merci. ÉTUDES D’OUTILS DE CONTRÔLE DE LA QUALITE LOGICIEL (LOGICIEL LIBRE) POUR SUPPORTER LES NORMES DE GÉNIE LOGICIEL Ahmed SEDJAI RÉSUMÉ Notre projet vise à identifier des logiciels libres qui supportent certaines activités de génie logiciel. -

Getting Started Using the Squirrel SQL Client
Getting Started using the SQuirreL SQL Client The SQuirreL SQL Client is a graphical program written in the Java programming language that will allow you to view the structure of a JDBC-compliant database, browse the data in tables, issue SQL commands and much more. This document will demonstrate how install the client and configure it to connect to and work with an Apache Derby database. Derby is a full-featured, open source relational database management system (RDBMS) that is based on Java technology and SQL (The Apache Software Foundation 2010). The Derby database was selected because it can be setup very easily. The steps for configuring the SQuirreL SQL Client to work with any other database management system will be very similar. Prerequisites The SQuirreL SQL Client is a Java application, and as such, it requires a Java 6 runtime environment (JRE) which can be downloaded from Oracle here: http://www.java.com/en/download/index.jsp. Follow the instructions downloading and installing Java 6 using the executable installer. Earlier versions of the JRE (for example Java 5) are not compatible with the latest versions of the SQuirreL SQL Client. Apple‟s current version of Mac OS X (10.6/Snow Leopard) comes with Java 6 pre- installed. However, Apple and Oracle have made arrangements for Oracle to ship updates to the JRE for Mac OS X in future versions of that operating system, so for newer releases of Mac OS X, check Oracle‟s website for updates. Once the Java 6 runtime environment is installed, the install jar for the SQuirreL SQL Client can be found here: http://www.squirrelsql.org/#installation. -

COPYRIGHTED MATERIAL61 Process Actions And, 85–89 Pentaho Administrative Console
Index A Active@ ISO Burner, 22 absolute positioning, PRD, 398 Ad Hoc Report Wizard, 373–375 access control Add Cube button, 466–467 metadata layer refining privileges, 349 Add Job process action, Scheduler, schema design and, 483 418–419 accumulating periodic snapshot fact table, Add Levels, 474–476 149–150 Add Parameter function, PRD, 386–389 action definitions, 68 Add Sequence step, PDI action sequence editor, 80–82 loading date dimension, 268–269 Action Sequence Wizard, 80, 86 loading demography dimension, 283, 284 action sequences additive measures, 150 Addresses tab page, Mail job, 290 adding as templates for Design Studio, 88 Ad-Hoc Report component, 192 creating with PDS. See PDS (Pentaho admin user Design Studio) creating slave servers, 340 Customers per Website pie chart, managing PDI repository accounts, 548–551 326–327 executed by solution engine, 68 PDI repository, 324 executing in background, 422–423 administration-console, 38, 44 functionality of, 78 administrative tasks inputs for, 83–85 data sources, 60–61 for location data, 559–561 managing schedules and subscriptions, outputs for, 85 COPYRIGHTED MATERIAL61 process actions and, 85–89 Pentaho Administrative Console. See programming Scheduler with, 412, PAC (Pentaho Administrative 417–420 Console) running jobs within, 335 user management, 58–60 solution repository containing, 68 Administrator profile, PDI repository, 327 subscribing to, 423–426 Advanced category, Database Connection using transformations in, 334–336 dialog, 250 actions, process, 85–89 Advisor button, PAD, 501 Active Directory (AD), and EE single AgeandAgeSequencestep,demography sign-on, 77 dimensions, 282 571 572 Index ■ A Age Group step, demography dimensions, ARFF (Attribute Relation File Format), 282, 284–285 511, 519 Aggregate Designer, 130, 442 AS. -

Towards Using Online Portfolios in Computing Courses*
RIVIER COLLEGE ONLINE ACADEMIC JOURNAL, VOLUME 2, NUMBER 1, SPRING 2006 TOWARDS USING ONLINE PORTFOLIOS IN COMPUTING COURSES* Bryan Higgs, Ph.D.** Associate Professor, Department of Mathematics and Computer Science, Rivier College and Mihaela Sabin, Ph.D.*** Associate Professor, Department of Mathematics and Computer Science, Rivier College Keywords: Online portfolios, proprietary vs. open-source web authoring Abstract The direct experience we had with teaching a summer pre-college computing course in which we adopted an online portfolio approach has led us to consider the use of online portfolios in our regular computer science undergraduate courses. The technical challenges we foresee include: the necessary support from the college’s IT department; the use of Microsoft-based web authoring technologies vs. the use of Open Source / freeware counterparts; the need for adequate technical knowledge on the part of our faculty; the need for server-side hardware and software resources. Categories and Subject Descriptors D.2.6 [Programming Environments]: Integrated environments, Interactive Environments. I.7.2 [Document Preparation]: Hypertext/hypermedia, Markup languages, Multi/mixed media. K.3.2 [Computer and Information Science Education]: Computer science education, Curriculum, Self- assessment. K.8.1 [Application Packages]: Freeware/shareware. General Terms Documentation, Management, Performance, Human Factors. 1 INTRODUCTION In the summer of 2004, we designed and ran a pre-college summer course in computing for high school students [1] with two major goals in mind: 1. To increase the visibility of our computer science program and improve recruitment. 2. To experiment with a new course format that is entirely lab-based, covers various areas of computing, and uses an online portfolio for student assessment.