Linux-Kit Phycard-M
Total Page:16
File Type:pdf, Size:1020Kb
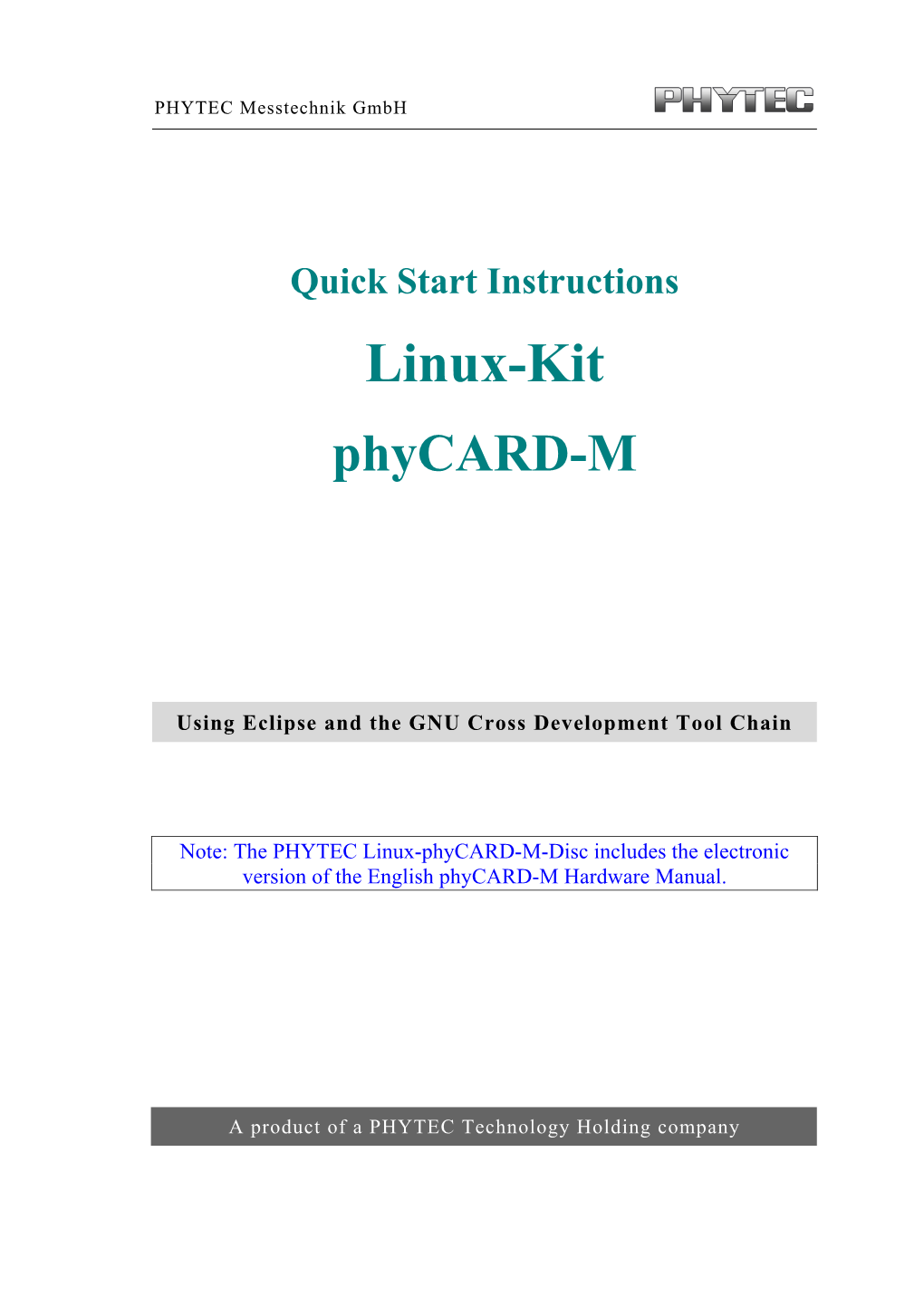
Load more
Recommended publications
-

Training Embedded Linux with Ac6 System Workbench: Implementing Linux on Embedded Systems - Operating Systems: Linux
Training Embedded Linux with Ac6 System Workbench: Implementing Linux on Embedded Systems - Operating Systems: Linux D1S - Embedded Linux with Ac6 System Workbench Implementing Linux on Embedded Systems Objectives Understanding the architecture of the Linux system Learn how to install Linux on your hardware and create a BSP Explore the Linux system architecture Booting Linux Initializing the system Install existing packages on the target Learn how to install Linux on flash chips Labs are conducted on target boards, that can be: Dual Cortex/A7-based "STM32MP15-DISCO" boards from STMicroelectronics. Quad Cortex/A9-based "SabreLite" boards from NXP. Quad Cortex/A53-based "imx8q-evk" boards from NXP. We use a recent (4.x) linux kernel, as supported by the chip supplier. All labs are conducted using the System Workbench for Linux IDE. Course environment Printed course material (in English) One Linux PC for two trainees. One target platform for two trainees A version of “Ac6 System Workbench for Linux – Basic Edition” is provided free of charge to each trainee Prerequisite Good C programming skills Knowledge of Linux user programming (see our D0 - Linux User Mode Programming course) Preferably knowledge of Linux kernel and driver programming (see our D3 - Linux Drivers course) D1S - Embedded Linux with Ac6 System Workbench 09/28/21 Plan First Day Introduction to Linux Linux history and Version management Linux system architecture Processes and MMU System calls Shared libraries Linux components Toolchain Bootloader Kernel Root file system Linux -

Embedded Linux Training
Free Electrons Embedded Linux training Gregory Clement Thomas Petazzoni Michael Opdenacker Free Electrons. Kernel, drivers and embedded Linux development, consulting, training and support. http//free-electrons.com Rights to copy © Copyright 2004-2011, Free Electrons [email protected] Electronic version of this document available on http://free-electrons.com/doc/training/embedded-linux Updates will be available on http://free-electrons.com/doc/training/embedded-linux/ Attribution ± ShareAlike 3.0 Corrections, suggestions, You are free contributions and translations are welcome! to copy, distribute, display, and perform the work to make derivative works Latest update: Feb 14, 2011 to make commercial use of the work Under the following conditions Attribution. You must give the original author credit. Share Alike. If you alter, transform, or build upon this work, you may distribute the resulting work only under a license identical to this one. For any reuse or distribution, you must make clear to others the license terms of this work. Any of these conditions can be waived if you get permission from the copyright holder. Your fair use and other rights are in no way affected by the above. License text: http://creativecommons.org/licenses/by-sa/3.0/legalcode Free Electrons. Kernel, drivers and embedded Linux development, consulting, training and support. http//free-electrons.com Linux kernel Linux device drivers Free Electrons Board support code Our services Mainstreaming kernel code Kernel debugging Custom Development System integration -

Implantación De Linux Sobre Microcontroladores
Embedded Linux system development Embedded Linux system development DSI Embedded Linux Free Electrons Developers © Copyright 2004-2018, Free Electrons. Creative Commons BY-SA 3.0 license. Latest update: March 14, 2018. Document updates and sources: http://free-electrons.com/doc/training/embedded-linux Corrections, suggestions, contributions and translations are welcome! DSI - FCEIA http://dsi.fceia.unr.edu.ar 1/263 Derechos de copia © Copyright 2018, Luciano Diamand Licencia: Creative Commons Attribution - Share Alike 3.0 http://creativecommons.org/licenses/by-sa/3.0/legalcode Ud es libre de: I copiar, distribuir, mostrar y realizar el trabajo I hacer trabajos derivados I hacer uso comercial del trabajo Bajo las siguientes condiciones: I Atribuci´on. Debes darle el cr´editoal autor original. I Compartir por igual. Si altera, transforma o construye sobre este trabajo, usted puede distribuir el trabajo resultante solamente bajo una licencia id´enticaa ´esta. I Para cualquier reutilizaci´ono distribuci´on,debe dejar claro a otros los t´erminos de la licencia de este trabajo. I Se puede renunciar a cualquiera de estas condiciones si usted consigue el permiso del titular de los derechos de autor. El uso justo y otros derechos no se ven afectados por lo anterior. DSI - FCEIA http://dsi.fceia.unr.edu.ar 2/263 Hiperv´ınculosen el documento Hay muchos hiperv´ınculosen el documento I Hiperv´ıncluosregulares: http://kernel.org/ I Enlaces a la documentaci´ondel Kernel: Documentation/kmemcheck.txt I Enlaces a los archivos fuente y directorios del kernel: drivers/input include/linux/fb.h I Enlaces a declaraciones, definiciones e instancias de los simbolos del kernel (funciones, tipos, datos, estructuras): platform_get_irq() GFP_KERNEL struct file_operations DSI - FCEIA http://dsi.fceia.unr.edu.ar 3/263 Introducci´ona Linux Embebido Introducci´ona DSI Linux Embebido Embedded Linux Developers Free Electrons © Copyright 2004-2018, Free Electrons. -

Linux Embebido Workshop Linux Embebido
Linux embebido Workshop Linux Embebido Lucas Chiesa Joaquín de Andrés Germán Bassi Laboratorio Sistemas embebidos FIUBA Creative Commons BY-SA 3.0 license Basado en : http://free-electrons.com/docs/embedded-linux-intro ¿Sistema embebido? Un sistema embebido o empotrado es un sistema de computación diseñado para realizar una o algunas pocas funciones dedicadas frecuentemente en un sistema de computación en tiempo real. Los sistemas embebidos se utilizan para usos muy diferentes a los usos generales a los que se suelen someter a las computadoras personales. Wikipedia, http://es.wikipedia.org/wiki/Sistema_embebido SASE 2011 - Workshop Linux embebido 2 Muchos sistemas diferentes Es una definición muy genérica: Cubre muchos tipos diferentes de sistemas Linea borrosa con sistemas tradicionales Productos ªConsumer electronics (CE)º: Routers hogareños, reproductores de DVD, Televisores, cámaras digitales, GPS, celulares ... Productos industriales: Controladores de máquinas, alarmas, equipos de vigilancia, autos, satélites... SASE 2011 - Workshop Linux embebido 3 Muchos productos diferentes SASE 2011 - Workshop Linux embebido 4 Linux Embebido El Software Libre y Abierto ofrece una rango muy amplio de herramientas para desarrollar sistemas embebidos. Ventajas Reutilizar componentes existentes para el sistema base. Permite concentrarse en el valor agregado del producto. Componentes de alta calidad y muy probados. (Kernel Linux , librerías de C ...) Control completo sobre la elección de componentes. Modificaciones posibles ilimitadas. Soporte por la comunidades: tutoriales, listas de correo... Bajo costo, sin licencias por unidad. Acceso más simple al software y a las herramientas. SASE 2011 - Workshop Linux embebido 5 Ejemplos de dispositivos GPS: TomTom y Garmin Routers hogareños: Linksys, Netgear PDA: Zaurus, Nokia N8x0 TVs, DVDs: Sony, Philips, .. -

Starting with the Yocto Project
FOSDEM 2015 Starting with the Yocto Project Alexandre Belloni Free Electrons [email protected] Put your business card in the box to participate in the raffle! Free Electrons. Kernel, drivers and embedded Linux development, consulting, training and support. http://free-electrons.com 1/74 Alexandre Belloni I Embedded Linux engineer at Free Electrons I Embedded Linux expertise Free Electrons I Development, consulting and training I Strong open-source focus Embedded Linux Developers I Open-source contributor I Contributing the kernel support for Atmel ARM processors I Contributing the kernel support for Marvell ARM (Berlin) processors I Maintainer of the Crystalfontz boards in the meta-fsl-arm layer Free Electrons. Kernel, drivers and embedded Linux development, consulting, training and support. http://free-electrons.com 2/74 What is the Yocto Project ? I Umbrella project, including: I pseudo I cross-prelink I matchbox I opkg I psplash I ... I The core components of the Yocto Project are: I BitBake, the build engine. It is a task scheduler, like make. It interprets configuration files and recipes (also called metadata) to perform a set of tasks, to download, configure and build specified packages and filesystem images. I OpenEmbedded-Core, a set of base layers. It is a set of recipes, layers and classes which are shared between all OpenEmbedded based systems. I Poky, the reference system. It is a collection of projects and tools, used to bootstrap a new distribution based on the Yocto Project. Free Electrons. Kernel, drivers and embedded Linux development, consulting, training and support. http://free-electrons.com 3/74 The Yocto Project lexicon Free Electrons. -

Embedded Real-Time Linux from Bootloader to Real-Time System (Linux RTOS) - Face-To-Face Training
As of 01.10.2021 Embedded Real-Time Linux from Bootloader to Real-Time System (Linux RTOS) - Face-to-Face Training Objectives If you have to build an embedded Linux target - how do you begin? What do you need? How do you get a real-time system? This embedded Linux training focuses on the setup and operation of an embedded Linux system with hard real-time requirements. In part 1, we start with the embedded board without SW and create the necessary components, from the bootloader to the finished real-time Linux operating system and the first embedded Linux application. You get familiar with the process and can transfer the new knowledge to your individual project and your target architecture. Part 2 highlights the scheduling and real-time features of the RT preemption patch. Operation and use in real-time relevant application systems as well as useful synchronization mechanisms are covered in detail. The tools used in the embedded Linux training are available for a wide variety of architectures. Thus, we make sure that you can apply the practical knowledge gained in the embedded Linux training when working with your embedded board. Participants The embedded Linux training addresses software developers and software architects. Requirements Profound ANSI-C programming knowledge as well as good basic knowledge of Linux Embedded Real-Time Linux from Bootloader to Real-Time System (Linux RTOS) - Face-to-Face Training Content Development Environment - Cross-development toolchain - Creating a toolchain, kernel and root filesystem --> build systems -

Training Embedded Linux with Yocto: Building Embedded Linux Platforms Using Yocto - Operating Systems: Linux
Training Embedded Linux with Yocto: Building embedded Linux platforms using Yocto - Operating Systems: Linux D1Y - Embedded Linux with Yocto Building embedded Linux platforms using Yocto Objectives Understanding the architecture of the Linux system Learn how to install Linux on your hardware and create a BSP Explore the Linux system architecture Booting Linux Initializing the system Install existing packages on the target Learn how to install Linux on flash chips Using and customizing Yocto Creating Yocto-based Embedded Linux platforms Using Yocto to develop components Labs can be conducted either on qemu or on target boards, that can be: Dual Cortex/A7-based "STM32MP15-DK2" boards from STMicroelectronics. Quad Cortex/A9-based "SabreLite" boards from NXP. Quad Cortex/A53-based "imx8q-evk" boards from NXP. We use the latest Yocto version supported by the chip provider We use a recent (4.x) linux kernel, as supported by the chip supplier Course environment Printed course material (in English) One Linux PC for two trainees. One target platform for two trainees (if not using qemu) Prerequisite Good C programming skills Knowledge of Linux user programming (see our D0 - Linux user mode programming course) Preferably knowledge of Linux kernel and driver programming (see our D3 - Linux Drivers course) Plan First Day Introduction to Linux D1Y - Embedded Linux with Yocto 10/01/21 Linux history and Version management Linux system architecture Processes and MMU System calls Shared libraries Linux system components Toolchain Bootloader Kernel Root -

Formation Embedded Linux with Yocto: Building Embedded Linux Platforms Using Yocto - Systèmes D'exploitation: Linux
Formation Embedded Linux with Yocto: Building embedded Linux platforms using Yocto - Systèmes d'Exploitation: Linux D1Y - Embedded Linux with Yocto Building embedded Linux platforms using Yocto Objectives Understanding the architecture of the Linux system Learn how to install Linux on your hardware and create a BSP Explore the Linux system architecture Booting Linux Initializing the system Install existing packages on the target Learn how to install Linux on flash chips Using and customizing Yocto Creating Yocto-based Embedded Linux platforms Using Yocto to develop components Labs can be conducted either on qemu or on target boards, that can be: Dual Cortex/A7-based "STM32MP15-DK2" boards from STMicroelectronics. Quad Cortex/A9-based "SabreLite" boards from NXP. Quad Cortex/A53-based "imx8q-evk" boards from NXP. We use the latest Yocto version supported by the chip provider We use a recent (4.x) linux kernel, as supported by the chip supplier Course environment Printed course material (in English) One Linux PC for two trainees. One target platform for two trainees (if not using qemu) Prerequisite Good C programming skills Knowledge of Linux user programming (see our D0 - Linux User Mode Programming course) Preferably knowledge of Linux kernel and driver programming (see our D3 - Drivers Linux course) Plan First Day Introduction to Linux D1Y - Embedded Linux with Yocto 09/23/21 Linux history and Version management Linux system architecture Processes and MMU System calls Shared libraries Linux system components Toolchain Bootloader Kernel -

Buildroot Vs Yocto: Differences for Your Daily Job
Buildroot vs Yocto: Differences for Your Daily Job Luca Ceresoli — AIM Sportline [email protected] http://lucaceresoli.net ELC-E 2018 About me • Embedded Linux engineer at AIM Sportline http://www.aim-sportline.com/ • Develop products on custom hardware • Kernel, drivers, bootloader, FPGA • Integration, build system • Open source enthusiast • Contributor to Buildroot, the Linux kernel and a few other projects 1 Introduction • This is not a feature comparison, not a selection guide • If you need one: • Buildroot vs. OpenEmbedded/Yocto: A Four Hands Discussion, Belloni and Petazzoni, ELC 2016 (slides and video online) • http://www.jumpnowtek.com/linux/ Choosing-an-embedded-linux-build-system.html • https://opensource.com/article/18/6/embedded-linux-build-tools • Fact: both tools have pros and cons This is not… • This is not a tutorial 2 • If you need one: • Buildroot vs. OpenEmbedded/Yocto: A Four Hands Discussion, Belloni and Petazzoni, ELC 2016 (slides and video online) • http://www.jumpnowtek.com/linux/ Choosing-an-embedded-linux-build-system.html • https://opensource.com/article/18/6/embedded-linux-build-tools • Fact: both tools have pros and cons This is not… • This is not a tutorial • This is not a feature comparison, not a selection guide 2 • Fact: both tools have pros and cons This is not… • This is not a tutorial • This is not a feature comparison, not a selection guide • If you need one: • Buildroot vs. OpenEmbedded/Yocto: A Four Hands Discussion, Belloni and Petazzoni, ELC 2016 (slides and video online) • http://www.jumpnowtek.com/linux/ Choosing-an-embedded-linux-build-system.html • https://opensource.com/article/18/6/embedded-linux-build-tools 2 This is not… • This is not a tutorial • This is not a feature comparison, not a selection guide • If you need one: • Buildroot vs. -

Buildroot: What’S New?
Embedded Linux Conference 2018 Buildroot: what's new? Thomas Petazzoni [email protected] c Copyright 2004-2018, Bootlin. Creative Commons BY-SA 3.0 license. Formerly Free Electrons Corrections, suggestions, contributions and translations are welcome! - Kernel, drivers and embedded Linux - Development, consulting, training and support - https://bootlin.com 1/31 Thomas Petazzoni I CTO and Embedded Linux engineer at Free Electrons ! Bootlin I Embedded Linux specialists. I Development, consulting and training. I https://bootlin.com I Contributions I Kernel support for the Marvell Armada ARM SoCs from Marvell I Major contributor to Buildroot, an open-source, simple and fast embedded Linux build system I Toulouse, south west of France I Windsurfing, snowboarding - Kernel, drivers and embedded Linux - Development, consulting, training and support - https://bootlin.com 2/31 I Who is already using Buildroot ? I Who is using OpenEmbedded / Yocto Project ? I Who is using OpenWRT / LEDE ? I Who is using another build system ? Poll time I Who already knows about Buildroot ? - Kernel, drivers and embedded Linux - Development, consulting, training and support - https://bootlin.com 3/31 I Who is using OpenEmbedded / Yocto Project ? I Who is using OpenWRT / LEDE ? I Who is using another build system ? Poll time I Who already knows about Buildroot ? I Who is already using Buildroot ? - Kernel, drivers and embedded Linux - Development, consulting, training and support - https://bootlin.com 3/31 I Who is using OpenWRT / LEDE ? I Who is using another -

Fast and Small
Fast and small System description Full build Uncompressed time target filesystem size Embedded Default configuration 12 minutes 1.5 MB Linux uClibc toolchain built from scratch, build system Busybox, tarball image. Default config with glibc external 32 seconds 3.1 MB toolchain Busybox-only system, with a Linaro Simple pre-built glibc toolchain. Fast Real system for a product 11 minutes 11 MB Efficient Linux kernel, glibc Sourcery toolchain, Busybox, Dropbear, Qt (no GUI), QextSerialPort, zlib, libxml2, logrotate, 1 / 14 pppd, strace, popt, Qt application, generated as a JFFS2 image. http://buildroot.net Build times from scratch (no cache), download time excluded. Simple to use Embedded Linux $ make menuconfig build system $ make $ ls output/images/ Simple rootfs.tar uImage u-boot.bin MLO Fast Efficient 2 / 14 http://buildroot.net Vendor neutral Embedded ● Not controlled by any company Linux ● build system Created by a pure open-source community ● Variety of actors – consulting company engineers Simple Fast – product manufacturers Efficient – hobbyists ● GPLv2 licensed 3 / 14 http://buildroot.net Easy to configure Embedded Linux build system Simple Fast Efficient 4 / 14 menuconfig / xconfig Identical to the Linux kernel configuration http://buildroot.net Wide architecture support ● ARM ● AVR32 Embedded Linux ● x86 / x86-64 ● MIPS build system ● PowerPC ● Sparc ● SuperH ● Xtensa ● Blackfin Simple Fast ● Microblaze Efficient ● AArch64 5 / 14 Both MMU-capable and MMU-less architectures are supported. http://buildroot.net Automated build testing Embedded Linux build system Simple Fast Efficient Build of random configurations for many architectures, running 24/7 since one year. About 150 configurations tested every day. 6 / 14 Allows significant improvement of Buildroot quality by detecting problematic configurations. -

Operating Systems, Embedded Systems and Real-Time Systems
JANEZ PUHAN Operating Systems, Embedded Systems, and Real-Time Systems FE Publishing University of Ljubljana Faculty of electrical engineering Operating Systems, Embedded Systems, and Real-Time Systems Janez Puhan Ljubljana, 2015 CIP - Cataloging In Publication National and University Library, Ljubljana 004.451(078.5)(0.034.2) PUHAN, Janez, 1969- Operating Systems, Embedded Systems, and Real-Time Systems [Electronic source] / Janez Puhan = [editor] Faculty of Electrical Engineering. - 1st ed. - El. book. - Ljubljana : FE Publishing, 2015 Access method (URL): http://fides.fe.uni-lj.si/∼janezp/operating_systems_em bedded_systems_and_real-time_systems.pdf ISBN 978-961-243-275-1 (pdf) 278131456 Copyright c 2015 FE Publishing. All rights reserved. No part of this book may be reproduced, stored, or transmitted in any manner without the written permission of the publisher. URL: http://fides.fe.uni-lj.si/∼janezp/operating_systems_embedded_systems_ and_real-time_systems.pdf Janez Puhan University of Ljubljana, Faculty of Electrical Engineering SI-1000 Ljubljana, Tržaška cesta 25 [email protected] Publisher: FE Publishing, Ljubljana UL Faculty of Electrical Engineering, Ljubljana Editor: prof. dr. Sašo Tomažič Reviewers: prof. dr. Tadej Tuma, prof. dr. Patricio Bulić 1st edition Contents Preface ix 1 Operating system 1 1.1 Operating-system parts . .1 1.1.1 Kernel . .1 1.1.2 Shell . .2 1.1.3 Programs . .2 1.2 File storage . .2 1.2.1 Directory structure . .3 1.2.2 Storage devices . .4 1.2.3 Partitions and file systems . .4 1.3 Login and basic commands . .5 1.3.1 Naming conventions, special directory names and wildcards6 1.3.2 Files and directories .