Installing the Tools
Total Page:16
File Type:pdf, Size:1020Kb
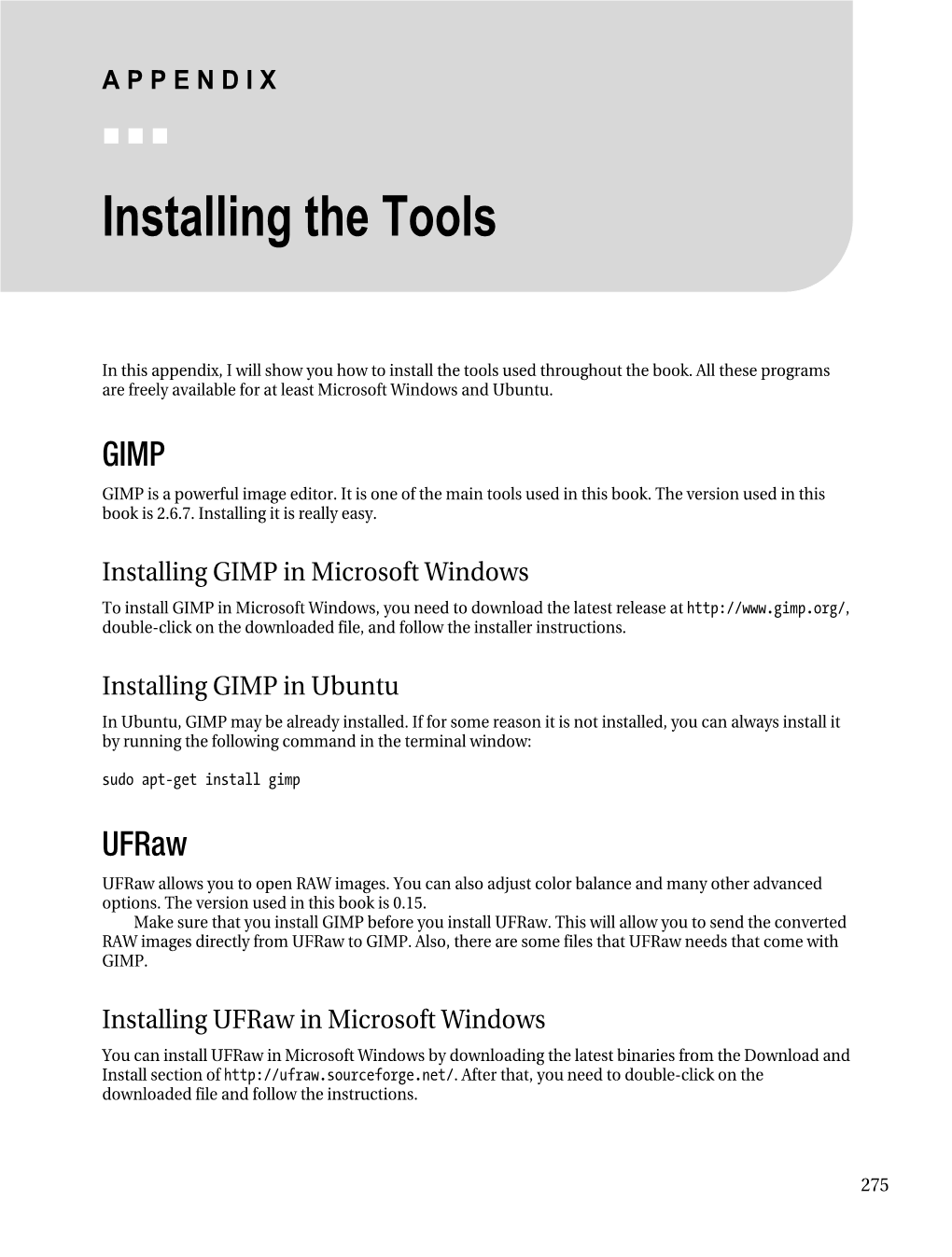
Load more
Recommended publications
-

Panoramas Shoot with the Camera Positioned Vertically As This Will Give the Photo Merging Software More Wriggle-Room in Merging the Images
P a n o r a m a s What is a Panorama? A panoramic photo covers a larger field of view than a “normal” photograph. In general if the aspect ratio is 2 to 1 or greater then it’s classified as a panoramic photo. This sample is about 3 times wider than tall, an aspect ratio of 3 to 1. What is a Panorama? A panorama is not limited to horizontal shots only. Vertical images are also an option. How is a Panorama Made? Panoramic photos are created by taking a series of overlapping photos and merging them together using software. Why Not Just Crop a Photo? • Making a panorama by cropping deletes a lot of data from the image. • That’s not a problem if you are just going to view it in a small format or at a low resolution. • However, if you want to print the image in a large format the loss of data will limit the size and quality that can be made. Get a Really Wide Angle Lens? • A wide-angle lens still may not be wide enough to capture the whole scene in a single shot. Sometime you just can’t get back far enough. • Photos taken with a wide-angle lens can exhibit undesirable lens distortion. • Lens cost, an auto focus 14mm f/2.8 lens can set you back $1,800 plus. What Lens to Use? • A standard lens works very well for taking panoramic photos. • You get minimal lens distortion, resulting in more realistic panoramic photos. • Choose a lens or focal length on a zoom lens of between 35mm and 80mm. -
![Adobe's Extensible Metadata Platform (XMP): Background [DRAFT -- Caroline Arms, 2011-11-30]](https://docslib.b-cdn.net/cover/4654/adobes-extensible-metadata-platform-xmp-background-draft-caroline-arms-2011-11-30-104654.webp)
Adobe's Extensible Metadata Platform (XMP): Background [DRAFT -- Caroline Arms, 2011-11-30]
Adobe's Extensible Metadata Platform (XMP): Background [DRAFT -- Caroline Arms, 2011-11-30] Contents • Introduction • Adobe's XMP Toolkits • Links to Adobe Web Pages on XMP Adoption • Appendix A: Mapping of PDF Document Info (basic metadata) to XMP properties • Appendix B: Software applications that can read or write XMP metadata in PDFs • Appendix C: Creating Custom Info Panels for embedding XMP metadata Introduction Adobe's XMP (Extensible Metadata Platform: http://www.adobe.com/products/xmp/) is a mechanism for embedding metadata into content files. For example. an XMP "packet" can be embedded in PDF documents, in HTML and in image files such as TIFF and JPEG2000 as well as Adobe's own PSD format native to Photoshop. In September 2011, XMP was approved as an ISO standard.[ ISO 16684-1: Graphic technology -- Extensible metadata platform (XMP) specification -- Part 1: Data model, serialization and core properties] XMP is an application of the XML-based Resource Description Framework (RDF; http://www.w3.org/TR/2004/REC-rdf-primer-20040210/), which is a generic way to encode metadata from any scheme. RDF is designed for it to be easy to use elements from any namespace. An important application area is in publication workflows, particularly to support submission of pictures and advertisements for inclusion in publications. The use of RDF allows elements from different schemes (e.g., EXIF and IPTC for photographs) to be held in a common framework during processing workflows. There are two ways to get XMP metadata into PDF documents: • manually via a customized File Info panel (or equivalent for products from vendors other than Adobe). -

Darktable 1.2 Darktable 1.2 Copyright © 2010-2012 P.H
darktable 1.2 darktable 1.2 Copyright © 2010-2012 P.H. Andersson Copyright © 2010-2011 Olivier Tribout Copyright © 2012-2013 Ulrich Pegelow The owner of the darktable project is Johannes Hanika. Main developers are Johannes Hanika, Henrik Andersson, Tobias Ellinghaus, Pascal de Bruijn and Ulrich Pegelow. darktable is free software: you can redistribute it and/or modify it under the terms of the GNU General Public License as published by the Free Software Foundation, either version 3 of the License, or (at your option) any later version. darktable is distributed in the hope that it will be useful, but WITHOUT ANY WARRANTY; without even the implied warranty of MERCHANTABILITY or FITNESS FOR A PARTICULAR PURPOSE. See the GNU General Public License for more details. You should have received a copy of the GNU General Public License along with darktable. If not, see http://www.gnu.org/ licenses/. The present user manual is under license cc by-sa , meaning Attribution Share Alike . You can visit http://creativecommons.org/ about/licenses/ to get more information. Table of Contents Preface to this manual ............................................................................................... v 1. Overview ............................................................................................................... 1 1.1. User interface ............................................................................................. 3 1.1.1. Views .............................................................................................. -

Stereo Panography
STEREO PANOGRAPHY How I make 360 degree stereoscopic photos Thomas K Sharpless Philadelphia, PA [email protected] WHY SPHERICAL PHOTOGRAPHY? ● Omnidirectional view of a place and time ● Very high resolution possible ● Immersive experience possible WHAT IS A SPHERICAL PHOTO? ● A 360 x 180 degree image ● Processed and stored in a flat format such as equirectangular or cube map. ● Viewed piecewise on a screen using panorama player software with interactive pan and zoom. ● When viewed in a virtual reality headset, you feel that you are inside the picture. SPHERICAL IMAGE FORMATS TOP: 360x180 DEGREE EQUIRECTANGULAR MAP BOTTOM:SIX 90x90 DEGREE CUBE FACES VIEW SPHERICAL PHOTOS ON THE WEB The bathroom panorama, on 360Cities.net Are You Asleep In There? -- Ed Wilcox Same room, different artist, on Roundme.com Now And At The Hour Of Our Death -- Ashley Carrega HOW TO MAKE A SPHERICAL PHOTO ● Use a fish-eye or ultra-wide lens ● Rotate the camera around lens pupil while taking enough photos to cover the sphere ● Use stitching software to combine the photos into a seamless spherical image A PRO PANORAMIC CAMERA SONY A7r FULL FRAME MIRRORLESS CAMERA SIGMA 15 MM 160 DEGREE FISH-EYE LENS A COMPACT PANORAMIC CAMERA SONY ALPHA, SAMYANG 8mm/2.8 160 DEG. FISH-EYE PANORAMIC TRIPOD HEAD NODAL NINJA NN6 WITH MULTI-STOP ROTATOR PANORAMA BUILDING SOFTWARE ESSENTIAL ● PTGui pro ($$) or Hugin (free) ● Adobe Photoshop ($$$) or GIMP (free) VERY USEFUL ● Adobe Lightroom ($$) ● Pano2VR pro ($$) ● Image Magick (free) ESSENTIAL FOR 3D ● sView stereo panorama player (free) ● PT3D stereo stitching helper ($) OMNIDIRECTIONAL STEREO Combines two 19th century innovations: panoramic photos + stereoscopic photos Depends on 21st century digital technology Best viewed on a computer-driven stereopticon, that is, a virtual reality headset OMNISTEREO THEORY An omnistereo photo is a stereo pair of slit-scan panoramas. -

Extraction Des Métadonnées Techniques
Programme Vitam – Extraction de métadonnées techniques – v 2.0. Extraction des métadonnées techniques Date Version 06/02/2020 2.0. Licence Ouverte V2.0 1 Programme Vitam – Extraction de métadonnées techniques – v 2.0. État du document En projet Vérifié Validé Maîtrise du document Responsabilité Nom Entité Date Rédaction MVI Équipe Vitam 18/12/2017 Vérification Équipe Équipe Vitam 12/06/2019 Validation MVI Équipe Vitam 06/02/20 Suivi des modifications Version Date Auteur Modifications 0.1 18/12/2017 MVI Initialisation 0.2. 12/12/2018 EVR Relecture et commentaires 0.3. 07/06/2019 MVI Corrections et compléments 0.4. 12/06/2019 Équipe Vitam Relecture et commentaires 1.0. 26/06/2019 MVI Prise en compte des propositions de modifications et publication 1.1. 02/01/2020 MVI Corrections et compléments 2.0. 06/02/2020 AGR Prise en compte des propositions de modifications et publication Documents de référence Document Date de la Remarques version Vitam – Gestion de la préservation – v. 15/11/2019 3.0. Vitam – Identification des formats de 06/02/2020 fichiers – v. 2.0. Vitam – Validation du format des fichiers 06/02/2020 – v. 2.0. Licence La solution logicielle VITAM est publiée sous la licence CeCILL 2.1. ; la documentation associée (comprenant le présent document) est publiée sous Licence Ouverte V2.0. Licence Ouverte V2.0 2 Programme Vitam – Extraction de métadonnées techniques – v 2.0. Table des matières Table des matières Table des matières.......................................................................................................................3 1. Résumé....................................................................................................................................5 1.1 Présentation du programme Vitam...................................................................................5 1.2 Présentation du document................................................................................................6 1.3. -

Digital Forensics Tool Testing – Image Metadata in the Cloud
Digital Forensics Tool Testing – Image Metadata in the Cloud Philip Clark Master’s Thesis Master of Science in Information Security 30 ECTS Department of Computer Science and Media Technology Gjøvik University College, 2011 Avdeling for informatikk og medieteknikk Høgskolen i Gjøvik Postboks 191 2802 Gjøvik Department of Computer Science and Media Technology Gjøvik University College Box 191 N-2802 Gjøvik Norway Digital Forensics Tool Testing – Image Metadata in the Cloud Abstract As cloud based services are becoming a common way for users to store and share images on the internet, this adds a new layer to the traditional digital forensics examination, which could cause additional potential errors in the investigation. Courtroom forensics evidence has historically been criticised for lacking a scientific basis. This thesis aims to present an approach for testing to what extent cloud based services alter or remove metadata in the images stored through such services. To exemplify what information which could potentially reveal sensitive information through image metadata, an overview of what information is publically shared will be presented, by looking at a selective section of images published on the internet through image sharing services in the cloud. The main contributions to be made through this thesis will be to provide an overview of what information regular users give away while publishing images through sharing services on the internet, either willingly or unwittingly, as well as provide an overview of how cloud based services handle Exif metadata today, along with how a forensic practitioner can verify to what extent information through a given cloud based service is reliable. -

Multimedia Systems DCAP303
Multimedia Systems DCAP303 MULTIMEDIA SYSTEMS Copyright © 2013 Rajneesh Agrawal All rights reserved Produced & Printed by EXCEL BOOKS PRIVATE LIMITED A-45, Naraina, Phase-I, New Delhi-110028 for Lovely Professional University Phagwara CONTENTS Unit 1: Multimedia 1 Unit 2: Text 15 Unit 3: Sound 38 Unit 4: Image 60 Unit 5: Video 102 Unit 6: Hardware 130 Unit 7: Multimedia Software Tools 165 Unit 8: Fundamental of Animations 178 Unit 9: Working with Animation 197 Unit 10: 3D Modelling and Animation Tools 213 Unit 11: Compression 233 Unit 12: Image Format 247 Unit 13: Multimedia Tools for WWW 266 Unit 14: Designing for World Wide Web 279 SYLLABUS Multimedia Systems Objectives: To impart the skills needed to develop multimedia applications. Students will learn: z how to combine different media on a web application, z various audio and video formats, z multimedia software tools that helps in developing multimedia application. Sr. No. Topics 1. Multimedia: Meaning and its usage, Stages of a Multimedia Project & Multimedia Skills required in a team 2. Text: Fonts & Faces, Using Text in Multimedia, Font Editing & Design Tools, Hypermedia & Hypertext. 3. Sound: Multimedia System Sounds, Digital Audio, MIDI Audio, Audio File Formats, MIDI vs Digital Audio, Audio CD Playback. Audio Recording. Voice Recognition & Response. 4. Images: Still Images – Bitmaps, Vector Drawing, 3D Drawing & rendering, Natural Light & Colors, Computerized Colors, Color Palletes, Image File Formats, Macintosh & Windows Formats, Cross – Platform format. 5. Animation: Principle of Animations. Animation Techniques, Animation File Formats. 6. Video: How Video Works, Broadcast Video Standards: NTSC, PAL, SECAM, ATSC DTV, Analog Video, Digital Video, Digital Video Standards – ATSC, DVB, ISDB, Video recording & Shooting Videos, Video Editing, Optimizing Video files for CD-ROM, Digital display standards. -

Monitoring Photo Fl08
Monitoring with Panoramas and Fixed Photopoints: Monitoring recreational impacts, and assessing habitat change from the office using panoramic and fixed photopoints. Chip Young Trail Specialist Florida Fish and Wildlife Conservation Commission (FWC) Office of Recreation Services Panoramic Photopoint = multiple photographs taken from one specific point, stitched together to form a single image. Fixed Photopoint = single photograph taken at a specific point in a specific direction (bearing). Why use fixed and/or panoramic photopoints for monitoring? !! Shows condition of area at one place and time. !! Shows change over time at a particular place. !! Possible to monitor many areas in a relatively short period of time in the field (to be later assessed from the office). !! Quick and easy. FWC lead management areas with developed recreational opportunities Shows condition of area at one time and place. Shows change over time at a particular place (site condition) FALL 2007 SPRING 2008 Shows change over time at a particular place (inventory). FALL 2007 FALL 2008 Situations where photopoints are utilized as an efficient way to monitor impacts. !! Trailheads !! Points along trail !! Parking lots !! Camping areas !! Wildlife viewing blinds !! Observation towers !! Boardwalks !! Boat ramps/paddling launches !! Picnic areas !! and many other use areas Trailheads SPRING 2008 FALL 2008 Points along trail SPRING 2008 FALL 2008 Parking lots FALL 2007 SPRING 2008 Camping areas FALL 2007 SPRING 2008 Wildlife viewing blinds SPRING 2008 FALL 2008 More wildlife -

Manuale Di Showfoto Manuale Di Showfoto
Manuale di Showfoto Manuale di Showfoto 2 Indice 1 Introduzione 13 1.1 Sfondo . 13 1.1.1 Informazioni su Showfoto . 13 1.1.2 Segnalare gli errori . 13 1.1.3 Supporto . 13 1.1.4 Farsi coinvolgere . 13 1.2 Formati d’immagine supportati . 14 1.2.1 Introduzione . 14 1.2.2 Compressione di immagini statiche . 14 1.2.3 JPEG . 14 1.2.4 TIFF . 15 1.2.5 PNG . 15 1.2.6 PGF . 15 1.2.7 RAW . 15 2 La barra laterale di Showfoto 17 2.1 La barra laterale destra di Showfoto . 17 2.1.1 Introduzione alla barra laterale destra . 17 2.1.2 Le proprietà . 17 2.1.3 Metadati . 18 2.1.3.1 Tag EXIF . 18 2.1.3.1.1 Che cos’è EXIF . 18 2.1.3.1.2 Come usare il visore EXIF . 18 2.1.3.2 Tag Makernote . 19 2.1.3.2.1 Che cos’è Makernote . 19 2.1.3.2.2 Come usare il visore Makernote . 19 2.1.3.3 Tag IPTC . 19 2.1.3.3.1 Che cos’è IPTC . 19 2.1.3.3.2 Come usare il visore IPTC . 19 2.1.3.4 Tag XMP . 19 2.1.3.4.1 Che cos’è XMP . 19 2.1.3.4.2 Come usare il visore XMP . 20 2.1.4 Colori . 20 2.1.4.1 Visore Istogramma . 20 Manuale di Showfoto 2.1.4.2 Come usare un Istogramma . 21 2.1.5 Le mappe . -

Easybuild Documentation Release 20210706.0 Ghent University
EasyBuild Documentation Release 20210907.0 Ghent University Tue, 07 Sep 2021 08:55:25 Contents 1 What is EasyBuild? 3 2 Concepts and terminology 5 2.1 EasyBuild framework..........................................5 2.2 Easyblocks................................................6 2.3 Toolchains................................................7 2.3.1 system toolchain.......................................7 2.3.2 dummy toolchain (DEPRECATED) ..............................7 2.3.3 Common toolchains.......................................7 2.4 Easyconfig files..............................................7 2.5 Extensions................................................8 3 Typical workflow example: building and installing WRF9 3.1 Searching for available easyconfigs files.................................9 3.2 Getting an overview of planned installations.............................. 10 3.3 Installing a software stack........................................ 11 4 Getting started 13 4.1 Installing EasyBuild........................................... 13 4.1.1 Requirements.......................................... 14 4.1.2 Using pip to Install EasyBuild................................. 14 4.1.3 Installing EasyBuild with EasyBuild.............................. 17 4.1.4 Dependencies.......................................... 19 4.1.5 Sources............................................. 21 4.1.6 In case of installation issues. .................................. 22 4.2 Configuring EasyBuild.......................................... 22 4.2.1 Supported configuration -

Image-Exiftool Download
Image-exiftool download Just download and un-zip the archive then double-click on " exiftool(-k).exe " to read This thing will suck the last bit of metadata out of whatever image file you Installing ExifTool · Image::ExifTool:: · Image · ExifTool FAQ. Download the Image-ExifTool distribution from the ExifTool home page (The file you download should be named " ".) Extract the. Download exiftool for free. Read Download exiftoolzip values to fix timestamps in images; Copies metadata from one file to another. This Release, Image-ExifTool, [Download] [Browse], 05 Jun Other Releases Image::ExifTool::Apple, Apple EXIF maker notes tags, Following the instructions, we closed the prompt and dragged an image file into ExifTool's executable. ExifTool popped back up with all of the image's available. Download the Image-ExifTool distribution from the ExifTool home page (The file you download will have a name like " Image-ExifTool-#.## ".) Extract the. Free Download ExifTool - Command-line tool for reading, writing and editing metadata information for images, audio and video files. ExifTool is a command line tool that is used for reading, writing and editing metadata information in photos, audio and videos. It has a wide range of file type. ExifTool is a free and open-source software program for reading, writing, and manipulating image, audio, video, and PDF metadata. It is platform independent, available as both a Perl library (Image::ExifTool) .. Print/export. Create a book · Download as PDF · Printable version License: GPL 1+ or Artistic License. Download ExifTool from Author Site Download@Authors Site ExifTool also can geotag images from GPS track log files (with time drift correction), generate. -

The Showfoto Handbook the Showfoto Handbook
The Showfoto Handbook The Showfoto Handbook 2 Contents 1 Introduction 13 1.1 Background . 13 1.1.1 About Showfoto . 13 1.1.2 Reporting Bugs . 13 1.1.3 Support . 13 1.1.4 Getting Involved . 13 1.2 Supported Image Formats . 14 1.2.1 Introduction . 14 1.2.2 Still Image Compression . 14 1.2.3 JPEG . 14 1.2.4 TIFF . 15 1.2.5 PNG . 15 1.2.6 PGF . 15 1.2.7 RAW . 15 2 The Showfoto sidebar 17 2.1 The Showfoto Right Sidebar . 17 2.1.1 Introduction to the Right Sidebar . 17 2.1.2 Properties . 17 2.1.3 Metadata . 18 2.1.3.1 EXIF Tags . 19 2.1.3.1.1 What is EXIF . 19 2.1.3.1.2 How to Use EXIF Viewer . 19 2.1.3.2 Makernote Tags . 20 2.1.3.2.1 What is Makernote . 20 2.1.3.2.2 How to Use Makernote Viewer . 20 2.1.3.3 IPTC Tags . 20 2.1.3.3.1 What is IPTC . 20 2.1.3.3.2 How to Use IPTC Viewer . 21 2.1.3.4 XMP Tags . 21 2.1.3.4.1 What is XMP . 21 2.1.3.4.2 How to Use XMP Viewer . 21 2.1.4 Colors . 21 The Showfoto Handbook 2.1.4.1 Histogram Viewer . 21 2.1.4.2 How To Use an Histogram . 23 2.1.5 Maps . 25 2.1.6 Captions . 26 2.1.6.1 Introduction .