Openscad User Manual/Print Version
Total Page:16
File Type:pdf, Size:1020Kb
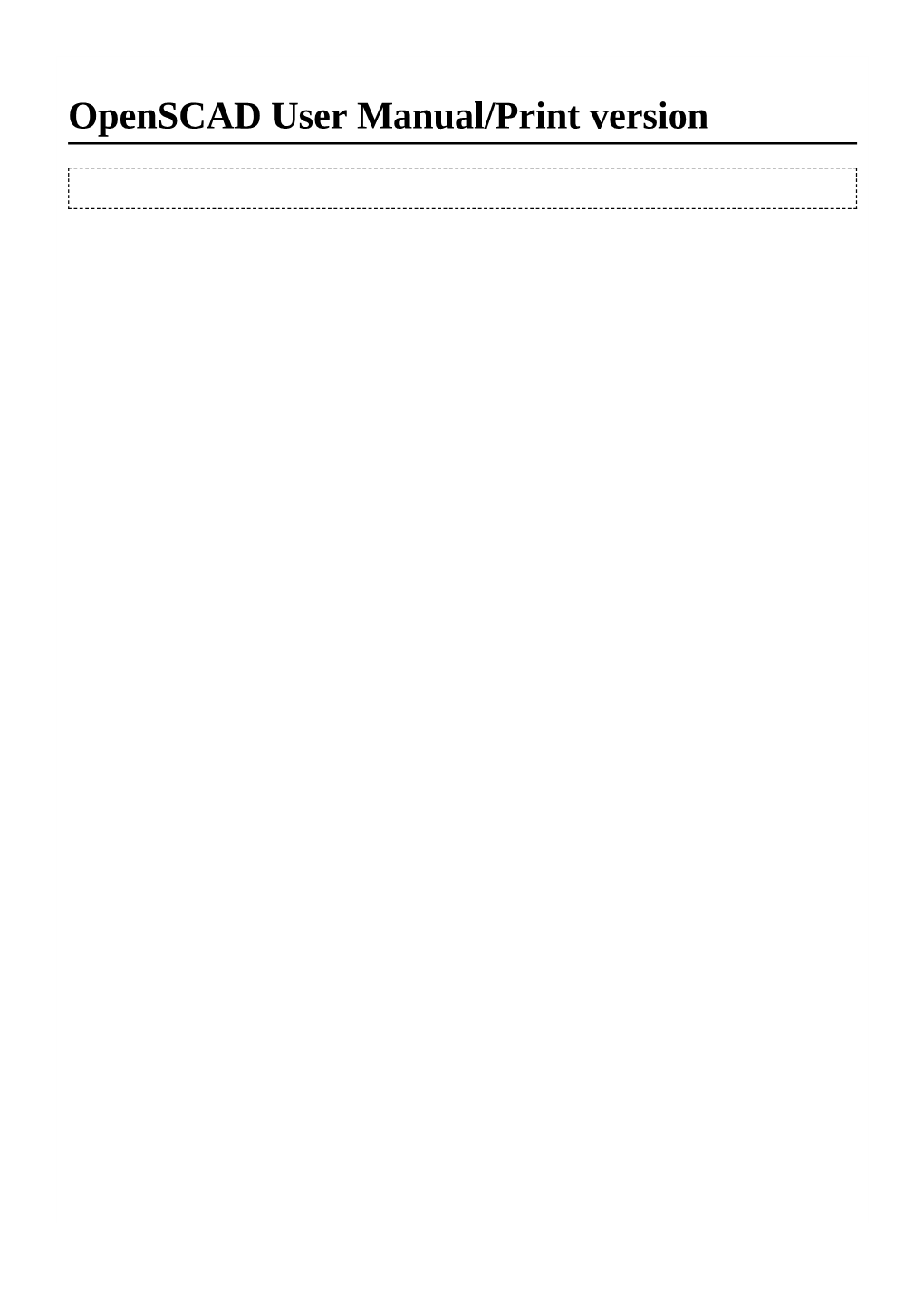
Load more
Recommended publications
-

The Leader in Advanced .Dwg Technology
October 17 2017 TEIGHA® DRAWINGS The leader in advanced .dwg technology www.opendesign.com Copyright © 2017 Open Design Alliance, All Rights Reserved BACKGROUND Teigha Drawings is a stand-alone independent SDK available for developers working with the .dwg, .dxf, and .dgn file formats. It was developed by Open Design Alliance (ODA), a technology consortium that has been providing interoperability tools for the engineering software industry since 1998. BUSINESS OVERVIEW INTRODUCTION ODA has a long history of experience with the .dwg file format, dating back to 1998. Our software has kept the .dwg file format open and universally accessible for the past 20 years. Today, in addition to providing interopera- bility, we are leveraging our vast experience with .dwg to make it a tool of choice for modern application development. INDUSTRY-PROVEN TECHNOLOGY Teigha Drawings has been powering thousands of mission critical engi- neering applications for more than a decade. It is a mature, high-quality and trusted solution for building CAD applications. ACCELERATE TIME-TO-MARKET In addition to turn-key support for .dwg and .dgn files, Teigha Drawings includes components for a variety of other common engineering tasks including version control, visualization and publishing. Using Teigha Drawings as a base, you can build more sophisticated applications in less time, using fewer resources. ATTRACTIVE LICENSING Teigha Drawings is offered under a fixed fee license with no royalties for cost-effective deployment. PRODUCT PORTFOLIO SUPPORTED FILE VERSIONS .dwg/.dxf -

Openscad User Manual (PDF)
OpenSCAD User Manual Contents 1 Introduction 1.1 Additional Resources 1.2 History 2 The OpenSCAD User Manual 3 The OpenSCAD Language Reference 4 Work in progress 5 Contents 6 Chapter 1 -- First Steps 6.1 Compiling and rendering our first model 6.2 See also 6.3 See also 6.3.1 There is no semicolon following the translate command 6.3.2 See Also 6.3.3 See Also 6.4 CGAL surfaces 6.5 CGAL grid only 6.6 The OpenCSG view 6.7 The Thrown Together View 6.8 See also 6.9 References 7 Chapter 2 -- The OpenSCAD User Interface 7.1 User Interface 7.1.1 Viewing area 7.1.2 Console window 7.1.3 Text editor 7.2 Interactive modification of the numerical value 7.3 View navigation 7.4 View setup 7.4.1 Render modes 7.4.1.1 OpenCSG (F9) 7.4.1.1.1 Implementation Details 7.4.1.2 CGAL (Surfaces and Grid, F10 and F11) 7.4.1.2.1 Implementation Details 7.4.2 View options 7.4.2.1 Show Edges (Ctrl+1) 7.4.2.2 Show Axes (Ctrl+2) 7.4.2.3 Show Crosshairs (Ctrl+3) 7.4.3 Animation 7.4.4 View alignment 7.5 Dodecahedron 7.6 Icosahedron 7.7 Half-pyramid 7.8 Bounding Box 7.9 Linear Extrude extended use examples 7.9.1 Linear Extrude with Scale as an interpolated function 7.9.2 Linear Extrude with Twist as an interpolated function 7.9.3 Linear Extrude with Twist and Scale as interpolated functions 7.10 Rocket 7.11 Horns 7.12 Strandbeest 7.13 Previous 7.14 Next 7.14.1 Command line usage 7.14.2 Export options 7.14.2.1 Camera and image output 7.14.3 Constants 7.14.4 Command to build required files 7.14.5 Processing all .scad files in a folder 7.14.6 Makefile example 7.14.6.1 Automatic -

Geometry & Computation for Interactive Simulation
Geometry & Computation for Interactive Simulation Jorg Peters (CISE University of Florida, USA), Dinesh Pai (University of British Columbia), Ulrich Reif (Technische Universitaet Darmstadt) Sep 24 – Sep 29, 2017 1 Overview The workshop advanced the state of the art in geometry and computation for interactive simulation by in- troducing to each other researchers from different branches of academia, research labs and industry. These researchers share the common goal of improving the interface between geometry and computation for physi- cal simulation – but approach it with differing emphasis, techniques and toolkits. A key issue for all partici- pants is to shorten process times and to improve the outcomes of the design-analysis cycle. That is, to more quickly optimize shape, structure and properties to achieve one or multiple design goals. Correspondingly, the challenges laid out covered a wide spectrum from hierarchical design and prediction of novel 3D printed materials, to multi-objective optimization minimizing fuel consumption of commercial airplanes, to creating training scenarios for minimally invasive surgery, to multi-point interactive force feedback for virtually plac- ing an engine into a restricted cavity. These challenges map to challenges in the underlying areas of geometry processing, computational geometry, geometric design, formulation of simulation models, isogeometric and higher-order isoparametric design with splines and meshingless approaches, to real-time computation for interactive surgical force-feedback simulation. The workshop was highly succesful in presenting and con- trasting this rich set of techniques. And it generated recommendations for educating future generation of researchers in geometry and computation for interactive simulation (see outcomes). The lower than usual number of participants (due to a second series of earth quakes just before the meeting) allowed for increased length of individual presentations, so as to discuss topics and ideas at length, and to address basics theory. -

Seamless Texture Mapping of 3D Point Clouds
Seamless Texture Mapping of 3D Point Clouds Dan Goldberg Mentor: Carl Salvaggio Chester F. Carlson Center for Imaging Science, Rochester Institute of Technology Rochester, NY November 25, 2014 Abstract The two similar, quickly growing fields of computer vision and computer graphics give users the ability to immerse themselves in a realistic computer generated environment by combining the ability create a 3D scene from images and the texture mapping process of computer graphics. The output of a popular computer vision algorithm, structure from motion (obtain a 3D point cloud from images) is incomplete from a computer graphics standpoint. The final product should be a textured mesh. The goal of this project is to make the most aesthetically pleasing output scene. In order to achieve this, auxiliary information from the structure from motion process was used to texture map a meshed 3D structure. 1 Introduction The overall goal of this project is to create a textured 3D computer model from images of an object or scene. This problem combines two different yet similar areas of study. Computer graphics and computer vision are two quickly growing fields that take advantage of the ever-expanding abilities of our computer hardware. Computer vision focuses on a computer capturing and understanding the world. Computer graphics con- centrates on accurately representing and displaying scenes to a human user. In the computer vision field, constructing three-dimensional (3D) data sets from images is becoming more common. Microsoft's Photo- synth (Snavely et al., 2006) is one application which brought attention to the 3D scene reconstruction field. Many structure from motion algorithms are being applied to data sets of images in order to obtain a 3D point cloud (Koenderink and van Doorn, 1991; Mohr et al., 1993; Snavely et al., 2006; Crandall et al., 2011; Weng et al., 2012; Yu and Gallup, 2014; Agisoft, 2014). -

An Adaptable and Extensible Geometry Kernel
An Adaptable and Extensible Geometry Kernel ¾ ¿ Susan Hert ½ , Michael Hoffmann , Lutz Kettner , ½ Sylvain Pion , and Michael Seel ½ Max-Planck-Institut fur ¨ Informatik, Stuhlsatzenhausweg 85 66123 Saarbrucken, ¨ Germany. Email: [hert|seel]@mpi-sb.mpg.de. ¾ Institute for Theoretical Computer Science, ETH Zurich, CH-8092 Zurich, Switzerland. Email: [email protected]. ¿ University of North Carolina at Chapel Hill, USA. Email: [email protected]. INRIA, Sophia Antipolis - France. Email: [email protected]. Abstract. Geometric algorithms are based on geometric objects such as points, lines and circles. The term kernel refers to a collection of representations for constant- size geometric objects and operations on these representations. This paper describes how such a geometry kernel can be designed and implemented in C++, having spe- cial emphasis on adaptability, extensibility and efficiency. We achieve these goals fol- lowing the generic programming paradigm and using templates as our tools. These ideas are realized and tested in CGAL [10], the Computational Geometry Algorithms Library. Keywords: Computational geometry, library design, generic programming. 1 Introduction Geometric algorithms that manipulate constant-size objects such as circles, lines, and points are usually described independent of any particular representation of the ob- jects. It is assumed that these objects have certain operations defined on them and that simple predicates exist that can be used, for example, to compare two objects or to determine their relative position. Algorithms are described in this way because all representations are equally valid as far as the correctness of an algorithm is concerned. Also, algorithms can be more concisely described and are more easily seen as being applicable in many settings when they are described in this more generic way. -

Experiences in Using Open Source Software for Teaching Electronic Engineering CAD
Experiences in Using Open Source Software for Teaching Electronic Engineering CAD Dr Simon Busbridge1 & Dr Deshinder Singh Gill School of Computing, Engineering and Mathematics, University of Brighton, Brighton BN2 4GJ [email protected] Abstract Embedded systems and simulation distinguish modern professional electronic engineering from that learnt at school. First year undergraduates typically have little appreciation of engineering software capabilities and file handling beyond elementary word processing. This year we expedited blended teaching through the experiential based learning process via open source engineering software. Students engaged with the entire electronic engineering product creation process from inception, performance simulation, printed circuit board design, manufacture and assembly, to cabinet design and complete finished product. Currently students learn software skills using a mixture of electronic and mechanical engineering software packages. Although these have professional capability they are not available off-campus and are sometimes surprisingly poor in simulating real world devices. In this paper we report use of LTspice, FreePCB and OpenSCAD for the learning and teaching of analogue electronics simulation and manufacture. Comparison of the software options, the type of tasks undertaken, examples of student assignments and outputs, and learning achieved are presented. Examples of assignment based learning, integration between the open source packages and difficulties encountered are discussed. Evaluation of student attitudes and responses to this method of learning and teaching are also discussed, and the educational advantages of using this approach compared to the use of commercial packages is highlighted. Introduction Most educational establishments use software for simulating or designing engineering. Most commercial packages come with an academic licence which restricts access to on-site computers. -

Openscad User Manual/Print Version Table of Contents Introduction First
OpenSCAD User Manual/Print version Table of Contents 1. Introduction 2. First Steps 3. The OpenSCAD User Interface 4. The OpenSCAD Language 1. General 2. Mathematical Operators 3. Mathematical Functions 4. String Functions 5. Primitive Solids 6. Transformations 7. Conditional and Iterator Functions 8. CSG Modelling 9. Modifier Characters 10. Modules 11. Include Statement 12. Other Language Feature 5. Using the 2D Subsystem 1. 2D Primitives 2. 3D to 2D Projection 3. 2D to 2D Extrusion 4. DXF Extrusion 5. Other 2D formats 6. STL Import and Export 1. STL Import 2. STL Export 7. Commented Example Projects 8. Using OpenSCAD in a command line environment 9. Building OpenSCAD from Sources 1. Building on Linux/UNIX 2. Cross-compiling for Windows on Linux or Mac OS X 3. Building on Windows 4. Building on Mac OS X 10. Libraries 11. Glossary 12. Index Introduction OpenSCAD is a software for creating solid 3D CAD objects. It is free software (http://www.gnu.org/philosophy/free-sw.html) and available for GNU/Linux (http://www.gnu.org/) , MS Windows and Apple OS X. Unlike most free software for creating 3D models (such as the well-known application Blender (http://www.blender.org/) ), OpenSCAD does not focus on the artistic aspects of 3D modelling, but instead focuses on the CAD aspects. So it might be the application you are looking for when you are planning to create 3D models of machine parts, but probably is not what you are looking for when you are more interested in creating computer- animated movies. OpenSCAD is not an interactive modeller. -

Turbocad Pro 17 Autocad 2010 Comparisons-03-23
T ur b T oCA ur A b u oCA D toC P TurboCAD vs. AutoCAD ro AD D Comparative Matrix P Pla 20 ro ti 1 1 n 0 7 um 1 7 Suggested Retail Price $1,295 $1,495 $3,995 U SABILITY & INTERFACE Command Line Fully Customizable User Interface and Preferences Advanced Handle-Based Editing Drawing Performance - (TurboCAD includes Redway3d drawing engine) Draw Order by Layer Explode Viewports Layer Filters SNAP Prioritization True Units Retained between Drawings with Different Unit Settings Drawing Compare (1) 2D Drafting and Editing Auto Tools (for Scaling, Sizing, Positioning, Rotating, and Movement) 2D Drawing, Editing, and Modifying Bezier Curves Transparent and Bitmap Fills CTB Print Style Support Drafting and Detailing Palette - create associative sections and cut planes Index Color Support Layer Properties Manager Smart and Quick Dimension Tools Xclip Support 3D Modeling 3D Solid Modeling and Editing 3D Terrain Modeling 3D Shelling, Lofting and Surfaces 3D Deformable Modeling 3D Pattern Copy Tools Quick Pull Tool Parametric Part Maker and Manager History Tree with Editor Mechanical 2D Geometric and Dimension Constraints Adhesive Symbol Tool (fully parametric) Branched Lofting Face-to-Face Lofting Gear Contour Tool Geometric Tolerance Tool Surface Roughness and Weld Symbols Page 1 of 2 T ur b T oCA ur A b u oCA D toC P TurboCAD vs. AutoCAD ro AD D Comparative Matrix P Pla 20 ro ti 1 1 n 0 7 um 1 7 Architectural Intelligent (Parametric) Attribute-rich, Architectural Objects (2) Walls (Self-Healing; -

Development of a Coupling Approach for Multi-Physics Analyses of Fusion Reactors
Development of a coupling approach for multi-physics analyses of fusion reactors Zur Erlangung des akademischen Grades eines Doktors der Ingenieurwissenschaften (Dr.-Ing.) bei der Fakultat¨ fur¨ Maschinenbau des Karlsruher Instituts fur¨ Technologie (KIT) genehmigte DISSERTATION von Yuefeng Qiu Datum der mundlichen¨ Prufung:¨ 12. 05. 2016 Referent: Prof. Dr. Stieglitz Korreferent: Prof. Dr. Moslang¨ This document is licensed under the Creative Commons Attribution – Share Alike 3.0 DE License (CC BY-SA 3.0 DE): http://creativecommons.org/licenses/by-sa/3.0/de/ Abstract Fusion reactors are complex systems which are built of many complex components and sub-systems with irregular geometries. Their design involves many interdependent multi- physics problems which require coupled neutronic, thermal hydraulic (TH) and structural mechanical (SM) analyses. In this work, an integrated system has been developed to achieve coupled multi-physics analyses of complex fusion reactor systems. An advanced Monte Carlo (MC) modeling approach has been first developed for converting complex models to MC models with hybrid constructive solid and unstructured mesh geometries. A Tessellation-Tetrahedralization approach has been proposed for generating accurate and efficient unstructured meshes for describing MC models. For coupled multi-physics analyses, a high-fidelity coupling approach has been developed for the physical conservative data mapping from MC meshes to TH and SM meshes. Interfaces have been implemented for the MC codes MCNP5/6, TRIPOLI-4 and Geant4, the CFD codes CFX and Fluent, and the FE analysis platform ANSYS Workbench. Furthermore, these approaches have been implemented and integrated into the SALOME simulation platform. Therefore, a coupling system has been developed, which covers the entire analysis cycle of CAD design, neutronic, TH and SM analyses. -

The Role of Openbim® in Better Data Exchange for AEC Project Teams the ROLE of OPENBIM® in BETTER DATA EXCHANGE for AEC PROJECT TEAMS 2
The role of openBIM® in better data exchange for AEC project teams THE ROLE OF OPENBIM® IN BETTER DATA EXCHANGE FOR AEC PROJECT TEAMS 2 Introduction Project Data File type Architectural Model RVT, RFA, SKP, 3ds The success of complex, multi-stakeholder Architecture, Engineering and Construction (AEC) projects relies on smooth Structural Model IFC, CIS/2, RVT collaboration and information sharing throughout the project lifecycle, often across different disciplines and software. The costs 3D Printing STL, OBJ of inadequate interoperability to project teams, according to one analysis of capital facilities projects in the United States, approaches CAD Data DXF, DWG, ACIS SAT 17 billion annually, affecting all project stakeholders.¹ A more recent GIS Data SHP, KMZ, WFS, GML study by FMI and Autodesk’s portfolio company Plangrid found that 52% of rework could be prevented by better data and communication, and that Civil Engineering LandXML, DWG, DGN, CityGML in an average week, construction employees spend 14 hours (around 35% of their time) looking for project data, dealing with rework and/or handling Cost Estimating XLSX, ODBC conflict resolution.² Visualisation Models FBX, SKP, NWD, RVT In the AEC industry, many hands and many tools bring building and infrastructure projects to realisation. Across architects, engineers, contractors, fabricators and Handover to Facilities Management COBie, IFC, XLSX facility managers: inadequate interoperability leads to delays and rework, with ramifications that can reverberate throughout the entirety of the project lifecycle. Scheduling Data P3, MPP Over the last two decades, a strong point of alignment in the AEC industry has been in the development and adoption of the openBIM® collaborative process Energy Analysis IFC, gbXML to improve interoperability and collaboration for building and infrastructure projects. -

Autocad LT Tips Guide Autocad LT Tips Guide
AutoCAD LT Tips Guide AutoCAD LT Tips Guide SETUP & BASICS ANNOTATION 1. Keyboard Shortcuts 18. Multiline Text 2. Autosave 19. Spell Checker 3. Quick Access Toolbar 20. Find and Replace 4. Right-click 21. QuickCalc 5. Layers 6. Draw Order DATA MANAGEMENT VIEWING 22. External References 23. eTransmit 7. Zoom 24. PDF Import 8. Display Plot Styles 25. Sheet Set Manager 9. Shared Views ECOSYSTEM OBJECTS 26. AutoCAD Web App 10. Object Snaps 27. AutoCAD Mobile App 11. Isolate Objects 12. Associative Arrays MINDSET 13. Dimensions 28. Make Mistakes MODIFYING 29. You Do You 14. Match Properties 15. Dynamic Blocks 16. Group 17. DWG Compare & ics SETUP & BASICS 01 Keyboard Shortcuts Dynamic UCS Take advantage of AutoCAD-LT-specific keyboard oggle text screen oggle oggle snap mode oggle polar mode oggle object oggle dynamic oggle ortho mode oggle object oggle 3DOsnap oggle Isoplane oggle grid mode Display Help T T snap mode T T T T T T T T snap tracking T input mode PrtScn ScrLK Pause shortcuts to save you valuable time. You can even Esc F1 F2 F3 F4 F5 F6 F7 F8 F9 F10 F11 F12 SysRq Break create or modify the existing shortcuts. ~ ! @ # $ % ^ & * ( ) — + Backspace Home End ` 1 2 3 4 5 6 7 8 9 0 - = { } | Tab Q W E R T Y U I O P Insert Page QSAVE WBLOCK ERASE REDRAW MTEXT INSERT OFFSET PAN [ ] \ Up : “ Caps Lock A S D F G H J K L Enter Delete Page ARC STRETCH DIMSTYLE FILLET GROUP HATCH JOIN LINE ; ‘ Down < > ? Shift Z X C V B N M Shift ZOOM EXPLODE CIRCLE VIEW BLOCK MOVE , . -

Bricscad for Autocad Users” Upfront.Ezine Publishing, Ltd
UPDATED FOR V17 BRICSCAD® FOR AUTOCAD® USERS Comparing User Interfaces Compatibility of Drawing Elements Customizing and Programming BricsCAD Operating Dual-CAD Design Offices Working in 3D BIM, Sheet Metal, & Communicator Payment Information This book is covered by copyright. As the owner of the copyright, upFront.eZine Publishing, Ltd. gives you permission to make one print copy. You may not make any electronic copies, and you may not claim authorship or ownership of the text or figures herein. Suggested Price US$33.40 By Email Acrobat PDF format: Allow for a 15MB download. PayPal Check or Money Order To pay by PayPal, send payment to the account We can accept checks in the following of [email protected] at https://www.paypal.com/. currencies: • US funds drawn on a bank with address in the USA. Use this easy link to pay: • Canadian funds drawn on a bank with a Canadian https://www.paypal.me/upfrontezine/33.40 address (includes GST). PayPal accepts funds in US, Euro, Yen, Make cheque payable to ‘upFront.eZine Publishing’. Canadian, and 100+ other currencies. Please mail your payment to: “BricsCAD for AutoCAD Users” upFront.eZine Publishing, Ltd. 34486 Donlyn Avenue Abbotsford BC V2S 4W7 Canada Visit the BricsCAD for AutoCAD Users Web site at http://www.worldcadaccess.com/ebooksonline/. At this Web page, edi- tions of this book are available for BricsCAD V8 through V17. Purchasing an ebook published by upFront.eZine Publishing, Ltd. entitles you to receive the upFront.eZine newsletter weekly. To subscribe to this “The Business of CAD” newsletter separately, send an email to [email protected].