GUI with Windows Presentation Foundation
Total Page:16
File Type:pdf, Size:1020Kb
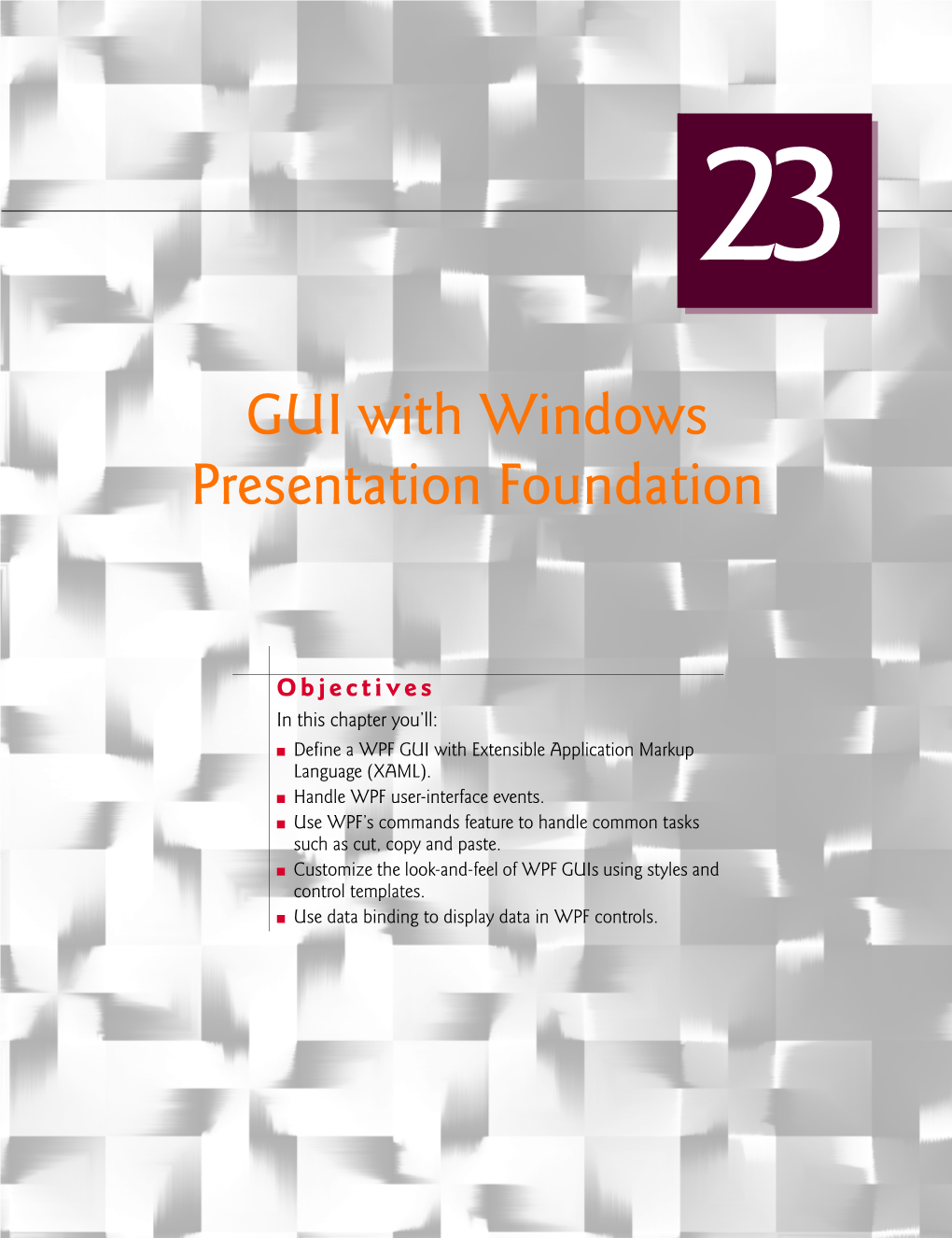
Load more
Recommended publications
-

Ironpython in Action
IronPytho IN ACTION Michael J. Foord Christian Muirhead FOREWORD BY JIM HUGUNIN MANNING IronPython in Action Download at Boykma.Com Licensed to Deborah Christiansen <[email protected]> Download at Boykma.Com Licensed to Deborah Christiansen <[email protected]> IronPython in Action MICHAEL J. FOORD CHRISTIAN MUIRHEAD MANNING Greenwich (74° w. long.) Download at Boykma.Com Licensed to Deborah Christiansen <[email protected]> For online information and ordering of this and other Manning books, please visit www.manning.com. The publisher offers discounts on this book when ordered in quantity. For more information, please contact Special Sales Department Manning Publications Co. Sound View Court 3B fax: (609) 877-8256 Greenwich, CT 06830 email: [email protected] ©2009 by Manning Publications Co. All rights reserved. No part of this publication may be reproduced, stored in a retrieval system, or transmitted, in any form or by means electronic, mechanical, photocopying, or otherwise, without prior written permission of the publisher. Many of the designations used by manufacturers and sellers to distinguish their products are claimed as trademarks. Where those designations appear in the book, and Manning Publications was aware of a trademark claim, the designations have been printed in initial caps or all caps. Recognizing the importance of preserving what has been written, it is Manning’s policy to have the books we publish printed on acid-free paper, and we exert our best efforts to that end. Recognizing also our responsibility to conserve the resources of our planet, Manning books are printed on paper that is at least 15% recycled and processed without the use of elemental chlorine. -

Opening Presentation
Mono Meeting. Miguel de Icaza [email protected] October 24, 2006 Mono, Novell and the Community. Mono would not exist without the community: • Individual contributors. • Companies using Mono. • Organizations using Mono. • Companies using parts of Mono. • Google Summer of Code. Introductions. 2 Goals of the Meeting. A chance to meet. • Most of the Novell/Mono team is here. • Many contributors are here. • Various breaks to talk. Talk to others! • Introduce yourself, ask questions. Talk to us! • Frank Rego, Mono's Product Manager is here. • Tell us what you need in Mono. • Tell us about how you use Mono. 3 Project Status Goals Originally: • Improve our development platform on Linux. As the community grew: • Expand to support Microsoft APIs. As Mono got more complete: • Provide a complete cross platform runtime. • Allow Windows developers to port to Linux. 5 Mono Stacks and Goals. MySMQySQLL//PPosstgtrgesrsess EvEovolluutitioonn# # ASP.NET Novell APIs: MMoozzillala Novell iFolder iFolder, LDAP, Identity ADO.NET ApAapchachee MMonoono DesktoGpTK#: GTK# OpNoevenlOl LfDfAiPce GCneomceil# Windows.Forms JavaJa vCa oCommpaatitbilbitiylity Google APIs Microsoft Compatibility Libraries Mono Libraries Mono Runtime (Implementation of ECMA #335) 6 Platforms, CIL, Code Generation. 7 API space Mono 1.0: July 2004 “T-Bone” Mono 1.2: November 2006 “Rump steak” Mono 1.2 bits. Reliability and C# 2.0, .NET 2.0 scalability: • Complete. • With VM support. • ZenWorks and iFolder • Some 2.0 API support. pushed Mono on the server. • IronPython works. • xsp 1.0: 8 request/second. • xsp 1.2: 250 Debugger: request/second. • x86 and x86-64 debugger. GUI • CLI-only, limited in scenarios (no xsp). -

Demo: Embedding Windows Presentation Foundation Elements Inside a Java GUI Application
Demo: Embedding Windows Presentation Foundation elements inside a Java GUI application Version 10.1 jnbridge.com JNBridge, LLC jnbridge.com COPYRIGHT © 2002–2019 JNBridge, LLC. All rights reserved. JNBridge is a registered trademark and JNBridgePro and the JNBridge logo are trademarks of JNBridge, LLC. Java is a registered trademark of Oracle and/or its affiliates. Microsoft, Visual Studio, and IntelliSense are trademarks or registered trademarks of Microsoft Corporation in the United States and other countries. Apache is a trademark of The Apache Software Foundation. All other marks are the property of their respective owners. August 13, 2019 Demo: Embedding a WPF element inside a Java GUI application Introduction This document shows how a .NET Windows Presentation Foundation (WPF) control can be embedded inside a Java GUI application (either an AWT, Swing, or SWT application). If you are unfamiliar with JNBridgePro, we recommend that you work through one of the other demos first. We recommend working through the “Java-to-.NET demo,” which will work through the entire process of generating proxies and setting up, configuring, and running an interop project. This current document assumes such knowledge, and is mainly a guided tour of the code and configuration information necessary to embed .NET GUI elements inside GUI-based Java applications. The .NET GUI component In this example, we have provided a Windows Presentation Foundation control, WPFControlDemo.UserControl1. This control is adapted from the example in the first chapter of the book Essential Windows Presentation Foundation, by Chris Anderson (Addison-Wesley). Any WPF component to be embedded inside a Java GUI application must be derived from System.Windows.Controls.Control. -

(RUNTIME) a Salud Total
Windows 7 Developer Guide Published October 2008 For more information, press only: Rapid Response Team Waggener Edstrom Worldwide (503) 443-7070 [email protected] Downloaded from www.WillyDev.NET The information contained in this document represents the current view of Microsoft Corp. on the issues discussed as of the date of publication. Because Microsoft must respond to changing market conditions, it should not be interpreted to be a commitment on the part of Microsoft, and Microsoft cannot guarantee the accuracy of any information presented after the date of publication. This guide is for informational purposes only. MICROSOFT MAKES NO WARRANTIES, EXPRESS OR IMPLIED, IN THIS SUMMARY. Complying with all applicable copyright laws is the responsibility of the user. Without limiting the rights under copyright, no part of this document may be reproduced, stored in or introduced into a retrieval system, or transmitted in any form, by any means (electronic, mechanical, photocopying, recording or otherwise), or for any purpose, without the express written permission of Microsoft. Microsoft may have patents, patent applications, trademarks, copyrights or other intellectual property rights covering subject matter in this document. Except as expressly provided in any written license agreement from Microsoft, the furnishing of this document does not give you any license to these patents, trademarks, copyrights, or other intellectual property. Unless otherwise noted, the example companies, organizations, products, domain names, e-mail addresses, logos, people, places and events depicted herein are fictitious, and no association with any real company, organization, product, domain name, e-mail address, logo, person, place or event is intended or should be inferred. -

Appendix a and Appendix B
This PDF contains 2 Appendices: Appendix A and Appendix B. Appendix A Answers to the Test Your Knowledge Questions This appendix has the answers to the questions in the Test Your Knowledge section at the end of each chapter. Chapter 1 – Hello, C#! Welcome, .NET! 1. Why can a programmer use different languages, for example, C# and F#, to write applications that run on .NET? Answer: Multiple languages are supported on .NET because each one has a compiler that translates the source code into intermediate language (IL) code. This IL code is then compiled to native CPU instructions at runtime by the CLR. 2. What do you type at the prompt to create a console app? Answer: You enter dotnet new console. 3. What do you type at the prompt to build and execute C# source code? Answer: In a folder with a ProjectName.csproj file, you enter dotnet run. 4. What is the Visual Studio Code keyboard shortcut to view Terminal? Answer: Ctrl + ` (back tick). Answers to the Test Your Knowledge Questions 5. Is Visual Studio 2019 better than Visual Studio Code? Answer: No. Each is optimized for different tasks. Visual Studio 2019 is large, heavy- weight, and can create applications with graphical user interfaces, for example, Windows Forms, WPF, UWP, and Xamarin.Forms mobile apps, but it is only available on Windows. Visual Studio Code is smaller, lighter-weight, code-focused, supports many more languages, and is available cross-platform. In 2021, with the release of .NET 6 and .NET Multi-platform App User Interface (MAUI), Visual Studio Code will get an extension that enables building user interfaces for desktop and mobile apps. -

Summary Both the Desktop Graphics And
Summary Both the desktop graphics and animated film industries are striving to create spectacular, lifelike worlds. Film quality realism requires complicated per-pixel operations, previously impractical for desktop graphics which must render frames as fast as 60 times per second. The 3D Blaster GeForce2 GTS is the first Graphics Processing Unit (GPU) with the 3D performance and enhanced feature set necessary to approach this distinct level of realism. The 3D Blaster GeForce2 GTS is a State of the Art 3D Graphics Accelerator. The combination between Nvidia’s 2nd Generation Transform & Lighting (T&L) Architecture and the Nvidia Shading Rasterizer (NSR) produces one of the most stunning and realistic visuals ever seen on screen. The integrated NSR makes advanced per-pixel shading capabilities possible. This breakthrough technology has the ability to process seven pixel operations in a single pass on each of four pixel pipelines, simultaneously. The end result of this is to allow individual pixel control of colour, shadow, light, reflectivity, emissivity, specularity, loss, dirt, and other visual and material components used to create amazingly realistic objects and environments. Per-pixel shading delivers the next-generation of visual realism by going beyond the limited texture mapping techniques of previous graphics processors. • New HyperTexel architecture delivers 1.6 gigatexels per second for staggering frame rates and high- performance anti-aliasing • New NVIDIA Shading Rasterizer (NSR) delivers per pixel shading and lighting for rich, -

Beginning .NET Game Programming in En
Beginning .NET Game Programming in en DAVID WELLER, ALEXANDRE SANTOS LOBAo, AND ELLEN HATTON APress Media, LLC Beginning .NET Game Programming in C# Copyright @2004 by David Weller, Alexandre Santos Lobao, and Ellen Hatton Originally published by APress in 2004 All rights reserved. No part of this work may be reproduced or transmitted in any form or by any means, electronic or mechanical, including photocopying, recording, or by any information storage or retrieval system, without the prior written permission of the copyright owner and the publisher. ISBN 978-1-59059-319-6 ISBN 978-1-4302-0721-4 (eBook) DOI 10.1007/978-1-4302-0721-4 Trademarked names may appear in this book. Rather than use a trademark symbol with every occurrence of a trademarked name, we use the names only in an editorial fashion and to the benefit of the trademark owner, with no intention of infringement of the trademark. Technical Reviewers: Andrew Jenks, Kent Sharkey, Tom Miller Editorial Board: Steve Anglin, Dan Appleman, Gary Cornell, James Cox, Tony Davis, John Franklin, Chris Mills, Steve Rycroft, Dominic Shakeshaft, Julian Skinner, Jim Sumser, Karen Watterson, Gavin Wray, John Zukowski Assistant Publisher: Grace Wong Project Manager: Sofia Marchant Copy Editor: Ami Knox Production Manager: Kari Brooks Production Editor: JanetVail Proofreader: Patrick Vincent Compositor: ContentWorks Indexer: Rebecca Plunkett Artist: Kinetic Publishing Services, LLC Cover Designer: Kurt Krames Manufacturing Manager: Tom Debolski The information in this book is distributed on an "as is" basis, without warranty. Although every precaution has been taken in the preparation of this work, neither the author(s) nor Apress shall have any liability to any person or entity with respect to any loss or damage caused or alleged to be caused directly or indirectly by the information contained in this work. -

Crossplatform ASP.NET with Mono
CrossPlatform ASP.NET with Mono Daniel López Ridruejo [email protected] About me Open source: Original author of mod_mono, Comanche, several Linux Howtos and the Teach Yourself Apache 2 book Company: founder of BitRock, multiplatform installers and management software About this presentation The .NET framework An overview of Mono, a multiplatform implementation of the .NET framework mod_mono : run ASP.NET on Linux using Apache and Mono The Microsoft .Net initiative Many things to many people, we are interested in a subset: the .NET framework Common Language Runtime execution environment Comprehensive set of class libraries As other technologies, greatly hyped. But is a solid technical foundation that stands on its own merits The .NET Framework .NET Highlights (1) Common Language Runtime : Provides garbage collection, resource management, threads, JIT support and so on. Somewhat similar to JVM Common Intermediate Language, multiple language support: C#, Java, Visual Basic, C++, JavaScript, Perl, Python, Eiffel, Fortran, Scheme, Pascal Cobol… They can interoperate and have access to full .NET capabilities. Similar to Java bytecode .NET Highlights (2) Comprehensive Class Library: XML, ASP.NET, Windows Forms, Web Services, ADO.NET Microsoft wants .NET to succeed in other platforms: standardization effort at ECMA, Rotor sample implementation. P/Invoke: Easy to incorporate and interoperate with existing code Attributes, delegates, XML everywhere Mono Project Open Source .NET framework implementation. Covers ECMA standard plus -

Programming with Windows Forms
A P P E N D I X A ■ ■ ■ Programming with Windows Forms Since the release of the .NET platform (circa 2001), the base class libraries have included a particular API named Windows Forms, represented primarily by the System.Windows.Forms.dll assembly. The Windows Forms toolkit provides the types necessary to build desktop graphical user interfaces (GUIs), create custom controls, manage resources (e.g., string tables and icons), and perform other desktop- centric programming tasks. In addition, a separate API named GDI+ (represented by the System.Drawing.dll assembly) provides additional types that allow programmers to generate 2D graphics, interact with networked printers, and manipulate image data. The Windows Forms (and GDI+) APIs remain alive and well within the .NET 4.0 platform, and they will exist within the base class library for quite some time (arguably forever). However, Microsoft has shipped a brand new GUI toolkit called Windows Presentation Foundation (WPF) since the release of .NET 3.0. As you saw in Chapters 27-31, WPF provides a massive amount of horsepower that you can use to build bleeding-edge user interfaces, and it has become the preferred desktop API for today’s .NET graphical user interfaces. The point of this appendix, however, is to provide a tour of the traditional Windows Forms API. One reason it is helpful to understand the original programming model: you can find many existing Windows Forms applications out there that will need to be maintained for some time to come. Also, many desktop GUIs simply might not require the horsepower offered by WPF. -

Directx 11 Extended to the Implementation of Compute Shader
DirectX 1 DirectX About the Tutorial Microsoft DirectX is considered as a collection of application programming interfaces (APIs) for managing tasks related to multimedia, especially with respect to game programming and video which are designed on Microsoft platforms. Direct3D which is a renowned product of DirectX is also used by other software applications for visualization and graphics tasks such as CAD/CAM engineering. Audience This tutorial has been prepared for developers and programmers in multimedia industry who are interested to pursue their career in DirectX. Prerequisites Before proceeding with this tutorial, it is expected that reader should have knowledge of multimedia, graphics and game programming basics. This includes mathematical foundations as well. Copyright & Disclaimer Copyright 2019 by Tutorials Point (I) Pvt. Ltd. All the content and graphics published in this e-book are the property of Tutorials Point (I) Pvt. Ltd. The user of this e-book is prohibited to reuse, retain, copy, distribute or republish any contents or a part of contents of this e-book in any manner without written consent of the publisher. We strive to update the contents of our website and tutorials as timely and as precisely as possible, however, the contents may contain inaccuracies or errors. Tutorials Point (I) Pvt. Ltd. provides no guarantee regarding the accuracy, timeliness or completeness of our website or its contents including this tutorial. If you discover any errors on our website or in this tutorial, please notify us at [email protected] -

NET Technology Guide for Business Applications // 1
.NET Technology Guide for Business Applications Professional Cesar de la Torre David Carmona Visit us today at microsoftpressstore.com • Hundreds of titles available – Books, eBooks, and online resources from industry experts • Free U.S. shipping • eBooks in multiple formats – Read on your computer, tablet, mobile device, or e-reader • Print & eBook Best Value Packs • eBook Deal of the Week – Save up to 60% on featured titles • Newsletter and special offers – Be the first to hear about new releases, specials, and more • Register your book – Get additional benefits Hear about it first. Get the latest news from Microsoft Press sent to your inbox. • New and upcoming books • Special offers • Free eBooks • How-to articles Sign up today at MicrosoftPressStore.com/Newsletters Wait, there’s more... Find more great content and resources in the Microsoft Press Guided Tours app. The Microsoft Press Guided Tours app provides insightful tours by Microsoft Press authors of new and evolving Microsoft technologies. • Share text, code, illustrations, videos, and links with peers and friends • Create and manage highlights and notes • View resources and download code samples • Tag resources as favorites or to read later • Watch explanatory videos • Copy complete code listings and scripts Download from Windows Store Free ebooks From technical overviews to drilldowns on special topics, get free ebooks from Microsoft Press at: www.microsoftvirtualacademy.com/ebooks Download your free ebooks in PDF, EPUB, and/or Mobi for Kindle formats. Look for other great resources at Microsoft Virtual Academy, where you can learn new skills and help advance your career with free Microsoft training delivered by experts. -

Windows Presentation Foundation Using C# (VS 2013)
Windows Presentation Foundation Using C#® (VS 2013) This course introduces Windows Presentation Foundation or WPF, the .NET technology from Microsoft for building rich Windows applications. It was originally part of .NET 3.0, previously called “WinFX” by Microsoft. WPF includes an XML-based markup language for defining program elements, Extensible Application Markup Language (XAML). WPF applications can be created using only code or a combination of code and XAML pages. This course covers the essentials of WPF, providing an orientation to this technology and a firm foundation for creating applications. The course is current to .NET 4.5.1 and Visual Studio 2013. WPF is a complex technology that can have a steep learning curve. This course approaches the subject in a practical manner, introducing the student to the fundamentals of creating Windows applications using the features of WPF. It includes coverage of both traditional concepts such as controls and new concepts such as XAML, flexible layout, logical resources, dependency properties, routed events, and the loosely-coupled command architecture of WPF. Data binding is discussed in detail, including visual data binding using Visual Studio 2013 and accessing databases using Entity Framework 6. Course Objectives: Gain an understanding of the philosophy and architecture of WPF. Create Windows applications using the classes provided by WPF. Understand the principles of XAML and create applications using a combination of code and XAML. Use the layout features of WPF to create flexible and attractive user interfaces. Implement event and command-driven applications with windows, menus, dialogs, toolbars, and other common user interface features. Use more advanced features of WPF such as dependency properties, routed events, logical resources, styles, templates, and data binding.