11E 5Th Gen and Yoga 11E 5Th Gen User Guide
Total Page:16
File Type:pdf, Size:1020Kb
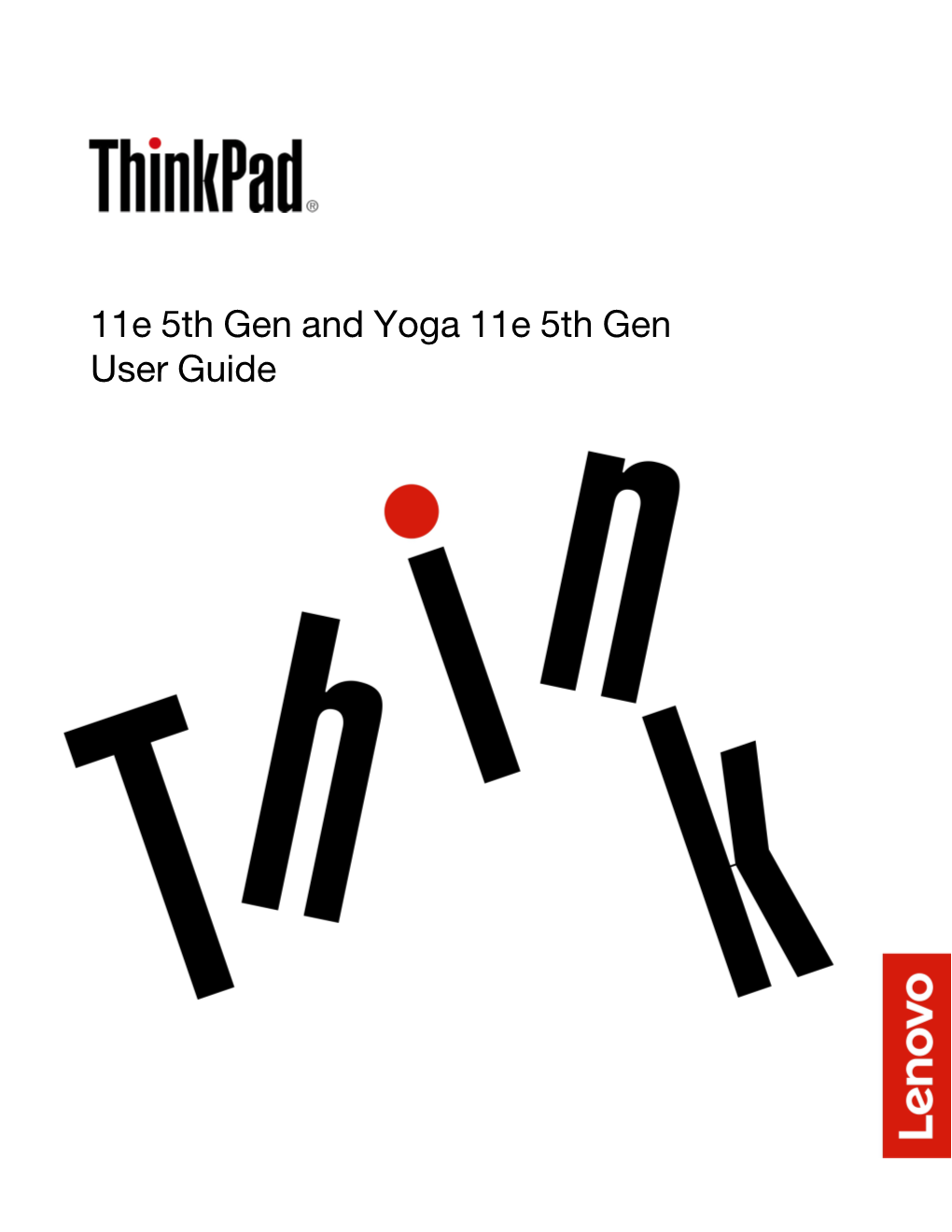
Load more
Recommended publications
-

Yoga 370 User Guide
Yoga 370 User Guide Note: Before using this information and the product it supports, be sure to read and understand the following: • Safety, Warranty, and Setup Guide • “Important safety information” on page v The latest Safety, Warranty, and Setup Guide and the Regulatory Notice are available on the Lenovo Support Web site at: http://www.lenovo.com/support First Edition (February 2017) © Copyright Lenovo 2017. LIMITED AND RESTRICTED RIGHTS NOTICE: If data or software is delivered pursuant to a General Services Administration “GSA” contract, use, reproduction, or disclosure is subject to restrictions set forth in Contract No. GS-35F-05925. Contents Important safety information . v Using the TrackPoint pointing device . 23 Read this first . v Using the trackpad . 24 Important information about using your computer . v Using the trackpad touch gestures . 25 Conditions that require immediate action . vii Customizing the ThinkPad pointing device . 26 Service and upgrades . vii Replacing the cap on the pointing stick . 26 Power cords and power adapters . viii Power management . 27 Extension cords and related devices . ix Using the ac power adapter. 27 Plugs and outlets. ix Using the battery . 27 Power supply statement . ix Managing the battery power . 28 External devices . x Power-saving modes . 29 General battery notice. x Cabled Ethernet connections . 29 Notice for built-in rechargeable battery . xi Wireless connections . 30 Notice for non-rechargeable coin-cell battery . xi Using the wireless-LAN connection. 30 Heat and product ventilation . xi Using the wireless-WAN connection . 31 Electrical current safety information . xii Using the Bluetooth connection . 31 Liquid crystal display (LCD) notice . xiii Using the NFC devices . -

Evolution of the Client Experience White Paper
White paper Embrace no-compromise, next-generation enterprise client PCs Meet end-user expectations and enterprise IT requirements using PCs equipped with next-generation Intel® Core™ vPro™ processors Contents • Introduction 03 • Why refresh now? 05 • Choose from a variety of form factors and devices 07 • Deliver robust performance 09 • Enhance productivity 10 • Tighten security and improve manageability 11 • Implement no-compromise, next-generation PCs and Windows 10 in the enterprise 14 • Look ahead to evolving enterprise PC experiences 14 • Conclusion 14 • Learn more 15 02 Embrace no-compromise, next-generation enterprise client PCs Introduction Organizations today are undertaking tremendous digital transformations. They are adopting new technologies to identify new marketplace opportunities, enhance the customer experience, increase internal efficiencies and more. Enterprise PCs play a key role in supporting and accelerating these digital transformations. As organizations look to refresh their existing fleets, they need to select PCs that help boost employee productivity and meet evolving employee expectations while addressing rigorous enterprise IT requirements. Organizations worldwide are facing new challenges in improving employee productivity. They must support an increasingly mobile workforce, enabling employees to work anytime, anywhere. In selecting enterprise PCs, organizations need systems that can offer the robust performance for a wide range of demanding applications, the flexibility to accommodate a diverse array of working styles and the connectivity to support employees on the move. Organizations must also meet new employee expectations. Employees want enterprise PCs to incorporate all the innovative capabilities they are used to experiencing in consumer systems. PCs should be thin, light, durable, easy to use, responsive, have great battery life and be available in a variety of form factors. -

Electronic 3D Models Catalogue (On July 26, 2019)
Electronic 3D models Catalogue (on July 26, 2019) Acer 001 Acer Iconia Tab A510 002 Acer Liquid Z5 003 Acer Liquid S2 Red 004 Acer Liquid S2 Black 005 Acer Iconia Tab A3 White 006 Acer Iconia Tab A1-810 White 007 Acer Iconia W4 008 Acer Liquid E3 Black 009 Acer Liquid E3 Silver 010 Acer Iconia B1-720 Iron Gray 011 Acer Iconia B1-720 Red 012 Acer Iconia B1-720 White 013 Acer Liquid Z3 Rock Black 014 Acer Liquid Z3 Classic White 015 Acer Iconia One 7 B1-730 Black 016 Acer Iconia One 7 B1-730 Red 017 Acer Iconia One 7 B1-730 Yellow 018 Acer Iconia One 7 B1-730 Green 019 Acer Iconia One 7 B1-730 Pink 020 Acer Iconia One 7 B1-730 Orange 021 Acer Iconia One 7 B1-730 Purple 022 Acer Iconia One 7 B1-730 White 023 Acer Iconia One 7 B1-730 Blue 024 Acer Iconia One 7 B1-730 Cyan 025 Acer Aspire Switch 10 026 Acer Iconia Tab A1-810 Red 027 Acer Iconia Tab A1-810 Black 028 Acer Iconia A1-830 White 029 Acer Liquid Z4 White 030 Acer Liquid Z4 Black 031 Acer Liquid Z200 Essential White 032 Acer Liquid Z200 Titanium Black 033 Acer Liquid Z200 Fragrant Pink 034 Acer Liquid Z200 Sky Blue 035 Acer Liquid Z200 Sunshine Yellow 036 Acer Liquid Jade Black 037 Acer Liquid Jade Green 038 Acer Liquid Jade White 039 Acer Liquid Z500 Sandy Silver 040 Acer Liquid Z500 Aquamarine Green 041 Acer Liquid Z500 Titanium Black 042 Acer Iconia Tab 7 (A1-713) 043 Acer Iconia Tab 7 (A1-713HD) 044 Acer Liquid E700 Burgundy Red 045 Acer Liquid E700 Titan Black 046 Acer Iconia Tab 8 047 Acer Liquid X1 Graphite Black 048 Acer Liquid X1 Wine Red 049 Acer Iconia Tab 8 W 050 Acer -

Yoga 370 User Guide
Yoga 370 User Guide Note: Before using this information and the product it supports, ensure that you read and understand the following: • Safety and Warranty Guide • Setup Guide • “Important safety information” on page v Lenovo® makes constant improvement on the documentation of your computer, including this User Guide. To get all the latest documents, go to: https://support.lenovo.com Fourth Edition (March 2018) © Copyright Lenovo 2017, 2018. LIMITED AND RESTRICTED RIGHTS NOTICE: If data or software is delivered pursuant to a General Services Administration “GSA” contract, use, reproduction, or disclosure is subject to restrictions set forth in Contract No. GS- 35F-05925. Contents Important safety information . v Using the trackpad. 25 Read this first. v Using the trackpad touch gestures . 26 Important information about using your computer . v Customizing the ThinkPad pointing device . 26 Conditions that require immediate action . vii Replacing the cap on the pointing stick . 27 Service and upgrades . viii Power management . 27 Power cords and power adapters . ix Using the ac power adapter . 27 Extension cords and related devices. ix Using the battery . 28 Plugs and outlets . x Managing the battery power . 29 Power supply statement . x Power-saving modes . 29 External devices . xi Cabled Ethernet connections . 30 General battery notice . xi Wireless connections . 31 Notice for built-in rechargeable battery. xi Using the wireless-LAN connection . 31 Notice for non-rechargeable coin-cell battery . xii Using the wireless-WAN connection . 32 Heat and product ventilation . xiii Using the Bluetooth connection. 32 Electrical current safety information . xiv Using the NFC devices . 33 Liquid crystal display (LCD) notice . -

Thinkpad S3, Thinkpad Yoga 14, and Thinkpad Yoga 460 User Guide
ThinkPad S3, ThinkPad Yoga 14, and ThinkPad Yoga 460 User Guide Note: Before using this information and the product it supports, be sure to read and understand the following: • Safety, Warranty, and Setup Guide • Regulatory Notice • “Important safety information” on page vi • Appendix E “Notices” on page 151 The Safety, Warranty, and Setup Guide and the Regulatory Notice have been uploaded to the Web site. To refer to them, go to http://www.lenovo.com/UserManuals and follow the instructions on the screen. First Edition (October 2015) © Copyright Lenovo 2015. LIMITED AND RESTRICTED RIGHTS NOTICE: If data or software is delivered pursuant a General Services Administration “GSA” contract, use, reproduction, or disclosure is subject to restrictions set forth in Contract No. GS-35F-05925. Contents Read this first . v Rotating the computer display. 22 Important safety information . vi Notebook mode . 23 Conditions that require immediate action . vii Stand mode . 24 Service and upgrades . vii Tablet mode . 25 Power cords and power adapters . viii Tent mode . 26 Extension cords and related devices . ix Using the keyboard . 27 Plugs and outlets . ix Special keys . 29 Power supply statement . ix ThinkPad pointing device . 31 External devices . x TrackPoint pointing device . 32 General battery notice . x Trackpad . 33 Notice for built-in rechargeable battery . x Trackpad touch gestures . 34 Notice for non-rechargeable coin-cell battery . xi Customizing the ThinkPad pointing device . 34 Heat and product ventilation . xi Replacing the cap of the TrackPoint pointing Electrical current safety information . xii stick . 35 Liquid crystal display (LCD) notice . xiii Power management . 35 Using headphones or earphones. -

YOGA 900 (13'') Platform Specifications
YOGA 900 (13'') Platform Specifi cations Product Specifi cations Reference (PSREF) Processor 6th Generation Intel Core™ i5 / i7 Processors Media reader 4-in-1 card reader (SD, MMC, SDXC, SDHC) Ports USB 3.0 x 3 (one is Type-C), USB 2.0 x 1 (support DC-in function), Processor # of # of Base Max / Cache Memory Types Processor Graphics optional HDMI port (via USB 3.0 Type-C to HDMI adapter, sold separately), Number Cores Threads Frequency optional DP port (via USB 3.0 Type-C to DP adapter, sold separately), i5-6200U 2.3 GHz / 2.8 GHz 3MB LPDDR3-1600 Intel HD Graphics optional VGA port (via USB 3.0 Type-C to VGA adapter, sold separately), i7-6500U 2.5 GHz / 3.1 GHz 4MB MHz 520 audio combo jack x 1 24 i5-6260U 1.8 GHz / 2.9 GHz 4MB LPDDR3-1866 Intel Iris™ Graphics Camera 720p HD, 1.0MP resolution, fi xed focus i7-6560U 2.2 GHz / 3.2 GHz 4MB MHz 540 Audio support HD audio, JBL branded stereo speaker with Dolby Audio Premium certifi cation, 2.0W x 2, dual array microphone, combo audio / microphone jack Graphics Intel HD Graphics 520 or Intel Iris Graphics 540, integrated in processor support external digital monitor Keyboard Full-size keyboard, backlight, 6-row, multimedia Fn keys Max resolution: 2560x1600@60Hz (HDMI); 4096x2304@60Hz (DP) Touchpad One-piece multi-touch touchpad Chipset Intel Soc (System on Chip) platform Security Power on password, supervisor password, hard disk password Memory 16GB max / 1600MHz LPDDR3 or 1866MHz LPDDR3, soldered to systemboard Security chip None Fingerprint reader None Display 13.3" (338mm) QHD+ (3200x1800) color, -

Made for Windows 10 Devices Tilt Supported Devices
Made for Windows 10 devices Tilt supported devices LG gram 2in1 14T990, 14TD990, 14TB990, 14TG990 *2 Microsoft® Surface® Pro (2017) Microsoft® Surface® Pro 6 Microsoft® Surface® Book Microsoft® Surface® Book 2 (13") Microsoft® Surface® Go Microsoft® Surface® Studio Microsoft® Surface® Studio 2 Non-Tilt supported devices Acer Spin 5 (SP513-51N, SP513-52N) Acer Switch 3 ASUS TransBook Mini R106HA ASUS Transformer Mini T102HA/ TransBook Mini T102HA ASUS Transformer Mini T103HAF/ TransBook Mini T103HAF, H103HAF, R107HAF ASUS Transformer 3 Pro T303UA / TransBook 3 T303UA ASUS Transformer 3 T305CA / TransBook 3 T305CA ASUS Transformer Pro T304UA/ TransBook T304UA ASUS VivoBook Flip 12 TP203NA ASUS VivoBook Flip 14 TP401CA ASUS VivoBook Flip 14 TP401NA ASUS ZenBook Flip S UX370UA ASUS ZenBook Flip 14 UX461UN ASUS ZenBook Pro 15 UX580GD ASUS ZenBook Pro 15 UX580GE ASUS ZenBook S UX391UA*1 Dell™ Inspiron 13 7000 2-in-1 (7373) Dell™ Latitude 5285 2-in-1 *2 Dell™ Latitude 5289 2-in-1 *2 Dell™ Latitude 7389 2-in-1 *2 Dell™ Venue 10 Pro™ 5000 Series (5055) *2 Dell™ XPS 13 2in1 (9365) *2 Dell™ XPS 15 2in1 (9575) *2 *2 Fujitsu LIFEBOOK® P727 Fujitsu LIFEBOOK® P728 *2 *2 Fujitsu LIFEBOOK® T937 Fujitsu LIFEBOOK® T938 *2 Fujitsu STYLISTIC Q738 *2 HP EliteBook x360 1020 G2 *2 HP EliteBook x360 1030 G2 *2 HP Elite x2 1012 G1 *2 HP Elite x2 1012 G2 *2 HP ENVY x360 15-bp000 HP ENVY 8 Note Tablet *2 HP Pavilion x360 14-ba000 HP Pavilion x360 15-br000 HP Pro x2 612 G2 *2 HP Spectre x2 12t HP Spectre x360 13-ac000 -

(S0819041g) 24Onlin
UPDATED LIST OF TYPE APPROVED EQUIPMENT (09 JULY 2021) S MAKE MODEL EQUIPMENT TYPE 1 24GHZ SLR SENSOR MASR-007387 BLUETOOTH TELEMATICS DEVICE 2 24ONLINE SMS 5000ix (S0819041G) 24ONLINE SERVER 3 24ONLINE SMS 5000ix (S0819041E) 24ONLINE SERVER 4 ABC (Xisheng) Electronics STB-1682 Digital Terrestrial Decoder 5 Access/One Network MWS100-EU Wireless Access Point(802.11 a/g) 6 ACE WB/IDO-43 TRANSCEIVER 7 Acer N17Q2 Computer 8 Acer Aspire 3 (N20C5) Computer 9 ACTIA IME WUBR-508N USB Module (802.11abgn) 10 Actia TGW3 Telematic Gateway 11 ACTIA TGW 2.1 4G Telematics Gateway Unit 12 Adaptrum ACRS2.0 TV Band Fixed Device 13 ADVA FSP 150CC ETHERNET SWITCH 14 Advantech FWA-AAL1010VC Network Services Gateway 15 AEK HR 100 Handheld code Reader 16 AEL 2230 Professional land mobile transceiver 17 AEL 3030 SSB Transceiver 18 AEL 140KH TRANSCEIVER 19 AEL 3030HF SSB Transceiver 20 AEL LMR8 Lens Mount 21 AEL MR16 TRANSCEIVER 22 AEL 3030HF SSB Transceiver 23 AEV BLU 500 FM BROADCASTING TRANSMITTER 24 AEV AEV SIRIO 500T Synthesized Terrestrial Link Transmitter 25 AFRICAN BANKING CORPORATION VEGA 200 G VOIP GATEWAY 26 AG AG BOOST Mobile Phone 27 AG AG Chrome Go Tab 7.0 Mobile Phone 28 AG AG Chrome Selfie Mobile Phone 29 AG AG Chrome SWIFT Mobile Phone 30 AG AG Chrome Ultra Mobile Phone 31 AG AG Everlast Mobile Pohone 32 AG AG GHOST Mobile Phone 33 AG AG GO-TAB ACCESS Mobile Phone 34 AG AG KEEPA Mobile Phone 35 AG AG NEON Mobile Phone 36 AG AG RAZOR Mobile Phone 37 AG AG Whuts String Mobile Phone 38 AG AG Zenith Mobile Phone 39 AG AG ZOOM Mobile Phone 40 AG BOOST 2 Mobile Phone 41 AG FLAIR Mobile Phone 42 AG Go Tab Access 2 Tablet 43 AG JIVE Mobile Phone 44 AG PUNCH Mobile Phone 45 AG ZOOM Mobile Phone 46 AI AEODYNE Drone 47 AIR4G-W24 MacroMAXe 2510H Ext. -

Thinkpad Yoga 11E (4Th Gen) Platform Specifications
ThinkPad Yoga 11e (4th Gen) Platform Specifi cations Product Specifi cations Reference (PSREF) Processor Intel® Celeron® processor, or 7th Generation Intel Core™ i3 / i5 Processor Media reader 4-in-1 reader (MMC, SD, SDHC, SDXC) Processor # of # of Base Burst Memory Ports Two USB 3.1 Gen 1 / USB 3.0, HDMI, Ethernet (RJ-45) Cache Processor Graphics Number Cores Threads Frequency Frequency Controller Control buttons Power button, volume control button Camera HD720p resolution, low light sensitive, fi xed focus Cel N3450 4 4 1.1 GHz 2.2 GHz 2MB DDR3L-1866 Intel HD graphics 500 ® i3-7100U 2.4 GHz - 3MB Audio support HD Audio, Realtek ALC3268 codec / stereo speakers, 2W x 2 / 24 DDR4-2133 Intel HD graphics 620 monaural microphone, combo audio/microphone jack i5-7200U 2.5 GHz 3.1 GHz 3MB Keyboard ThinkPad Windows keyboard, 6-row, multimedia Fn keys UltraNav™ Two buttons click pad below keyboard, multi-touch Graphics Intel HD Graphics 500, or Intel HD Graphics 620 in processor, supports external digital monitor via HDMI™; Security Power-on password, hard disk password, supervisor password, security keyhole supports dual independent display; Security chip Discrete TPM 2.0, TCG Certifi ed Max resolution: 1920X1080 (HDMI)@30Hz vPro None Fingerprint reader None Chipset Intel SoC (System on Chip) platform Battery Integrated Lithium Polymer 3-cell (42Wh) Memory 4GB or 8GB / 1600MHz DDR3L or 2133MHz DDR4, ® one DDR3L or DDR4 SO-DIMM socket Max battery life MobileMark 2014: 11 hr * System clocks down for processors with lower memory controller AC adapter -

Lenovo Thinkpad YOGA
Lenovo™ Black ThinkPad® YOGA 260 Lenovo™ recommends Windows. Ultra mobile. Ultra versatile. A premium convertible that’s your office on-the-go A road warrior’s dream! Exceptionally thin, light and flexible with four operating modes - Laptop, Stand, Tent and Tablet - for ultimate versatility. Think of it as your mobile office, thanks to the brilliant 12.5" Full HD multitouch display, integrated ThinkPad® Pen Pro, up to 512 GB SSD storage and all-day up to 10 hours long battery. Features like the unique Lift ’n Lock keyboard and integrated fingerprint reader add to the versatility. It’s a true high-performance office on-the- go. Laptop Mode Stand Mode Tent Tablet Mode Mode WHY YOU SHOULD BUY THE LENOVO™ THINKPAD® YOGA 260 Premium convertible Serious performance Thin (17.8 mm), light (2.9 lbs) and PC-like power with up to 512 GB faster beautifully-designed with four mode SSD and up to 16 GB DDR4 memory, flexibility (Laptop, Stand, Tent and Tablet) perfect for big data and multimedia to work your way, everywhere. presentations. Brilliant display First YOGA with WWAN The 12.5" multitouch screen displays visuals Connect anytime, anywhere with at up to Full HD. Integrated ThinkPad® Pen the LTE-A option, WiGig or Pro adds even more versatility. enhanced OneLink+ docking. THE LENOVO™ THINKPAD® YOGA 260 IS BEST SUITED FOR Road warriors who value Students and executives top-of-the-line performance who value entertainment 1 and versatility anytime, 2 and productivity on-the-go. anywhere. ® WHAT’S IN A THINKPAD The gold standard in Premium materials and Award winning Form factors Purposeful 1 2 3 4 5 reliability since 1992 layers of reinforcement ergonomic keyboard for all needs design details Lenovo™ ThinkPad® YOGA Lenovo™ recommends Windows. -

Sales Order (Simple Blue Design)
ACCESSORIES & PERIPHERALS UPDATED SEPTEMBER 20, 2018 Please Verify Accessory Compatibility by visiting: http://www.lenovoquickpick.com/ Replaces Photos & Material # Description Part Number Cost Material # Hyperlinks EarthWalk Cart (30 unit) – ALL STANDARD LENOVO LAPTOPS FIT 6005620 6005342 4ZD0G75071 $ 1,339.00 PLEASE NOTE: Laptop cart wiring must be purchased separately. Click here for cart wiring prices. PLEASE PLACE ORDER FOR EARTHWALK CART(S) THROUGH YOUR BOOKKEEPER/BUDGET SUPPORT PERSON Cart includes AC power outlets and smart switch. 2.2" shelf spacing. Incorporates a digital circuit board to monitor and switch between maximum groups of laptops without overloading the electrical circuit. Carts, lifetime warranty; wiring 3 yrs. PERIPHERALS 6005464 Speakers M0520 for 18.5" Monitor 0B45914 $29.99 23.8” Monitor FHD Backlit LED (End of Life) 60F8MAR1US 6007012 6006300 ThinkVision T24v-10 23.8 inch Monitor (HDMI) - $200.00 61BCMAR6US Includes Integrated Speakers and Webcam ThinkPad OneLink+ Dock (ThinkPad Yoga 460, ThinkPad Yoga 14, ThinkPad P40 Yoga, ThinkPad Yoga 6006321 260, ThinkPad X1 Carbon (4th Gen), ThinkPad X1 Yoga, 40A40090US $135.00 ThinkPad 13) DISCONTINUED ThinkPad USB 3.0 Pro Dock-US (E460, E470, X1 6006876 Carbon (3rd Gen), X1 Yoga (3rd Gen), L380 Yoga i3, 40A70045US $126.00 E480, L480) 6006440 Lenovo ThinkPad Workstation Dock (P50, P51) 40A50230US $205.00 ThinkPad Ultra Dock 170W - Connects 3 External 6005470 40A20170US $180.00 Displays (P50s , T460, T470) ThinkPad Pro Dock 90W - Connects up to Two ThinkPad Pro Dock 6006320 -

Lenovo Thinkpad 11E / YOGA 11E Notebook Datasheet
Lenovo™ ThinkPad® 11e / YOGA™ 11e Head of the class. Tough, versatile laptop that’s perfect for students. Laptops are proven tools for learning, but they have to be versatile and built to last. The 11.6" ThinkPad® 11e stands at the head of the class – designed for education with powerful Intel® Core™ processors, all-day battery, and a multipurpose Stylus Pen. Rigorous MIL-SPEC testing ensure it’s ruggedly durable, and totally versatile too – students can use it as a laptop, a tablet, or anything in between. Increased post-consumer content makes it a smart, green choice. Laptop Mode Stand Mode Tent Mode Tablet Mode WHY YOU SHOULD BUY THE LENOVO™ THINKPAD® 11e / YOGA™ 11e Works the way students do Powerful performance The 11e as a traditional laptop, a tablet, Powerful Intel® processors deliver real or anything in between. Choice of performance along with integrated Intel® Windows or Chrome OS adds to the graphics, 11.6" HD displays, up to 8 GB of versatility, along with the new Stylus Pen. memory and a range of storage options. Designed for durability A greener choice Rugged and durable for even the toughest Educators and students recognize treatment, 11e passed the most rigorous the value of environmental awareness. MIL-SPEC testing. It’s ready for everything Increased post-consumer content makes from the classroom to the great outdoors. this a greener, smarter choice. THE LENOVO™ THINKPAD® 11e / YOGA™ 11e ARE BEST SUITED FOR K-12 students who need Students and teachers who Schools that value versatile, durable, versatile laptops benefit from the versatility of a durable laptops that conform 1 with power and features to 2 device that works as a laptop or 3 to environmental standards.