Programming the TI-83 Plus/TI-84 Plus by Christopher R
Total Page:16
File Type:pdf, Size:1020Kb
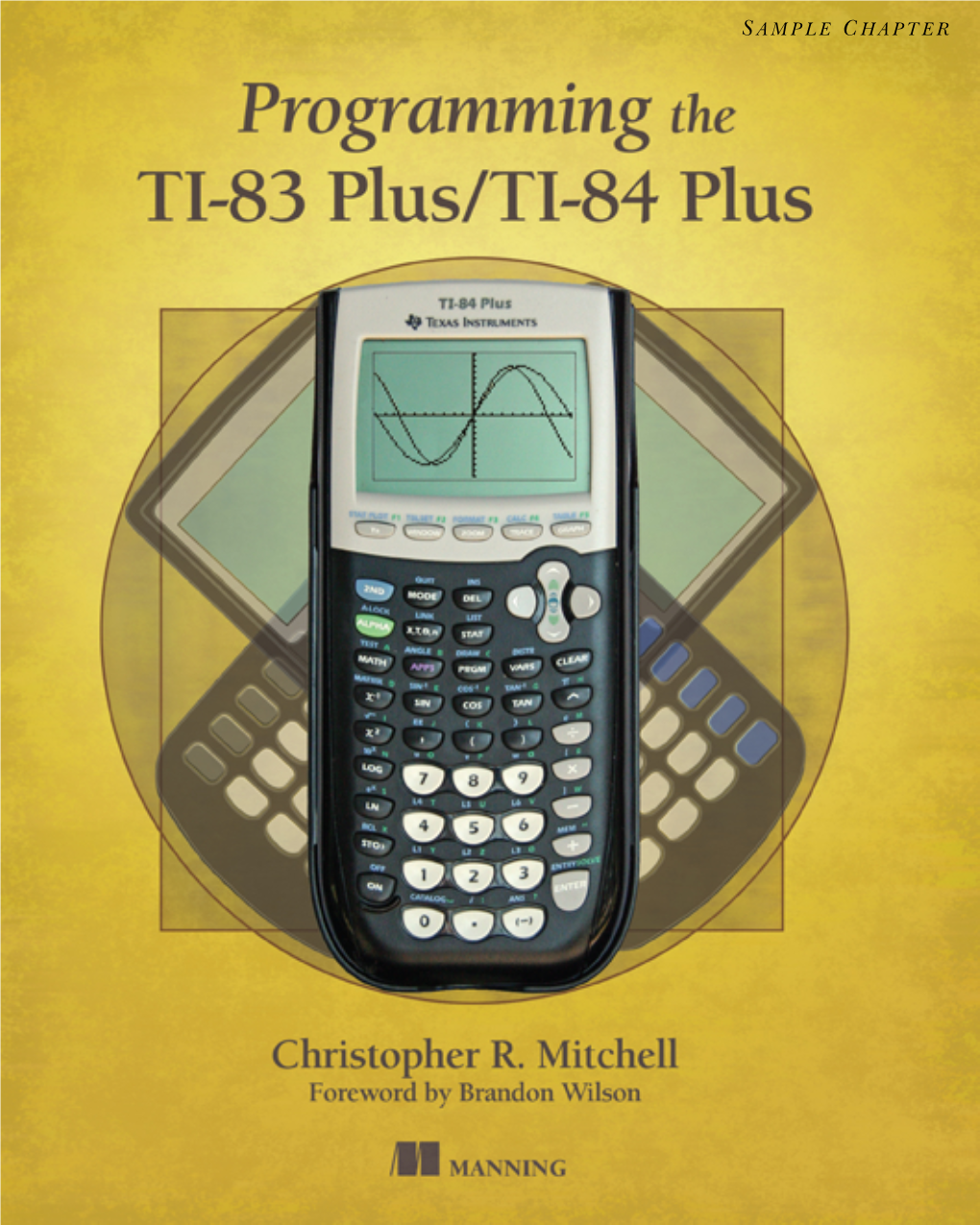
Load more
Recommended publications
-

10 Minutes of Code TI-BASIC
10 Minutes of Code TI-BASIC Unit 1: Program Basics and Displaying on Screen Skill Builder 1: Using program editor and syntax This is the first of three ‘Skill Builders’ in Unit 1. At the end Objectives: of this unit, you will use the skills you have learned in these Use the TI Basic Program Editor to create and run Skill Builders to create a more complex program. This is a simple program. your first lesson in learning to code with TI Basic. Use the program menus to select and paste TI Basic is a programming language that can be used to commands into a program. program on the TI calculators. While the structure and Run a program. syntax (grammar) of TI Basic is simpler than other modern languages, it provides a great starting point for learning the basics of coding. Let’s get started! Teacher Tip: B.A.S.I.C. is one of the original programming languages that was designed for teaching and learning programming. It is an acronym of Beginners’ All-purpose Symbolic Instruction Code. TI Basic is based upon this language. Turn on your TI-84 Plus CE and press the p key. Select NEW using the arrow keys. Select Create New by pressing e. Name your program. Our program name will be HELLOXY. It can be any legal name*. Press e after typing the name. You are now in the Program Editor. Each line begins with the colon character ( : ). *A legal name must: be up to 8 characters long, start with a letter, include only uppercase letters and numbers, with no spaces; and be unique. -

Liste Von Programmiersprachen
www.sf-ag.com Liste von Programmiersprachen A (1) A (21) AMOS BASIC (2) A# (22) AMPL (3) A+ (23) Angel Script (4) ABAP (24) ANSYS Parametric Design Language (5) Action (25) APL (6) Action Script (26) App Inventor (7) Action Oberon (27) Applied Type System (8) ACUCOBOL (28) Apple Script (9) Ada (29) Arden-Syntax (10) ADbasic (30) ARLA (11) Adenine (31) ASIC (12) Agilent VEE (32) Atlas Transformatikon Language (13) AIMMS (33) Autocoder (14) Aldor (34) Auto Hotkey (15) Alef (35) Autolt (16) Aleph (36) AutoLISP (17) ALGOL (ALGOL 60, ALGOL W, ALGOL 68) (37) Automatically Programmed Tools (APT) (18) Alice (38) Avenue (19) AML (39) awk (awk, gawk, mawk, nawk) (20) Amiga BASIC B (1) B (9) Bean Shell (2) B-0 (10) Befunge (3) BANCStar (11) Beta (Programmiersprache) (4) BASIC, siehe auch Liste der BASIC-Dialekte (12) BLISS (Programmiersprache) (5) Basic Calculator (13) Blitz Basic (6) Batch (14) Boo (7) Bash (15) Brainfuck, Branfuck2D (8) Basic Combined Programming Language (BCPL) Stichworte: Hochsprachenliste Letzte Änderung: 27.07.2016 / TS C:\Users\Goose\Downloads\Softwareentwicklung\Hochsprachenliste.doc Seite 1 von 7 www.sf-ag.com C (1) C (20) Cluster (2) C++ (21) Co-array Fortran (3) C-- (22) COBOL (4) C# (23) Cobra (5) C/AL (24) Coffee Script (6) Caml, siehe Objective CAML (25) COMAL (7) Ceylon (26) Cω (8) C for graphics (27) COMIT (9) Chef (28) Common Lisp (10) CHILL (29) Component Pascal (11) Chuck (Programmiersprache) (30) Comskee (12) CL (31) CONZEPT 16 (13) Clarion (32) CPL (14) Clean (33) CURL (15) Clipper (34) Curry (16) CLIPS (35) -

TI Home Computer Users Club
TI Home Computer Users Club AUTUMN 1984 NE WS A quarterly publication for Club Members No. 3 ONO tvo3 otv6r$ vitigorSS1 933.00 rd03-13-Jruog,e el' 95 (3,siote oi %%0 V° itirois 00 0414 eNe Cd(5Jos _op kPlett t° \5.s loPate 'op iPT°1)T -gb cg2' -w-Ast -041 ird-icoa itrellss 1°'1N-5511.ekV29451°50.0. A .r.to „cow oi Nt-04 torvige° e 611'1 ov'('' SkAlt.e. At6P-12'6-.-44 • - ee6-P ociTN9\66 .kioxy. 9N-100ivie 6- -11.6 vo.e,141-a (2,0 0-001-°t Agin. 0-0, alla tivre10°215 ov6v€0.1k°-et- -;1,14 oV;V1/4-6.1";, lir66TD.uj--i0V 2L14Te-Ph 5e-c.5 ralp31.100-0. tTo-M- 4A0-09- agiW013-g' It-Oeus‘11'6 1-0.90-ceep.o.s cAve eA, BO- -W:ittle' CP' *e?TeS°— 6.1610-aiv 533-014 ' s.5 5,A02"3- Or 170 Tee.I5•0,a-§.atg5-e15' tor0.016,15'° .0. „c0,12Se'5'` qp'154. ,cgIox'}G0, accove :00•21•11•10-013-eS rjr=0.9.0.0-0:40.2u .51.nn /20‘1,0 Ot 01.31V Q2'111' e 6.,d,e-i2,001215TeCi, '1/43'e°1121- \c_aeirr\I'V-113 cile't °4° 2,11.68 -0 love 5" TeT°2h .0 lopieT5.9 ,1 otoe '0•011'49V121, Islagpx rtV'S cos 1 le Tepe e 9,AcOgel • xligeve t I t ,..4.41.W 10,S\ seP et° a, 60 iite 4c0.t4S+ c# .0; ki:5( 44S, ve<9' 0 kci( %.‘4 t,t,e0 0 se The TI Home Computer Users Club News Is published by the TI Home Computers Users Club Ltd., PO Box 190, Maidenhead, Berkshire SL6 1YX, telephone Maidenhead (0628) 71696. -

TI-Nspire™ CX Student Software Guidebook
TI-Nspire™ CX Student Software Guidebook Learn more about TI Technology through the online help at education.ti.com/eguide. Important Information Except as otherwise expressly stated in the License that accompanies a program, Texas Instruments makes no warranty, either express or implied, including but not limited to any implied warranties of merchantability and fitness for a particular purpose, regarding any programs or book materials and makes such materials available solely on an "as-is" basis. In no event shall Texas Instruments be liable to anyone for special, collateral, incidental, or consequential damages in connection with or arising out of the purchase or use of these materials, and the sole and exclusive liability of Texas Instruments, regardless of the form of action, shall not exceed the amount set forth in the license for the program. Moreover, Texas Instruments shall not be liable for any claim of any kind whatsoever against the use of these materials by any other party. Adobe®, Adobe® Flash®, Excel®, Mac®, Microsoft®, PowerPoint®, Vernier DataQuest™, Vernier EasyLink®, Vernier EasyTemp®, Vernier Go!Link®, Vernier Go!Motion®, Vernier Go!Temp®, Windows®, and Windows® XP are trademarks of their respective owners. Actual products may vary slightly from provided images. © 2006 - 2019 Texas Instruments Incorporated ii Contents Getting Started with TI-Nspire™ CX Student Software 1 Selecting the Handheld Type 1 Exploring the Documents Workspace 2 Changing Language 3 Using Software Menu Shortcuts 4 Using Handheld Keyboard Shortcuts -

TI Basic Is the Built-In Programming Language of the TI-89 and TI-92 Plus Calculators
[7.38] Why use TI Basic? TI Basic is the built-in programming language of the TI-89 and TI-92 Plus calculators. It is one of several programming languages you can use; the other languages are M68000 assembly language and two C compilers. "TI Basic" is not Texas Instruments' name for the built-in programming language. In fact, the TI-92 FAQ says this about it: "Programming language of the TI-92 - is it BASIC? No. There are a number of features that are similar to the BASIC programming language, but it is not BASIC." The Getting Started web page for the TI-89/92+ SDK has the only TI reference to "TI Basic" I have found, but I will use that term since it is common and well-understood in the calculator community. Some programmers claim that TI Basic is unsuitable for coding, citing real and imagined advantages of C. TI Basic does have some serious limitations, but there remain several compelling reasons to use it: ! TI Basic is built into every calculator, and programs can be completely developed on the calculator. You don't need an external interpreter, assembler, compiler, editor or development system. ! The TI Graph Link software can be used for program development if desired. Programs can be edited on the PC, then downloaded to the calculator for execution and debugging. ! The learning curve for TI Basic is short and shallow compared to learning C or assembler. ! TI Basic is stable and robust. It is either difficult or impossible to crash the calculator with a TI Basic program. -

From Jay-Z to Dead Prez: Examining Representations of Black
JBSXXX10.1177/0021934714528953Journal of Black StudiesBelle 528953research-article2014 Article Journal of Black Studies 2014, Vol. 45(4) 287 –300 From Jay-Z to Dead © The Author(s) 2014 Reprints and permissions: Prez: Examining sagepub.com/journalsPermissions.nav DOI: 10.1177/0021934714528953 Representations of jbs.sagepub.com Black Masculinity in Mainstream Versus Underground Hip-Hop Music Crystal Belle1 Abstract The evolution of hip-hop music and culture has impacted the visibility of Black men and the Black male body. As hip-hop continues to become commercially viable, performances of Black masculinities can be easily found on magazine covers, television shows, and popular websites. How do these representations affect the collective consciousness of Black men, while helping to construct a particular brand of masculinity that plays into the White imagination? This theoretical article explores how representations of Black masculinity vary in underground versus mainstream hip-hop, stemming directly from White patriarchal ideals of manhood. Conceptual and theoretical analyses of songs from the likes of Jay-Z and Dead Prez and Imani Perry’s Prophets of the Hood help provide an understanding of the parallels between hip-hop performances/identities and Black masculinities. Keywords Black masculinity, hip-hop, patriarchy, manhood 1Columbia University, New York, NY, USA Corresponding Author: Crystal Belle, PhD Candidate, English Education, Teachers College, Columbia University, 525 West 120th Street, New York, NY 10027, USA. Email: [email protected] Downloaded from jbs.sagepub.com at Mina Rees Library/CUNY Graduate Center on January 7, 2015 288 Journal of Black Studies 45(4) Introduction to and Musings on Black Masculinity in Hip-Hop What began as a lyrical movement in the South Bronx is now an international phenomenon. -

Finding Aid to the Historymakers ® Video Oral History with James Poyser
Finding Aid to The HistoryMakers ® Video Oral History with James Poyser Overview of the Collection Repository: The HistoryMakers®1900 S. Michigan Avenue Chicago, Illinois 60616 [email protected] www.thehistorymakers.com Creator: Poyser, James, 1967- Title: The HistoryMakers® Video Oral History Interview with James Poyser, Dates: May 6, 2014 Bulk Dates: 2014 Physical 7 uncompressed MOV digital video files (3:06:29). Description: Abstract: Songwriter, producer, and musician James Poyser (1967 - ) was co-founder of the Axis Music Group and founding member of the musical collective Soulquarians. He was a Grammy award- winning songwriter, musician and multi-platinum producer. Poyser was also a regular member of The Roots, and joined them as the houseband for NBC's The Tonight Show Starring Jimmy Fallon. Poyser was interviewed by The HistoryMakers® on May 6, 2014, in New York, New York. This collection is comprised of the original video footage of the interview. Identification: A2014_143 Language: The interview and records are in English. Biographical Note by The HistoryMakers® Songwriter, producer and musician James Jason Poyser was born in Sheffield, England in 1967 to Jamaican parents Reverend Felix and Lilith Poyser. Poyser’s family moved to West Philadelphia, Pennsylvania when he was nine years old and he discovered his musical talents in the church. Poyser attended Philadelphia Public Schools and graduated from Temple University with his B.S. degree in finance. Upon graduation, Poyser apprenticed with the songwriting/producing duo Kenny Gamble and Leon Huff. Poyser then established the Axis Music Group with his partners, Vikter Duplaix and Chauncey Childs. He became a founding member of the musical collective Soulquarians and went on to write and produce songs for various legendary and award-winning artists including Erykah Badu, Mariah Carey, John Legend, Lauryn Hill, Common, Anthony Hamilton, D'Angelo, The Roots, and Keyshia Cole. -

Understanding Black Feminism Through the Lens of Beyoncé’S Pop Culture Performance Kathryn M
Seattle aP cific nivU ersity Digital Commons @ SPU Honors Projects University Scholars Spring June 7th, 2018 I Got Hot Sauce In My Bag: Understanding Black Feminism Through The Lens of Beyoncé’s Pop Culture Performance Kathryn M. Butterworth Follow this and additional works at: https://digitalcommons.spu.edu/honorsprojects Part of the Feminist, Gender, and Sexuality Studies Commons, and the Race, Ethnicity and Post- Colonial Studies Commons Recommended Citation Butterworth, Kathryn M., "I Got Hot Sauce In My Bag: Understanding Black Feminism Through The Lens of Beyoncé’s Pop Culture Performance" (2018). Honors Projects. 81. https://digitalcommons.spu.edu/honorsprojects/81 This Honors Project is brought to you for free and open access by the University Scholars at Digital Commons @ SPU. It has been accepted for inclusion in Honors Projects by an authorized administrator of Digital Commons @ SPU. I GOT HOT SAUCE IN MY BAG: UNDERSTANDING BLACK FEMINISM THROUGH THE LENS OF BEYONCÉ’S POP CULTURE PREFORMANCE by KATHRYN BUTTERWORTH FACULTY ADVISOR, YELENA BAILEY SECOND READER, CHRISTINE CHANEY A project submitted in partial fulfillment of the requirements of the University Scholars Program Seattle Pacific University 2018 Approved_________________________________ Date____________________________________ Abstract In this paper I argue that Beyoncé’s visual album, Lemonade, functions as a textual hybrid between poetry, surrealist aesthetics and popular culture—challenging the accepted understanding of cultural production within academia. Furthermore, Lemonade centers black life while presenting mainstream audiences with poetry and avant-garde imagery that challenge dominant views of black womanhood. Using theorists bell hooks, Stuart Hall, Patricia Hill- Collins and Audre Lorde, among others, I argue that Beyoncé’s work challenges the understanding of artistic production while simultaneously fitting within a long tradition of black feminist cultural production. -

TI-Calculator Game Design
TI-Calculator Game Design By Blast Programs, Inc. Chapter One: An Introduction Introduction Your Texas Instruments graphing calculator is a very powerful device, with two built-in programming languages that it can understand. The first is z80 assembly, a low-level language that provides direct command line access to your calculator’s processor. This is very dangerous if you are unfamiliar with what you are doing. Oftentimes, the calculator will simply crash, without throwing an error of any kind. If you make a mistake, you can damage your device’s memory beyond repair. There is a safer alternative to that. TI-Basic is a high-level language. It is an interpreted language. This means that the processor reads each line before it executing the command. If you make a mistake here, the calculator will return an error. Also, one command in TI-Basic is the equivalent of several lines of assembly code, thus making it a lot easier to use. TI-Basic is the only language to be discussed in detail in this tutorial. For future clarity, I will now define several terms involved in the TI-Basic programming language. The first is command. A command is a word or symbol that directs a device to perform a certain task. An argument, otherwise known as a specification, is a series of one or more values or inputs that limit the execution of a command. Some commands are comprised of arguments. Memory Structure of the TI Calculator The TI calculator has two main sectors, the RAM and the Archive. The RAM is a portion of the memory that is available to programs for design and execution. -

Biographical Description for the Historymakers® Video Oral History with James Poyser
Biographical Description for The HistoryMakers® Video Oral History with James Poyser PERSON Poyser, James, 1967- Alternative Names: James Poyser; Life Dates: January 30, 1967- Place of Birth: Sheffield, England Work: Philadelphia, PA Occupations: Producer; Musician; Songwriter Biographical Note Songwriter, producer and musician James Jason Poyser was born in Sheffield, England in 1967 to Jamaican parents Reverend Felix and Lilith Poyser. Poyser’s family moved to West Philadelphia, Pennsylvania when he was nine years old and he discovered his musical talents in the church. Poyser attended Philadelphia Public Schools and graduated from Temple University with his B.S. degree in finance. Upon graduation, Poyser apprenticed with the songwriting/producing duo Kenny Gamble and Leon Huff. Poyser then established the Axis Music Group with his partners, Vikter Duplaix and Chauncey Childs. He became a founding member of the musical collective Soulquarians and went on to write and produce songs for various legendary and award- winning artists including Erykah Badu, Mariah Carey, John Legend, Lauryn Hill, Common, Anthony Hamilton, D'Angelo, The Roots, and Keyshia Cole. He was credited as writer/producer for multiple songs on Erykah Badu’s debut album, Baduizm; has writer, producer and musician credits on Lauryn Hill’s multiple Grammy-winning album, The Miseducation of Lauryn Hill; was a musician on Adele’s acclaimed album, 21; and served as executive co-producer and writer on Al Green’s Lay it Down. He was also the executive producer on Badu's highly celebrated albums, Mama's Gun and Worldwide Underground. He is an active session musician and has contributed to the works of other artists such as Norah Jones, Eric Clapton, Joss Stone, Ziggy Marley, Macy Gray and Femi Kuti. -

BASIC Programming with Unix Introduction
LinuxFocus article number 277 http://linuxfocus.org BASIC programming with Unix by John Perr <johnperr(at)Linuxfocus.org> Abstract: About the author: Developing with Linux or another Unix system in BASIC ? Why not ? Linux user since 1994, he is Various free solutions allows us to use the BASIC language to develop one of the French editors of interpreted or compiled applications. LinuxFocus. _________________ _________________ _________________ Translated to English by: Georges Tarbouriech <gt(at)Linuxfocus.org> Introduction Even if it appeared later than other languages on the computing scene, BASIC quickly became widespread on many non Unix systems as a replacement for the scripting languages natively found on Unix. This is probably the main reason why this language is rarely used by Unix people. Unix had a more powerful scripting language from the first day on. Like other scripting languages, BASIC is mostly an interpreted one and uses a rather simple syntax, without data types, apart from a distinction between strings and numbers. Historically, the name of the language comes from its simplicity and from the fact it allows to easily teach programming to students. Unfortunately, the lack of standardization lead to many different versions mostly incompatible with each other. We can even say there are as many versions as interpreters what makes BASIC hardly portable. Despite these drawbacks and many others that the "true programmers" will remind us, BASIC stays an option to be taken into account to quickly develop small programs. This has been especially true for many years because of the Integrated Development Environment found in Windows versions allowing graphical interface design in a few mouse clicks. -

FOR IMMEDIATE RELEASE IDS Proudly Announces Questlove To
FOR IMMEDIATE RELEASE IDS Proudly Announces Questlove to Saturday Speaker Lineup Caption Drummer, DJ, producer, culinary entrepreneur, New York Times best-selling author, and co-founder of The Roots - Questlove – will join IDS19 as a keynote speaker Toronto, Canada – December 6, 2018 – On Saturday, January 19, 2019, Interior Design Show 2019 (IDS19) will welcome creative chameleon, Questlove, to the Caesarstone Stage to Questlove speak to IDS19 attendees from 11:00 a.m. – 12:00 p.m. EST. Questlove will speak in conversation with Adam Sandow, CEO of SANDOW, and partner in Questlove’s new venture, CREATIVE HOUSE. Launching in 2019, CREATIVE HOUSE will unite a diverse mix of artists, designers, and inventors to inspire, connect, bringing new and inspired brands and product to market. This new venture will use a plurality of means to engage innovative solutions and gather inspiring individuals from across platforms such as printed publications, fireside chats, conferences and an agency for product development. Experiential and transformative, IDS19 brings together compelling concepts, innovative products, upcoming talent and key experts in the industry so the best of the future can inspire guests. Questlove’s commitment to creativity and diverse background will present a dynamic and forward-thinking view of how creativity can extend through many disciplines and inspire design. Questlove will be onsite after his talk for a special book signing of his New York Times bestseller Creative Quest. Questlove is the Musical Director for The Tonight Show Starring Jimmy Fallon, where his beloved Roots crew serves as the house band. Beyond that, this 5-time GRAMMY Award-winning musician’s indisputable reputation has landed him musical directing positions with everyone from D’Angelo to Eminem to Jay-Z.