Goldmine 6.7 Administrator Guide
Total Page:16
File Type:pdf, Size:1020Kb
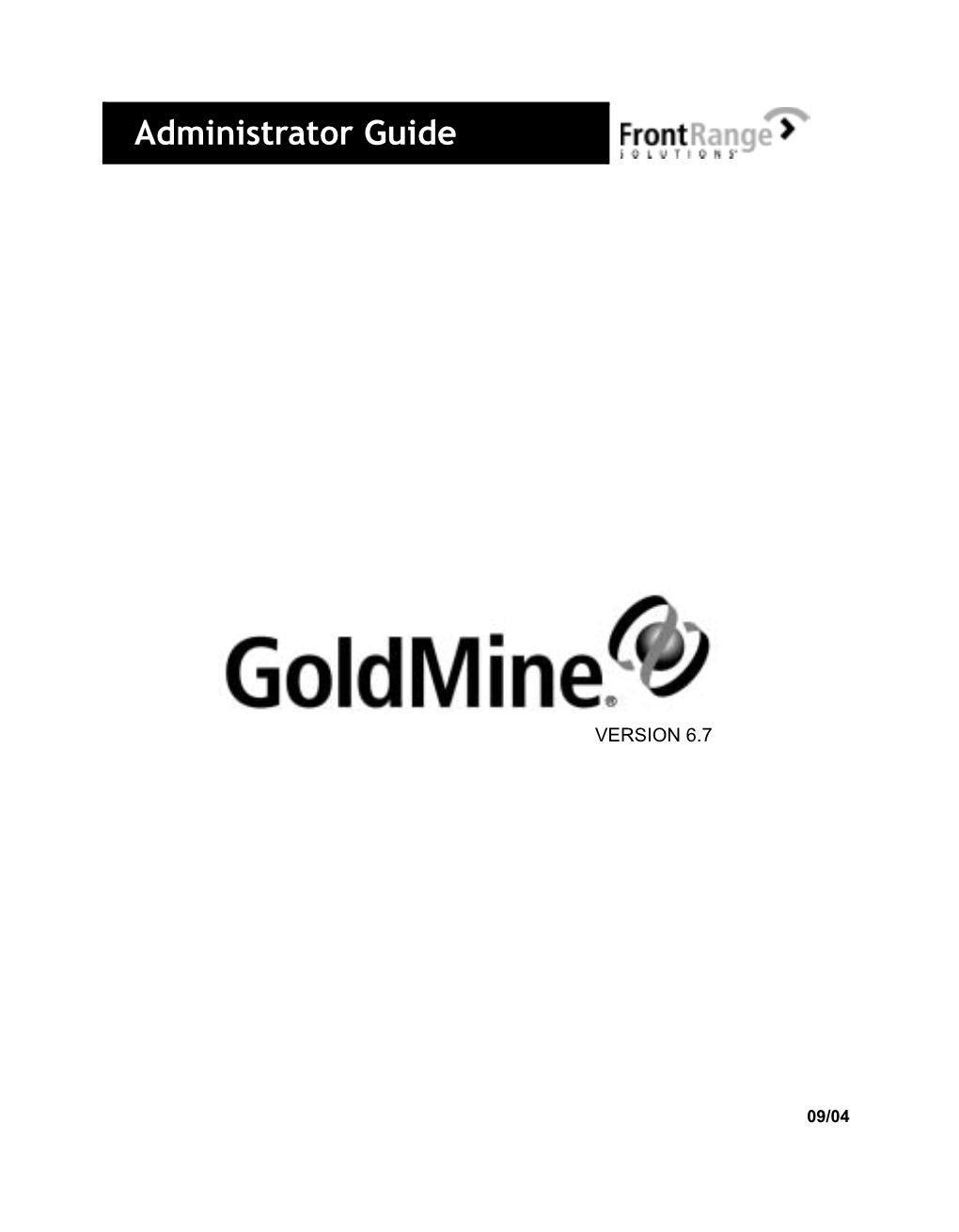
Load more
Recommended publications
-

November 1992 Meddling on the European Computing Services Scene
System House The monthly review of the financial performance of the UK computing services industry Volume 4 Number 1 Available by subscription only ISSN 0967-2583 November 1992 Meddling on the European Computing Services Scene French Government meddling which seems to have suffered more than the UK in the last Our concern that the UK computing services industry has few months is Italy. At least when the UK Government all but disappeared into foreign ownership is both well wants to raise funds it privatises stateowned assets and known and often argued against. Ii we can be accused of raises the funds fromthe 'public rather than selling to being a "Little Englander' then what description do you another Govemment-owned organisation! apply to the French? The Economist (1 0111 Oct. 92) carried an Whilst the UK Government does....? excellent article entitled "Europe's Software War. "CGS maystanda chance againstEDS it the French Government From our latest report (see page 12). we reproduce below can keep its hands off the software business. But, blither the Top Ten Suppliers of Software and Computing ignoring me asco its meddling has already caused in the Services to the European Market, excluding hardware hardware business (eg pushing Bull into the arms of IBM), manufacturers. the Government looks poised to meddle again...it wants According to IDC, the European SCSI market in 1991 was CGS to remain French, even if this means snubbing lei/ow worth $48 billion. Larger therefore than the SCSI market in Europeans. the US; worth only $42 billion. Perhaps this explains why The vehicle for the 'meddling' seems to be France five out of the top ten suppliers are US owned. -

"SOLIZE India Technologies Private Limited" 56553102 .FABRIC 34354648 @Fentures B.V
Erkende referenten / Recognised sponsors Arbeid Regulier en Kennismigranten / Regular labour and Highly skilled migrants Naam bedrijf/organisatie Inschrijfnummer KvK Name company/organisation Registration number Chamber of Commerce "@1" special projects payroll B.V. 70880565 "SOLIZE India Technologies Private Limited" 56553102 .FABRIC 34354648 @Fentures B.V. 82701695 01-10 Architecten B.V. 24257403 100 Grams B.V. 69299544 10X Genomics B.V. 68933223 12Connect B.V. 20122308 180 Amsterdam BV 34117849 1908 Acquisition B.V. 60844868 2 Getthere Holding B.V. 30225996 20Face B.V. 69220085 21 Markets B.V. 59575417 247TailorSteel B.V. 9163645 24sessions.com B.V. 64312100 2525 Ventures B.V. 63661438 2-B Energy Holding 8156456 2M Engineering Limited 17172882 30MHz B.V. 61677817 360KAS B.V. 66831148 365Werk Contracting B.V. 67524524 3D Hubs B.V. 57883424 3DUniversum B.V. 60891831 3esi Netherlands B.V. 71974210 3M Nederland B.V. 28020725 3P Project Services B.V. 20132450 4DotNet B.V. 4079637 4People Zuid B.V. 50131907 4PS Development B.V. 55280404 4WEB EU B.V. 59251778 50five B.V. 66605938 5CA B.V. 30277579 5Hands Metaal B.V. 56889143 72andSunny NL B.V. 34257945 83Design Inc. Europe Representative Office 66864844 A. Hak Drillcon B.V. 30276754 A.A.B. International B.V. 30148836 A.C.E. Ingenieurs en Adviesbureau, Werktuigbouw en Electrotechniek B.V. 17071306 A.M. Best (EU) Rating Services B.V. 71592717 A.M.P.C. Associated Medical Project Consultants B.V. 11023272 A.N.T. International B.V. 6089432 A.S. Watson (Health & Beauty Continental Europe) B.V. 31035585 A.T. Kearney B.V. -

Experience Makes the Difference
Experience makes the difference Experience makes the difference “CORUM GROUP WAS BY FAR THE MOST WELL RUN, BEST PERFORMING, ORGANIZED GROUP OF PEOPLE THAT WE HAVE EVER DEALT WITH ON ANY LEVEL... THEY HAVE THE RELATIONSHIPS. THEY HAVE THE CAPABILITIES. THEY’VE DONE THIS MANY, MANY TIMES AND THEY ARE VERY GIFTED AT WHAT THEY DO.” Alan Gould, Silverlake Communications Inc. Selling your software, IT or related tech company? Executed professionally, done right, it leads to fortune. Unfortunately most owners’ efforts to sell end in failure – due to lack of experience. Experience in preparation, positioning, research, valuation, structure, contracts, taxes, and liabilities. Experience to manage a complex merger process, with multiple due diligence efforts, and demanding negotiations that distract from running the business. To achieve an optimal outcome for the most important transaction of your life, do it professionally, do it right. The biggest single mistake is negotiating with only one buyer, often the first interested party. Experience proves that 75% of the time there is someone who will pay more. But most sellers don’t make the effort to talk to other parties, then find they have no leverage on price, structure, taxes and liabilities. The universe of buyers is expanding, thus it’s imperative to properly calibrate your firm’s value with a global search. It’s more effort, but worth it. After all, your company represents your life’s work. To secure the offers, and thus the price you deserve, requires deep industry knowledge, proper preparation, buyer-specific positioning, authoritative valuation expertise, and confidential access to international strategic and financial buyers. -

Rates ! * All Prices Include VAT 21%
International call rates ! * All prices include VAT 21% Destination Price (euro per minute) AEROMOBILE 10.255 AFGHANISTAN 0.34 AFGHANISTAN AREEBA MOBILE 0.271 AFGHANISTAN MOBILE 0.247 AFGHANISTAN ROSHAN MOBILE 0.266 AFGHANISTAN TELCOM MOBILE 0.27 AFGHANTAN ETISALAT MOBILE 0.246 ALASKA 0.044 ALBANIA 0.16 ALBANIA AMC 0.234 ALBANIA AMC MOBILE 0.442 ALBANIA OLO 1.549 ALBANIA OTHER MOBILE 0.419 ALBANIA PLUS MOBILE 0.52 ALBANIA TIRANA 0.16 ALBANIA VODAFONE MOBILE 0.407 ALGERIA 0.076 ALGERIA DJEZZY MOBILE 0.381 ALGERIA OTHER MOBILE 0.298 ALGERIA WATANIYA MOBILE 0.524 AMERICAN SAMOA 0.051 AMERICAN SAMOA MOBILE 0.051 ANDORRA 0.024 ANDORRA MOBILE 0.207 ANGOLA 0.08 !1 ANGOLA OTHER MOBILE 0.08 ANGOLA UNITEL MOBILE 0.08 ANGUILLA 0.127 ANGUILLA DIGICEL MOBILE 0.238 ANGUILLA MOBILE 0.242 ANTARCTICA AUS 1.433 ANTARCTICA GSM AQ 4.135 ANTIGUA AND BARBUDA 0.16 ANTIGUA AND BARBUDA MOBILE 0.27 ANTIGUA DIGICEL MOBILE 0.267 ARGEN BUENOS AIRES 0.028 ARGENTINA 0.038 ARGENTINA CENTRAL 0.034 ARGENTINA MOBILE 0.204 ARMENIA 0.108 ARMENIA KARABAKH 0.103 ARMENIA KARABAKH MOBILE 0.162 ARMENIA MOBILE 0.191 ARMENIA NON GEO 0.159 ARMENIA ORANGE MOBILE 0.192 ARMENIA VIVA CELL MOBILE 0.192 ARMENIA YEREVAN 0.108 ARUBA 0.111 ARUBA DIGICEL MOBILE 0.249 ARUBA MOBILE 0.261 ASCENSION 2.871 AUS TERRITORES 2.768 AUSTRALIA 0.03 AUSTRALIA METRO 0.03 AUSTRALIA MOBILE 0.058 AUSTRALIA OPTUS MOBILE 0.056 AUSTRALIA SPECIAL 0.039 AUSTRALIA TELSTRA MOBILE 0.058 !2 AUSTRALIA VODAFONE MOBILE 0.058 AUSTRIA 0.027 AUSTRIA CORPORATE 0.054 AUSTRIA H3G MOBILE 0.03 AUSTRIA MOBILKOM MOBILE 0.03 AUSTRIA -

Copyright and Trademark
Copyright and Trademark All materials available through this website and other websites owned or provided by Sage or any of its affiliated entities (collectively “Sage”), including any products, services, and web content including but not limited to software, images, text, and various downloads (“Materials”) are owned by Sage and/or by Sage vendors, who have given permission to use the Materials. Materials are protected by copyright, trademark, and other intellectual property rights and all rights in the Materials are reserved by Sage or their respective owners. You may view, copy, and print pages from the website for personal use only. You may not otherwise use, reproduce, download, modify, store, post, broadcast, transmit, sell, or make available to any party any part of the content from the website without the prior written approval of Sage. Copyright notice © 2017 The Sage Group plc or its licensors. All rights reserved. Sage, Sage logos, and Sage product and service names mentioned herein are the trademarks of The Sage Group plc or its licensors. All other trademarks are the property of their respective owners. Trademark notice Sage owns many valuable trademarks worldwide that represent Sage as well as its products and services. Most Sage trademarks are registered in the U.S. and in other countries, typically in the name of Sage. Sage does not use the trademark legends. All references to Sage and Sage products and services must be accurate and never misleading in any way. Sage trademarks may only be used to refer to Sage and Sage products and services, and may not be combined with any other company names, product names, services names, or as part of any domain names. -

Tx-Nr646 Av Receiver
The Basic Manual includes information needed when starting up and also instructions for frequently used operations. The Advanced Manual has more detailed information and advanced settings. TX-NR646 AV RECEIVER Basic Manual CONTENTS Front Panel ������������������������������������������������������������������������� 3 2 Source Connection ........................................................ 12 8 Other useful functions ................................................... 20 Rear Panel.......................................................................... 4 3 Remote Mode Setup ..................................................... 13 Troubleshooting ���������������������������������������������������������������� 21 Display ................................................................................ 4 4 Network Connection ...................................................... 13 Specifications ................................................................... 22 Step 1: Connections ����������������������������������������������5 Step 3: Playing Back �������������������������������������������15 Table of image resolutions ................................................ 23 1 Connecting speakers....................................................... 5 1 Basic Operations ����������������������������������������������������������� 15 Resolutions supported by HDMI ....................................... 23 ・ Speaker layout ������������������������������������������������������������� 5 ・ Part names and functions of the remote controller -

Template Use and the Effectiveness of Knowledge Transfer
Brigham Young University BYU ScholarsArchive Faculty Publications 2007-11-01 Template Use and the Effectiveness of Knowledge Transfer Robert J. Jensen [email protected] Gabriel Szulanski Follow this and additional works at: https://scholarsarchive.byu.edu/facpub Part of the Business Administration, Management, and Operations Commons BYU ScholarsArchive Citation Jensen, Robert J. and Szulanski, Gabriel, "Template Use and the Effectiveness of Knowledge Transfer" (2007). Faculty Publications. 226. https://scholarsarchive.byu.edu/facpub/226 This Peer-Reviewed Article is brought to you for free and open access by BYU ScholarsArchive. It has been accepted for inclusion in Faculty Publications by an authorized administrator of BYU ScholarsArchive. For more information, please contact [email protected], [email protected]. MANAGEMENT SCIENCE informs ® Vol. 53, No. 11, November 2007, pp. 1716–1730 doi 10.1287/mnsc.1070.0740 issn 0025-1909 eissn 1526-5501 07 5311 1716 © 2007 INFORMS Template Use and the Effectiveness of Knowledge Transfer Robert J. Jensen Department of Organizational Leadership and Strategy, Marriott School, Brigham Young University, Provo, Utah 84602, [email protected] Gabriel Szulanski Department of Strategy and Management, INSEAD, 138676 Singapore, [email protected] his paper is a direct empirical examination of the fundamental claim that use of templates enhances the Teffectiveness of knowledge transfer. We explore the effect of template use through an eight-year, in-depth field investigation of Rank Xerox (now Xerox Europe). The field investigation covers three sequential transfer efforts in 15 western European countries. The investigation reveals a naturally occurring, repeated-treatment quasi experiment that allows us to test the hypothesis that the use of templates enhances the effectiveness of knowledge transfer. -

Essays on the Replication of Organizational Routines
University of Pennsylvania ScholarlyCommons Publicly Accessible Penn Dissertations 2006 Essays on the Replication of Organizational Routines: The Effect of Templates on Knowledge Transfer, the Mechanisms Underlying Knowledge Transfer Methods, and Variation Through Replication Robert James Jensen University of Pennsylvania Follow this and additional works at: https://repository.upenn.edu/edissertations Part of the Management Sciences and Quantitative Methods Commons, Organizational Behavior and Theory Commons, and the Social and Behavioral Sciences Commons Recommended Citation Jensen, Robert James, "Essays on the Replication of Organizational Routines: The Effect of Templates on Knowledge Transfer, the Mechanisms Underlying Knowledge Transfer Methods, and Variation Through Replication" (2006). Publicly Accessible Penn Dissertations. 956. https://repository.upenn.edu/edissertations/956 This paper is posted at ScholarlyCommons. https://repository.upenn.edu/edissertations/956 For more information, please contact [email protected]. Essays on the Replication of Organizational Routines: The Effect of Templates on Knowledge Transfer, the Mechanisms Underlying Knowledge Transfer Methods, and Variation Through Replication Abstract The replication of organizational routines is at the heart of gaining competitive advantage through leveraging the most important firm esourr ce, knowledge. This dissertation fills important gaps in the literatures on replication, knowledge transfer, and the Resource Based View by extending our understanding