Sun Java Studio Enterprise 8 Installation Guide • October 2005 Preface
Total Page:16
File Type:pdf, Size:1020Kb
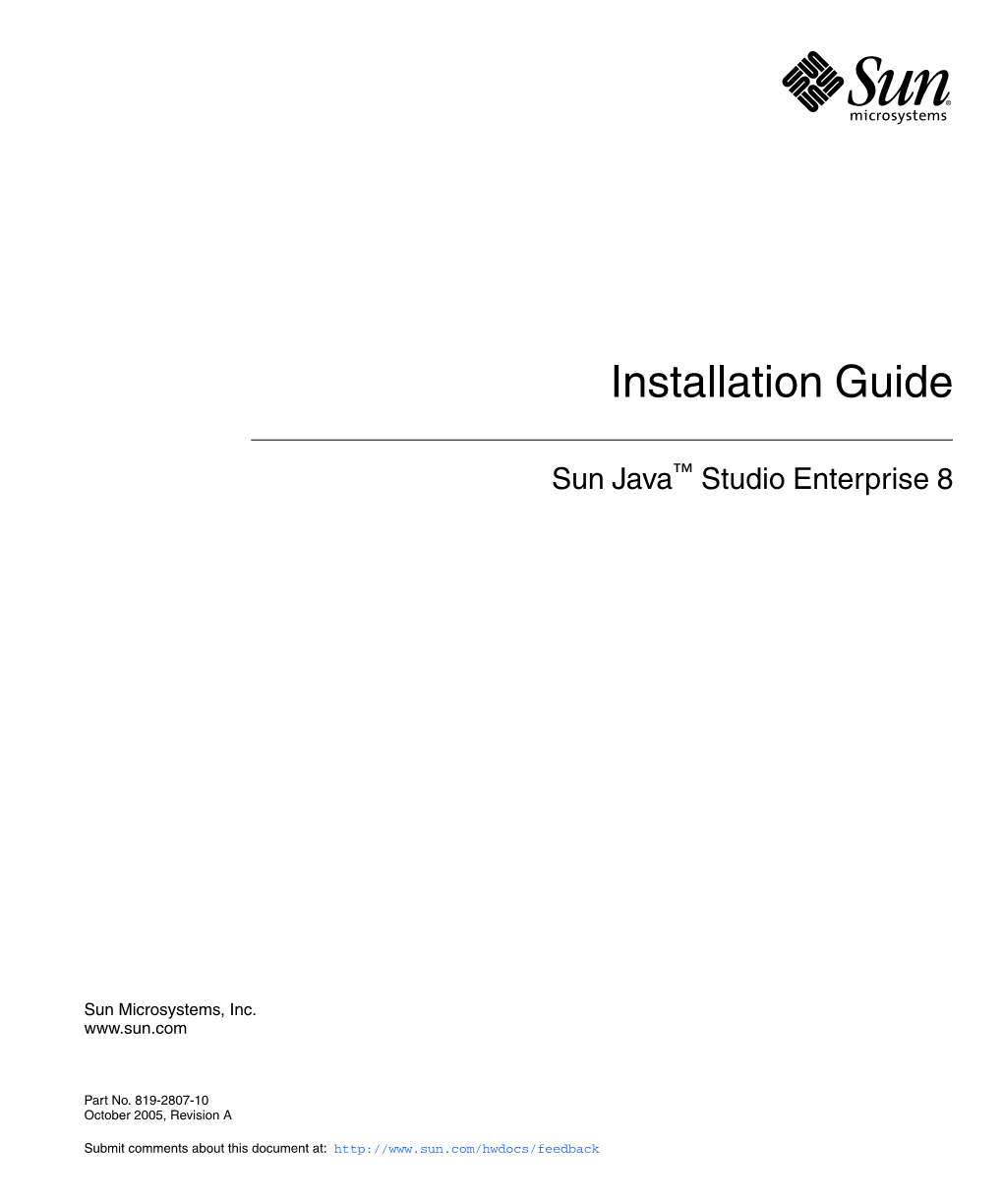
Load more
Recommended publications
-

Solaris Und Opensolaris Eine Sinnvolle Alternative?
Solaris und OpenSolaris Eine sinnvolle Alternative? Wolfgang Stief best Systeme GmbH MUCOSUG, GUUG e. V. [email protected] 2009-11-23 Agenda OpenSolaris, Solaris Express, Solaris Community Edition Das „Open“ in OpenSolaris Community, Lizenzen, Projects Features Container/Zones, ZFS, DTrace, Crossbow ... Und warum dann nicht gleich Linux? Solaris und OpenSolaris – eine sinnvolle Alternative? pg 2 OpenSolaris? Enterprise PowerNetwork ManagementVirtualization Installation Open Containers Storage CIFS Security Network- DTraceNetwork Based ZFS Auto- Packaging Predictive Magic Self Healing Hardware Time Optimizaton Slider Solaris und OpenSolaris – eine sinnvolle Alternative? pg 3 OpenSolaris Binary Distribution http://www.opensolaris.com stabiler, getester Code Support möglich erscheint ca. 2x jährlich, x86 und SPARC aktuelle Pakete (GNOME etc.), Installer neues Paketformat, Repositories ähnlich Debian aktuell (noch) 2009.06 Solaris und OpenSolaris – eine sinnvolle Alternative? pg 4 OpenSolaris Source Code http://www.opensolaris.org ab Juni 2005: zunächst DTrace, dann sukzessive weitere Teile aktive Community Source Browser OpenGrok http://src.opensolaris.org/ Features werden in „Projects“ entwickelt Community Release 2-wöchentlich (b127) „BFU“ nach Bedarf (blindingly fast upgrade) Solaris und OpenSolaris – eine sinnvolle Alternative? pg 5 OpenSolaris Community Launch am 14. Juni 2005 mehrere Distributionen aus der Community Schillix, Belenix, Nexenta, Milax, StormOS, OSUNIX Stand Frühjahr 2009 (ca. 3½ Jahre): → 116.000 registrierte Mitglieder -

Openoffice.Org News Highlights Table of Contents Octo Ber 2004
OpenOffice.org News Highlights Table of Contents Octo ber 2004 ................................................................................................ R eplacing FrameMaker with OOo Writer ............................................................................................. Ger mans claim Linux lowers costs ......................................................................................................... Ope n approach offers Mindef more choice ............................................................................................ Ball mer calls for horse-based attack on Star Office ............................................................................... Ope n for Business - The 2004 OfB Choice Awards .............................................................................. Sep tember 2004 ............................................................................................ Ope nOffice.org reveals marketing ambitions ......................................................................................... No nprofit brings Linux and open source to Hawaii ............................................................................... UK charity builds Linux network on a shoestring .................................................................................. N SW opens door to Linux offers ............................................................................................................ L eading Edge Forum Report 2004 - Open Source: Open for Business ................................................. -

Sun Microsystems Solaris 10 What's
Solaris 10 What’s New Sun Microsystems, Inc. 4150 Network Circle Santa Clara, CA 95054 U.S.A. Part No: 817–0547–15 January 2005 Copyright 2005 Sun Microsystems, Inc. 4150 Network Circle, Santa Clara, CA 95054 U.S.A. All rights reserved. This product or document is protected by copyright and distributed under licenses restricting its use, copying, distribution, and decompilation. No part of this product or document may be reproduced in any form by any means without prior written authorization of Sun and its licensors, if any. Third-party software, including font technology, is copyrighted and licensed from Sun suppliers. Parts of the product may be derived from Berkeley BSD systems, licensed from the University of California. UNIX is a registered trademark in the U.S. and other countries, exclusively licensed through X/Open Company, Ltd. Sun, Sun Microsystems, the Sun logo, docs.sun.com, AnswerBook, AnswerBook2, SunVTS, Java, J2SE, J2EE, JavaServer, JumpStart, Sun Fire, StarOffice, Sun Blade, Sun Ray, Solstice Enterprise Agents, CacheFS, Sun StorEdge, and Solaris are trademarks or registered trademarks of Sun Microsystems, Inc. in the U.S. and other countries. All SPARC trademarks are used under license and are trademarks or registered trademarks of SPARC International, Inc. in the U.S. and other countries. Products bearing SPARC trademarks are based upon an architecture developed by Sun Microsystems, Inc. FireWire is a trademark of Apple Computer, Inc., used under license. Netscape and Netscape Navigator are trademarks or registered trademarks of Netscape Communications Corporation. Mozilla is a trademark or registered trademark of Netscape Communications Corporation in the United States and other countries. -

Sun Previews Staroffice 8 Software and Sun Java Desktop System, Release 3 at Linuxworld 2005
2005-02-15 14:24 CET Sun Previews StarOffice 8 Software And Sun Java Desktop System, Release 3 At Linuxworld 2005 StarOffice 8 Beta Available For Public Download on Feb. 17; Sun to Showcase Enhanced Desktop Interoperability and Usability at Booth #123 WHAT: StarOffice 8 Beta and Sun Java Desktop System, Release 3 Beta WHEN: Tuesday, February 15 to Thursday, February 17, 2005 TIME: 10:00 AM - 5:00 PM WHERE: LinuxWorld Conference & Expo, Hynes Convention Center, Boston, MA; Sun booth #123 This week at LinuxWorld, Sun Microsystems, Inc. will showcase the latest beta versions of StarOffice 8 software and the Sun Java Desktop System, Release 3. StarOffice 8 Beta, the leading alternative office suite and the number one productivity software for Linux, features enhanced interoperability with Microsoft Office software and an improved "look and feel." The Sun Java Desktop System, Release 3 -- the first complete enterprise Linux desktop environment -- will deliver improved device support and interoperability functions. Starting February 17, StarOffice 8 Beta will be available for public download at http://www.sun.com/staroffice. Sun encourages open source developers and customers to download the beta version, and general availability is expected by mid-year 2005. For more information on Sun at LinuxWorld, please visit: http://www.sun.com/news or visit booth #123 Om Sun Microsystems Ända sedan starten 1982 har Sun Microsystems (Nasdaq: SUNW) styrts av visionen "The Network is the Computer". Denna vision har fört fram företaget till positionen som ledande leverantör av professionell hård- och mjukvara samt tjänster som får Internet att fungera. Sun bedriver verksamhet i över hundra länder och på nätet på adressen: http://se.sun.com. -

IT Acronyms.Docx
List of computing and IT abbreviations /.—Slashdot 1GL—First-Generation Programming Language 1NF—First Normal Form 10B2—10BASE-2 10B5—10BASE-5 10B-F—10BASE-F 10B-FB—10BASE-FB 10B-FL—10BASE-FL 10B-FP—10BASE-FP 10B-T—10BASE-T 100B-FX—100BASE-FX 100B-T—100BASE-T 100B-TX—100BASE-TX 100BVG—100BASE-VG 286—Intel 80286 processor 2B1Q—2 Binary 1 Quaternary 2GL—Second-Generation Programming Language 2NF—Second Normal Form 3GL—Third-Generation Programming Language 3NF—Third Normal Form 386—Intel 80386 processor 1 486—Intel 80486 processor 4B5BLF—4 Byte 5 Byte Local Fiber 4GL—Fourth-Generation Programming Language 4NF—Fourth Normal Form 5GL—Fifth-Generation Programming Language 5NF—Fifth Normal Form 6NF—Sixth Normal Form 8B10BLF—8 Byte 10 Byte Local Fiber A AAT—Average Access Time AA—Anti-Aliasing AAA—Authentication Authorization, Accounting AABB—Axis Aligned Bounding Box AAC—Advanced Audio Coding AAL—ATM Adaptation Layer AALC—ATM Adaptation Layer Connection AARP—AppleTalk Address Resolution Protocol ABCL—Actor-Based Concurrent Language ABI—Application Binary Interface ABM—Asynchronous Balanced Mode ABR—Area Border Router ABR—Auto Baud-Rate detection ABR—Available Bitrate 2 ABR—Average Bitrate AC—Acoustic Coupler AC—Alternating Current ACD—Automatic Call Distributor ACE—Advanced Computing Environment ACF NCP—Advanced Communications Function—Network Control Program ACID—Atomicity Consistency Isolation Durability ACK—ACKnowledgement ACK—Amsterdam Compiler Kit ACL—Access Control List ACL—Active Current -

Interoperability and the Solaris™ 10 Operating System
Interoperability and the Solaris™ 10 Operating System Interoperability from the Desktop to the Data Center Across a Range of Systems, Software, and Technologies < Investment protection in heterogeneous environments Today, businesses rely on complex, geographically dispersed computing infrastructures that often consist of hundreds of heterogeneous hardware and software platforms from a wide variety of vendors. If these environments are to remain manageable, organizations must be able to rely on interoperable products that work well together. At the same time, as organiza- tions evolve their computing environments with an eye toward improving cost-effectiveness and total cost of ownership (TCO), heavy investments in servers, operating systems, and applications must be protected, and dependence on specific hardware or software vendors must be avoided. The Solaris™ 10 Operating System meets these challenges through a number of different ways, from interoperability with both Linux and Microsoft Windows-based systems through support for a wide range of open standards and open source applications. Interoperability with Java™ technology Windows on a Solaris system by installing a Highlights The Java™ technology revolution has changed SunPCi™ card. The Solaris OS also supports An ideal platform for heteroge- how people think about interoperability by open standards and interfaces that make it neous computing, the Solaris™ no longer tying application design to a specific easier to interoperate with Microsoft Windows 10 OS: platform. Running on every major hardware systems. Authentication interoperability can • Supports open standards such platform and supported by virtually every be achieved through the Kerberos protocol as UDDI, SOAP, WSDL, and XML software vendor, Java technology enables using the Sun Enterprise Authentication • Provides source and binary business applications to be developed and Mechanism™ software built right into the compatibility for Linux applica- operated independent of operating systems. -

Oracle® Secure Global Desktop Platform Support and Release Notes for Version 4.62
Oracle® Secure Global Desktop Platform Support and Release Notes for Version 4.62 E23646-01 November 2011 Oracle® Secure Global Desktop: Platform Support and Release Notes for Version 4.62 Copyright © 2011, Oracle and/or its affiliates. All rights reserved. This software and related documentation are provided under a license agreement containing restrictions on use and disclosure and are protected by intellectual property laws. Except as expressly permitted in your license agreement or allowed by law, you may not use, copy, reproduce, translate, broadcast, modify, license, transmit, distribute, exhibit, perform, publish, or display any part, in any form, or by any means. Reverse engineering, disassembly, or decompilation of this software, unless required by law for interoperability, is prohibited. The information contained herein is subject to change without notice and is not warranted to be error-free. If you find any errors, please report them to us in writing. If this is software or related software documentation that is delivered to the U.S. Government or anyone licensing it on behalf of the U.S. Government, the following notice is applicable: U.S. GOVERNMENT RIGHTS Programs, software, databases, and related documentation and technical data delivered to U.S. Government customers are "commercial computer software" or "commercial technical data" pursuant to the applicable Federal Acquisition Regulation and agency-specific supplemental regulations. As such, the use, duplication, disclosure, modification, and adaptation shall be subject to the restrictions and license terms set forth in the applicable Government contract, and, to the extent applicable by the terms of the Government contract, the additional rights set forth in FAR 52.227-19, Commercial Computer Software License (December 2007). -

Download Book # Sun Java Desktop System
6QFQLH8G0P1U Book » Sun Java Desktop System Sun Java Desktop System Filesize: 5.49 MB Reviews This is basically the best pdf i have read through until now. It is filled with knowledge and wisdom I am easily can get a enjoyment of studying a created book. (Dr. Carmine Hayes MD) DISCLAIMER | DMCA EYMZ3VSGMK6U // eBook < Sun Java Desktop System SUN JAVA DESKTOP SYSTEM Markt & Technik, 2004. Socover. Book Condition: Neu. Gebraucht - Sehr gut Unbenutzt. Schnelle Lieferung, Kartonverpackung. Abzugsfähige Rechnung. Bei Mehrfachbestellung werden die Versandkosten anteilig erstattet. - Das erste Buch zum neuen Strategieprodukt von Sun Workstations! Java Desktop System (JDS) basiert auf Linux und Java, enthält die auf dem XML-Standard basierende Komplettsoware StarOice 7 sowie mehrere hochattraktive Open-Source-Programme wie den GNOME-Desktop, das Kontakte- und Mailprogramm Evolution, den Mozilla-Browser, die Bildbearbeitung GIMP usw. Alle diese Anwendungen werden für Einsteiger und Anwender vorgestellt und praxisnah beschrieben. Auch der gemischte Systembetrieb mit Windows sowie der Im-/und Export von Dateien in/aus Microsoft Office für Umsteiger ist berücksichtigt. 429 pp. Deutsch. Read Sun Java Desktop System Online Download PDF Sun Java Desktop System 21EENCHVDSD4 > eBook \ Sun Java Desktop System You May Also Like Index to the Classified Subject Catalogue of the Bualo Library; The Whole System Being Adopted from the Classification and Subject Index of Mr. Melvil Dewey, with Some Modifications . Rarebooksclub.com, United States, 2013. Paperback. Book Condition: New. 246 x 189 mm. Language: English . Brand New Book ***** Print on Demand *****.This historic book may have numerous typos and missing text. Purchasers can usually... Save eBook » Children s Educational Book: Junior Leonardo Da Vinci: An Introduction to the Art, Science and Inventions of This Great Genius. -

Using Vmware Player
VMWARE APPLICATION NOTE VMware Player Using VMware Player This document contains the following sections: • Work and Play in a Virtual World on page 1 • Options and Features in VMware Player on page 4 • Installing VMware Player on page 4 • Supported Host and Guest Operating Systems for VMware Player on page 8 Work and Play in a Virtual World VMware® Player makes it easier than ever to take advantage of the security, flexibility, and portability of virtual machines. VMware Player is the only solution on the market that lets you run virtual machines without investing in virtualization software. What Is VMware Player? VMware Player is a free desktop application that lets you run a virtual machine on a Windows or Linux PC. VMware Player provides an intuitive user interface for running preconfigured virtual machines created with VMware Workstation, GSX Server, and ESX Server. VMware Player includes features that let you configure virtual machines for optimal performance and take advantage of host machine devices. On Windows hosts, VMware Player also opens and runs Microsoft® Virtual PC and Virtual Server virtual machines and Symantec® LiveState Recovery system images. VMware Player makes your VMware virtual machines accessible to colleagues, partners, customers, and clients who do not own VMware products. By downloading VMware Player, anyone can open and run compatible virtual machines. VMware Player is available as a free download for both Windows and Linux PCs. Note: Use of VMware Player is subject to the VMware Player end user license terms, and VMware provides no support for VMware Player. For self-help resources, see the VMware Player FAQ at www.vmware.com/products/player/faqs.html. -

Lifetime Support Policy: Oracle and Sun Systems Software
Oracle and Sun System Software and Operating Systems Oracle Lifetime Support Policy September 21, 2021, 2021 | Version 1.00 Copyright © 2021, Oracle and/or its affiliates TABLE OF CONTENTS This brochure provides lifecycle timeframes for system software that is typically sold Additional Sun software is located in the standalone, but used in conjunction with specific Oracle or Sun products. Product Oracle Fusion Middleware, Oracle areas include server and storage management, Sun third-party, communication and Technology and Oracle Applications collaboration and Sun Ray. Lifetime Support Policy brochures located on www.oracle.com. ORACLE LIFETIME SUPPORT: 2 Please see the Oracle Software Oracle Communications Session Border Controller (Formerly Acme Packet Net-Net) 5 Technical Support Policies document Oracle Communications Tunneled Session Controller (Formerly Acme Packet NetNet) 5 located on www.oracle.com for Oracle Communications Application Session Controller (Formerly Acme Packet Net-Net) 5 additional terms and descriptions. Oracle Communications Unified Session Manager (Formerly Acme Packet Net-Net) 6 Oracle Communications Subscriber Aware Load Balancer (Formerly Acme Packet Net-Net) 6 Oracle Communications Border Gateway (Formerly Acme Packet Net-Net Border Gateway) 6 Oracle Communications Core Session Manager 7 Oracle Communications Session Router (Formerly Acme Packet Net-Net Session Router) 7 Oracle Communications Security Gateway (Formerly Acme Packet Net-Net Security Gateway) 7 Oracle Communications Session Monitor Family of -

Gnome and the Enterprise User
G N O M E A N D T H E E N T E R P R I S E U S E R Ghee S. Teo <[email protected]>, Brian Nitz <[email protected]> Sun Microsystems Inc. Abstract Sun announced the release of its Sun Java Desktop System (JDS)[tm] in late 2003 with a plan to deliver between 500,000 and 1 million copies of this desktop to China. This paper presents a behind the scenes view of the various problems faced and solutions adopted in the creation of an enterprise desktop based fundamentally on Open Source software. The primary targeted audience is project managers, engineering managers, CTO, and others who plan to distribute and contribute to Open Source Software. 1 Introduction The first section of this paper will cover the development of a GNOME desktop for enterprise users. It explores the development process as well as decisions and compromises made during this process. While it may be interesting to put together a desktop like the Sun Java Desktop System (JDS), the litmus test for the success of such an endeavor is what happens when it is deployed to real users. Therefore, in the second section we share our initial experiences in the deployment of this desktop. We will discuss lessons learned from desktop pilots within Sun and to external customers. It presents some of the problems faced by end users and discusses possible solutions. 2 Decisions Decisions The first step of the development was to choose the constituents for the complete desktop. 2.1 Choosing the base Desktop The choice of a base desktop was actually made in August 2000 when Sun chose GNOME as a replacement for the vintage CDE[tm] desktop on Solaris[tm]. -

Introduction to Programming 1 COURSE PREREQUISITE
COURSE TITLE : Introduction to Programming 1 COURSE PREREQUISITE : None COURSE DURATION : 16 weeks (3 hours/week) COURSE METHODOLOGY: Combination of lecture, lab exercises and written exercises. Course Description Introduction to Programming 1 teaches students to program using the Java programming language with the help of the NetBeans Integrated Development Environment. As an introduction, this course gives students an overview of the different components of the computer, different number systems and its conversions and Problem-solving strategies. For each topic, some coding guidelines will be discussed starting week 3. Topics from week 1 to 12 are considered essential and should be covered all throughout the course. Topics labeled * are advance topics but should be covered if time permits. Topics labeled ** are considered optional. Course Outline Week Topics 1 Introduction to Computer Programming • Basic Components of a Computer: Software & Hardware • Overview of Computer Programming Languages • Program development life cycle (algorithms) • Number Systems and Conversions 2 Introduction to Computer Programming • Number Systems and Conversions (cont.) Introduction to Java • Java Background • Phases of a Java Program 3 Getting to know your Programming Environment • My First Java Program: “Hello World!” • Writing programs by using a text editor and console • Dealing with errors • Writing programs by using NetBeans Programming Fundamentals • Dissecting my First Java Program Week Topics 4 Programming Fundamentals • Comments, statements, blocks,