Cinema HD Display 23"
Total Page:16
File Type:pdf, Size:1020Kb
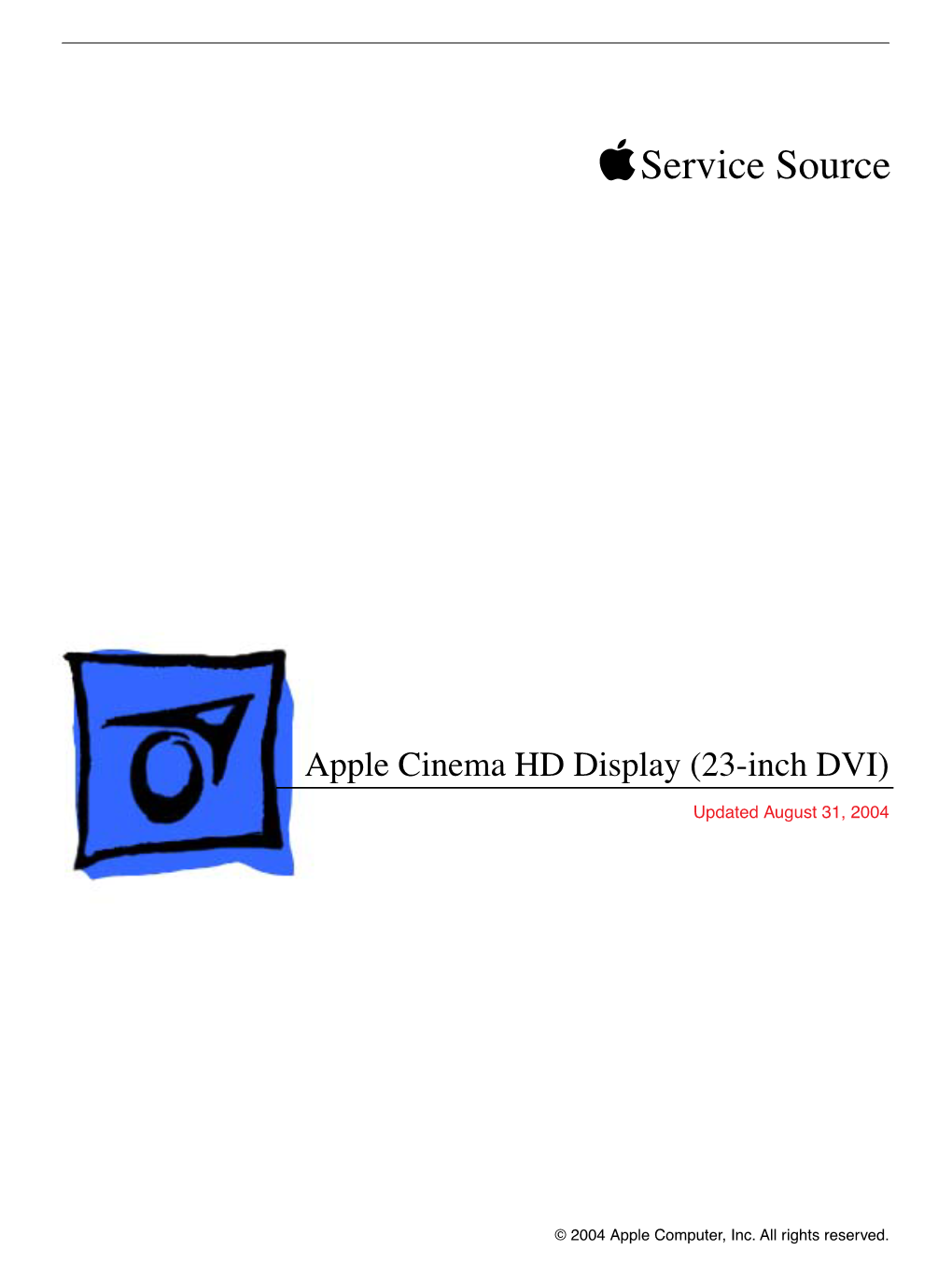
Load more
Recommended publications
-

09/10 Ed IPP Price List
Apple Computer, Inc. Apple Education Individual Purchase Program Price List September 10, 2002 For details on the Apple Education Individual Purchase Program, customers may visit our web site at <http://www.apple.com/education > or call 1-800-780-5009 (Specific eligibility rules apply). All pricing includes 5 day ground shipping. Local sales tax applies to all orders. iBook™ All iBook models are equipped with a PowerPC G3 processor, 12.1" TFT or 14.1" TFT display and either a CD-ROM or DVD-ROM/CD-RW combo optical drive. iBook includes two USB ports, a FireWire port, VGA video out,16-bit CD-quality stereo output and two built in stereo speakers. Built-in communications include 10/100 Base-T Ethernet, 56K modem with v.90 support and built-in antennas and internal AirPort Card slot for optional wireless networking capability. All systems come with both Mac OS 9 and OS X installed. For more detailed information, please refer to product data sheets or the iBook web site (http://www.Apple.com/iBook). Bundled software includes: iMovie, iTunes, AppleWorks, Internet Explorer, Outlook Express, Netscape Communicator, Adobe Acrobat Reader, FAXstf, AOL Instant Messenger (preview), WORLD BOOK Mac OS X Edition and Otto Matic game software. Apple offers build-to-order capability for the iBook products listed below. To take advantage of this capability, visit the Apple Store at http://www.apple.com/store M8600LL/A iBook (12.1"TFT/600MHz/512K L2/128MB/20GB/CD-ROM/VGA-out/Enet/56K/Mac OS X) 1149.00 M8602LL/A iBook (12.1"TFT/700MHz/512K L2/128MB/20GB/DVD-ROM/CD-RW Combo drive/VGA-out/Enet/56K/Mac OS X) 1449.00 M8603LL/A iBook (14.1"TFT/700MHz/512K L2/256MB/30GB/DVD-ROM/CD-RW Combo drive/VGA-out/Enet/56K/Mac OS X) 1749.00 iMac™ With iMac you have a choice of models that feature either a PowerPC G4 processor and Flat Panel display or PowerPC G3 processor and CRT display. -

Single Monitor Stand - Adjustable - Steel - Silver
Single Monitor Stand - Adjustable - Steel - Silver Product ID: ARMPIVSTND This robust steel single monitor stand, with its sleek silver finish, provides secure support for your display and makes an attractive addition to your workspace. The monitor desk stand allows flexible placement of your computer screen, and is easily adjustable for ideal viewing. www.startech.com 1 800 265 1844 Versatile Use with Multiple Monitors The monitor mount holds your display with ease, supporting monitors from 12" to 34" up to a maximum weight capacity of 30 lb. (14kg). For added flexibility, you can use the included hardware to mount your Apple Cinema Display, Thunderbolt Display or Apple iMac. The stand works with any Apple Cinema Display or Thunderbolt Display that came with a removable stand or built-in VESA mount adapter. It also works with the 24-inch iMac and 27-inch iMac with a removable stand, or with a built-in VESA mount adapter. Work in Comfort The monitor desk stand features a 15" (380 mm) tall support post, providing a wide range of height adjustment for greater comfort while you work. Adjust your display height, position and viewing angles easily to create an ergonomic work environment. Optimum Viewing The adjustable monitor stand lets you mount a display on the desk stand, with tilt and swivel adjustments for ideal positioning. For viewing longer pages or blocks of code without scrolling, the desk monitor stand also supports landscape-to-portrait display rotation. Steel Construction and Easy Setup Made of durable steel, the single monitor mount provides easy set-up for a wide range of monitors. -

Linkedin Corporation Not Just Your Ordinary Network
LinkedIn Corporation Not Just Your Ordinary Network Hardware In the business world, relationships matter, and no company understands this better • Xserve than LinkedIn. Cofounders Reid Hoffman and Jean-Luc Vaillant created the premier • Xsan professional social network to help people open doors to opportunities using the • Mac Pro business relationships they have already established. LinkedIn’s secret is the six- • MacBook degrees-of-separation philosophy, which helps people connect to a broader network, • MacBook Air find each other, and be found. The approach is clearly working. Today, LinkedIn is an • MacBook Pro online network of more than 40 million experienced professionals around the world, • Mac mini representing 150 industries. • iPhone • iPod 99 percent Java, 100 percent Mac • Apple Cinema Display A no-nonsense site with little visual fluff and few distractions, LinkedIn provides the perfect venue for busy professionals who have little time to spare. Behind the scenes, a team of talented engineers and software developers work to keep the site stream- Software lined, responsive, and as useful as possible. To equip technical staff with a powerful • Mac OS X Leopard development environment and the high-performance hardware necessary to write, • Mac OS X Leopard Server debug, and deploy code efficiently, LinkedIn has a standard policy: All development • Apple Remote Desktop is 99 percent Java and 100 percent Mac. • iChat • QuickTime Streaming Server Every new engineer who joins LinkedIn automatically receives a new Mac Pro with • QuickTime Broadcast Server dual quad-core “Nehalem” CPUs and 12GB of RAM, as well as a MacBook. The only • JAMF Casper Suite tough decision: engineers must choose between two 23-inch Apple Cinema Displays • Microsoft Office or one 30-inch Apple Cinema HD Display. -

Apple Cinema Display Review CNET
12/18/2014 Apple Cinema Display review CNET Search CNET Reviews News Video How To Download US Edition CNET › Computer accessories › Monitors › Apple Cinema Display Apple Cinema Display review: Apple Cinema Display REVIEW USER REVIEWS SPECIFICATIONS PRICES WHERE TO BUY / SEE ALL PRICES Apple Cinema Display (20- inch) Part Number: M9177LL/A / Released: Jun 28, 2004 2 Related Models MSRP: LOW PRICE: $599.00 $54.99 Memory4Less.com $689.54 SEE IT CNET EDITORS' RATING AVERAGE USER RATING $54.99 MacMall $54.99 SEE IT to $689.54 Vstaerrsy good Be the first to review! PC Mall $54.99 SEE IT See all prices » 0 / 0 / 0 / / / more + QUICK SPECIFICATIONS / SEE ALL Review Date: September 14, 2004 Updated on: September 14, 2004 The Good / Beautiful image quality; stunning design; PC-compatible; integrated Release date Jun 28, 2004 USB and FireWire ports. Display Type LCD monitor / TFT The Bad / A bit pricey; limited adjustability options; no home entertainment video active matrix inputs. Interface DVI The Bottom Line / The Apple 23-inch Cinema Display is low on extras and high on price. Still, one look at this gorgeous LCD, and you'll kiss your practicality good-bye. Diagonal Size 20 in Pixel Pitch 0.258 mm EDITORS' TOP PICKS SEE ALL EPEAT Logo Silver Image Contrast Ratio 700:1 Image Aspect Ratio 16:10 Dell U2713HM HP DreamColor Asus PA248Q HP ZR2740w ABOUT THE AUTHOR / Starting at: $584.99 LP2480zx Starting at: $284.52 Starting at: $517.08 Starting at: $649.99 Kristina Blachere stars stars stars stars Apple 23-inch Cinema Display MSRP: $599.00 LOW PRICE: Apple's latest line of Cinema Displays (available in 20-inch, $54.99 23-inch, and 30-inch models) ushers in a renewed spirit of cross-platform cooperation. -

Apple, Inc. Education Price List
Apple, Inc. Education Price List April 15, 2008 Table Of Contents [More information can be found on our web site at http://www.apple.com/education] Page • Revisions to the Price List • Apple Price Lists for Education 2 • Education Solutions 2 SECTION A: HARDWARE PRODUCTS 5-14 • iMac 5 • MacBook 6 • MacBook Pro 7 • Mac Pro 8 • Xserve 9 • Macintosh Displays & Video Accessories 12 • Wireless Connectivity 13 • iBook Accessories 13 • PowerBook Accessories 13 • Xserve Accessories 14 • Miscellaneous Accessories 15 SECTION B: APPLE PROFESSIONAL SERVICES & AppleCare SUPPORT 15-23 • Apple Professional Services - Project Management 15 • Apple Professional Services - Integration Services 16 • Apple Professional Services - System Setup Services 17 • AppleCare Products 20 Purchase orders for all products may be submitted to: Apple Attn: Apple Education Sales Support 12545 Riata Vista Circle Mail Stop: 198-3ED Austin, TX 78727-6524 Phone: 1-800-800-2775 K-12 Fax: (512) 674-2992 Revisions to the March 17, 2008 Education Price List Effective April 15, 2008 PRODUCTS ADDED TO THE PRICE LIST BD624LL/A Apple Digital Learning Series: Digital Media Creation Kit 899.00 MB560Z/A NVIDIA GeForce 8800 GT Graphics Upgrade Kit 251.00 PRODUCTS REPRICED ON THE PRICE LIST MB137Z/A NVIDIA GeForce 8800 GT Graphics Upgrade Kit for Mac Pro 251.00 MB198Z/A ATI Radeon HD 2600 XT Graphics Upgrade Kit for Mac Pro 116.00 PRODUCTS REMOVED FROM THE PRICE LIST BC744LL/A Apple Digital Learning Series: Digital Media Creation Kit TM740LL/A Nike+ Armband w/ Window for nano-Black M9479LL/A AirPort Extreme Power Supply MA504G/A 750GB Serial ATA Apple Drive Module for Xserve MA598Z/A Apple MagSafe (Airline) Power Adapter Prices on this Price List supersede previous Price Lists. -

400:1, for Stunning Quality on a Mac G5 Powered Computer
Apple Cinema 30-inch ! Product Description Apple 30" LCD Cinema Display - This huge 30" computer monitor is perfect for the prosumer and professional alike. Imagine multi-tasking with multiple full-size windows open simultaneously, or editing video with a super-wide timeline! It has a native resolution of 2560x1600, and a contrast ratio 400:1, for stunning quality on a Mac G5 powered computer. Brightness - 400 cd/m2 Viewing Angle - 170 degrees horizontal / 170 degrees vertical Antiglare Hardcoat Screen Treatment Kensington Security Port User Controls - Display Power, System Sleep, System Wake, Brightness and Display Tilt Connects to a Macintosh via a digital DVI connection Macintosh system requirements - Power Mac G5 and NVIDIA GeForce 6800 Ultra DDL graphics card (offered as CTO option for new Power Mac G5 customers and as a kit for current Power Mac G5 customers (M9593G/A) PC capable only if Windows PC is equipped with a dual-link DVI graphics card (some resolution adjustments may be required). From the Manufacturer Feast your eyes on more than four million pixels in the first high- resolution 30-inch flat panel display designed for the personal computer. The Apple Cinema Display line features a gorgeous new anodized aluminum enclosure to complement the Power Mac G5 or PowerBook G4. See the Forest and the Trees The 77% increase in screen real estate of the 30-inch Cinema HD Display gives you the space you need to visualize your entire creation yet provides the resolution necessary to edit in place. So you can lay out a two-page spread and edit text without squinting. -

Desktop Monitor Stand - Silver - Works with Imac, Apple Cinema Display and Thunderbolt Display
Desktop Monitor Stand - Silver - Works with iMac, Apple Cinema Display and Thunderbolt Display Product ID: ARMPIVSTND The adjustable monitor stand lets you mount a display on your desk, with tilt, pivot and height adjustments for perfect positioning. www.startech.com 1 800 265 1844 The monitor stand holds most common displays with ease, supporting monitors from 12 - 30" up to a maximum weight capacity of 30lbs (14kg). For added flexibility, you can use the included hardware to mount your Apple Cinema Display, Thunderbolt Display or Apple iMac. The stand works with any Apple Cinema Display or Thunderbolt Display that came with a removable stand or built-in VESA mount adapter. It also works with the 24-inch iMac and 27-inch iMac with a removable stand, or with a built-in VESA mount adapter. The desktop monitor stand features a 15in (380mm) tall support post, for a much greater range of height adjustments than typical monitor stands can provide. For viewing longer pages or blocks of code without scrolling, the LCD stand also supports landscape to portrait display rotation. Adjust your display height, position and viewing angles easily to create an ergonomic work environment, with the added benefit of reclaiming valuable workspace on your desk by mounting on a support post above the desk surface. This TAA compliant product adheres to the requirements of the US Federal Trade Agreements Act (TAA), allowing government GSA Schedule purchases. The ARMPIVSTND is backed by a StarTech.com 5-year warranty and free, lifetime technical support. www.startech.com -

01122010 Education Price List
Apple, Inc. Education Price List January 12, 2011 Table Of Contents [More information can be found on our web site at http://www.apple.com/education] • Revisions to the Price List • Apple Price Lists for Education • Education Solutions SECTION A: HARDWARE PRODUCTS • iMac • MacBook • MacBook Pro • Mac Pro • Xserve • Macintosh Displays & Video Accessories • Wireless Connectivity • iBook Accessories • PowerBook Accessories • Xserve Accessories • Miscellaneous Accessories SECTION B: APPLE PROFESSIONAL SERVICES AND APPLECARE SUPPORT Purchase orders for all products may be submitted to: Apple Attn: Apple Education Sales Support 12545 Riata Vista Circle Mail Stop: 198-3ED Austin, TX 78727-6524 Phone: 1-800-800-2775 K-12 Fax: (512) 674-2992 Revisions to the December 9, 2009 Education Price List Effective July 12, 2010 PRODUCTS ADDED TO THE PRICE LIST PRODUCTS REMOVED FROM THE PRICE LIST Page 1 of 17 Education Price List 7/12/2010 Apple, Inc. Education Price List January 12, 2011 PRODUCTS REPRICED ON THE PRICE LIST SECTION A: Hardware Products iMac iMac features a high resolution 21.5- or 27-inch 16:9 widescreen LED-backlit flat panel display in a sleek all-in-one design. All models feature Intel dual-core or quad-core processors, 4GB 1066MHz DDR3 memory, built-in iSight camera, AirPort Extreme (802.11n), slot-loading SuperDrive, SD card slot, SATA hard drive, built-in stereo speakers, microphone, a FireWire 800 port, 4 USB 2.0 ports, 10/100/1000 Gigabit Ethernet, Apple Wireless Keyboard and Magic Mouse. Preloaded software includes Mac OS X Snow Leopard, Front Row, iLife, Photo Booth and more. For detailed information, please refer to the iMac website (http://www.apple.com/imac). -

Apple, Inc. Education Price List October 24, 2011
Apple, Inc. Education Price List October 24, 2011 Purchase orders for all products may be submitted to: Apple Attn: Apple Education Sales Support 12545 Riata Vista Circle Mail Stop: 198-3ED Austin, TX 78727-6524 Phone: 1-800-800-2775 K-12 Fax: (512) 674-2992 Revisions to the June 21, 2011 Education Price List Effective October 24, 2011 PRODUCTS ADDED TO THE PRICE LIST MD313LL/A MacBook Pro (13.3" LED/2.4GHz/2X2GB/500GB/SD) 1099.00 BH108LL/A MacBook Pro (13.3" LED/2.4GHz/2X2GB/500GB/SD) (MD313LL/A) - w/AppleCare Protection Plan 1282.00 MD314LL/A MacBook Pro (13.3" LED/2.8GHz/2X2GB/750GB/SD) 1399.00 BH109LL/A MacBook Pro (13.3" LED/2.8GHz/2X2GB/750GB/SD) (MD314LL/A) - w/AppleCare Protection Plan 1582.00 BH116LL/A MacBook Pro (13.3" LED/2.4GHz/2X2GB/500GB/SD) - 5Pack 5395.00 BH117LL/A MacBook Pro (13.3" LED/2.4GHz/2X2GB/500GB/SD) - 5Pack w/AppleCare Protection Plan 6310.00 MD318LL/A MacBook Pro (15.4" LED/2.2GHz/2X2GB/500GB/SD) 1699.00 BH110LL/A MacBook Pro (15.4" LED/2.2GHz/2X2GB/500GB/SD) (MD318LL/A) - w/AppleCare Protection Plan 1938.00 MD322LL/A MacBook Pro (15.4" LED/2.4GHz/2X2GB/750GB/SD) 1999.00 BH111LL/A MacBook Pro (15.4" LED/2.4GHz/2X2GB/750GB/SD) (MD322LL/A) - w/AppleCare Protection Plan 2238.00 MD311LL/A MacBook Pro (17" LED/2.4GHz/2X2GB/750GB/EC) 2299.00 BH112LL/A MacBook Pro (17" LED/2.4GHz/2X2GB/750GB/EC) - MD311LL/A - w/AppleCare Protection Plan 2538.00 MD057LL/A iPod Touch 8GB - White 199.00 MD058LL/A iPod Touch 32GB - White 299.00 MD059LL/A iPod Touch 64GB - White 399.00 MC815LL/A Mac Mini (2.3GHZ/2x1GB/500GB/AP/BT) 579.00 -

4K 10-Port USB-C Display Dock
LMP USB-C DISPLAY DOCK 4K 10-port USB-C Display Dock P/N 17116 LMP by Cropmark AG Jurastrasse 56 CH-5430 Wettingen Switzerland Fon (+41) 056 437 60 70 [email protected] www.lmp.ch USB-C Docks & Hubs - EOL LMP USB-C Display Dock PRODUCT OVERVIEW When it comes to video ports, the LMP Display Dock has them all, making it the most comprehensive USB-C video dock in the market: HDMI (4K @ 60 P/N 17116 Hz), Mini-DisplayPort (4K@30 Hz), DisplayPort (4K@30 Hz), DVI KEY FEATURES (1080p@60 Hz) and VGA (1080p@60 Hz). Wherever you go, whatever video port you may need – the Display Dock covers them all in a single USB-C dock. All video ports in a versatile and unique USB-C dock Thanks to its dual USB-C connection design, the Display Dock lets you extend 4K@60 Hz via HDMI your video content to two external displays (dual 4K monitor support), each at Dual 4K monitor support its maximum resolution and refresh rate. So you can have as many as three Gigabit Ethernet connection different pictures running independently at the same time (extend mode) and USB 3.0 with 1.5A power output all with up to 4K resolutions. USB-C port for power and data transfer It is the only USB-C dock that supports 4K@60 Hz video output via HDMI and Dual USB-C connection for full it comes at less than half the price of a Thunderbolt dock. Ideal for the functionality professional user, the passionate movie watcher or the avid gamer alike – take Thunderbolt 3 compatible advantage of 4K video with high-frequency 60 Hz refresh rate. -

Buy a Power Mac Or Powerbook for up to $400 Less* When You Add a Display
Power couple. Buy a Power Mac or PowerBook for up to $400 less* when you add a display. Pay hundreds less for a Power Mac G4 or PowerBook G4. Just buy the model you want between October 11, 2002, and December 31, 2002, along with a 17-inch, 22-inch, or 23-inch Apple flat-panel display. You’ll save a bundle. *Terms and conditions apply. Via mail-in rebate. Follow these five easy steps and save up to $400. 1. Buy a computer. Buy a qualifying Power Mac or PowerBook between October 11, 2002, and December 31, 2002. ■ Save $400 when you buy a dual 1.25GHz Power Mac G4 or an 800MHz PowerBook G4. ■ Save $300 when you buy a dual 1GHz Power Mac G4 or a 667MHz PowerBook G4. ■ Save $200 when you buy a dual 867MHz Power Mac G4. 2. And a flat-panel display. To receive your rebate, you must purchase one of the following flat-panel displays at the same time. The Power Mac or PowerBook and display purchases must appear on the same invoice or sales receipt. Your purchase is subject to sales tax. ■ 23-inch Apple Cinema HD Display ■ 22-inch Apple Cinema Display ■ 17-inch Apple Studio Display 3.Fill out the coupon. Please print legibly and fill out the coupon completely. Name Address City State Zip Phone number Email Store where computer and display were purchased (if applicable) Store address All information is complete and accurate (signature) UPC EAN 7 18908 23953 7 4.Cut out the UPC labels. (1P) Part No. -

Now You Can Save up to $750* on a Flat-Panel Display
Apple Cinema HD Display Flat chance. Now you can save up to $750* on a flat-panel display. Buy any Power Mac G4 and as many qualifying Apple flat-panel displays as you need between August 13 and September 30, 2002, and get a picture-perfect deal. Save $300 on the 17-inch Apple Studio Display and the 22-inch Apple Cinema Display. Or save $750 on the breathtaking 23-inch Apple Cinema HD Display. *Via mail-in rebate. Terms and conditions apply. For generous savings on a flat-panel display, follow these five easy steps. 1. Choose a Power Mac G4 or Apple server. Purchase a qualifying Power Mac G4 computer or Apple server between August 13 and September 30, 2002. ■ Power Mac G4 ■ Macintosh Server G4 ■ Xserve 2.Choose a display. Purchase one or more Apple flat-panel displays. A rebate will be given for each display you purchase. ■ Save $300 on a 17-inch Apple Studio Display ■ Save $300 on a 22-inch Apple Cinema Display ■ Save $750 on a 23-inch Apple Cinema HD Display 3.Fill out the coupon. To receive the rebate, you must fill out the coupon completely. Please print legibly. Name Address Postal City Prov. Code Phone number Email Store name Store address All information is complete and accurate. (Signature) 4.Cut out the UPC labels. UPC Cut out the UPC labels from the Power Mac G4 or Apple server and the Apple flat-panel display product EAN 7 18908 23953 7 boxes. The Power Mac G4 and server labels look similar to the labels shown here.