Beginners Guide
Total Page:16
File Type:pdf, Size:1020Kb
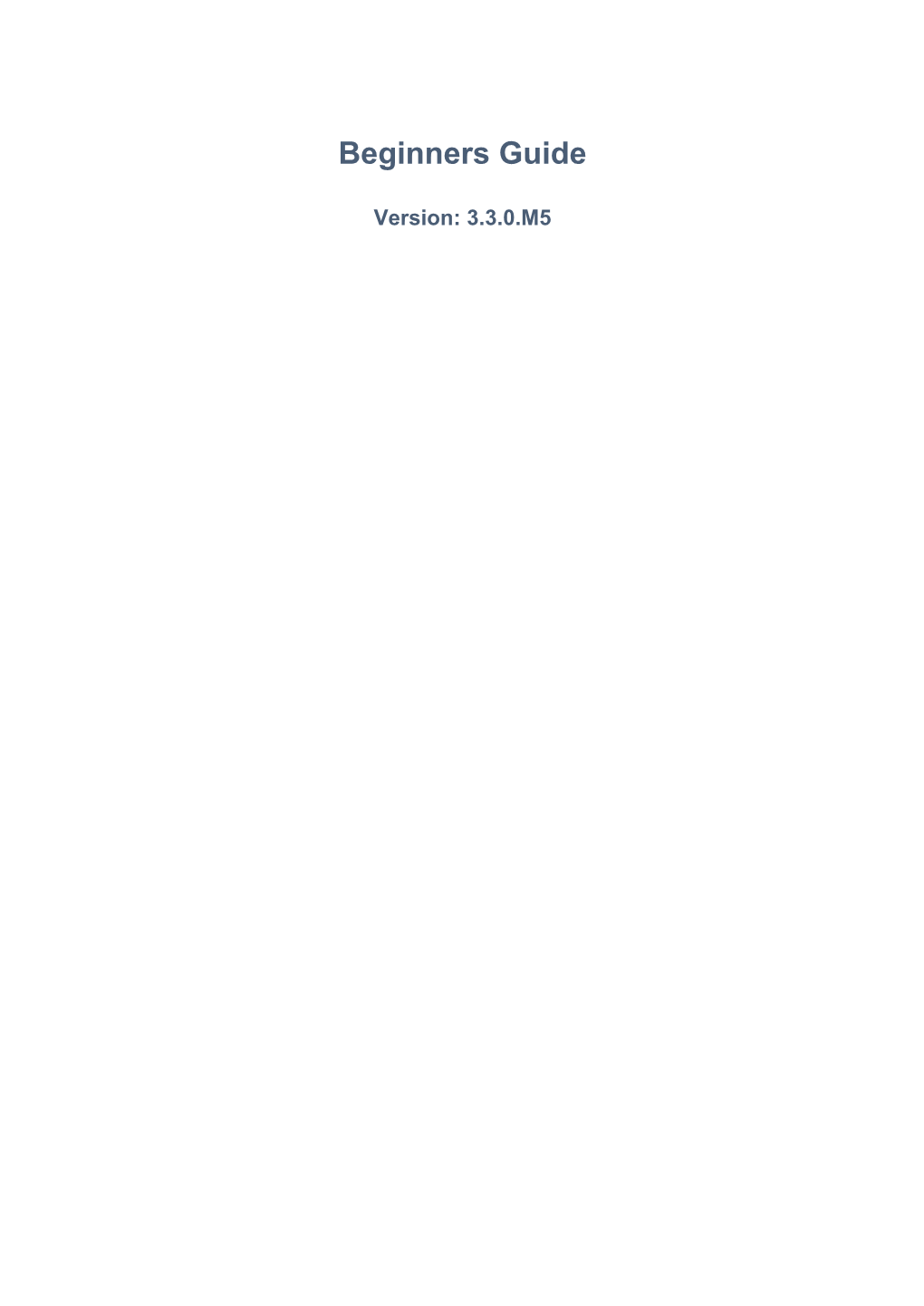
Load more
Recommended publications
-

Administration and Configuration Guide
Red Hat JBoss Data Virtualization 6.4 Administration and Configuration Guide This guide is for administrators. Last Updated: 2018-09-26 Red Hat JBoss Data Virtualization 6.4 Administration and Configuration Guide This guide is for administrators. Red Hat Customer Content Services Legal Notice Copyright © 2018 Red Hat, Inc. This document is licensed by Red Hat under the Creative Commons Attribution-ShareAlike 3.0 Unported License. If you distribute this document, or a modified version of it, you must provide attribution to Red Hat, Inc. and provide a link to the original. If the document is modified, all Red Hat trademarks must be removed. Red Hat, as the licensor of this document, waives the right to enforce, and agrees not to assert, Section 4d of CC-BY-SA to the fullest extent permitted by applicable law. Red Hat, Red Hat Enterprise Linux, the Shadowman logo, JBoss, OpenShift, Fedora, the Infinity logo, and RHCE are trademarks of Red Hat, Inc., registered in the United States and other countries. Linux ® is the registered trademark of Linus Torvalds in the United States and other countries. Java ® is a registered trademark of Oracle and/or its affiliates. XFS ® is a trademark of Silicon Graphics International Corp. or its subsidiaries in the United States and/or other countries. MySQL ® is a registered trademark of MySQL AB in the United States, the European Union and other countries. Node.js ® is an official trademark of Joyent. Red Hat Software Collections is not formally related to or endorsed by the official Joyent Node.js open source or commercial project. -

Red Hat Jboss Developer Studio
RED HAT JBOSS DEVELOPER STUDIO DATASHEET BENEFITS EVERYTHING YOU NEED TO DEVELOP, TEST, AND DEPLOY RICH WEB, MOBILE WEB, AND ENTERPRISE APPLICATIONS AND SOA SERVICES. • Provides a pre-assembled ® ® development environment, Red Hat JBoss Developer Studio provides superior support for your entire development life including both tooling and cycle in a single tool. It is a certified Eclipse-based integrated development environment (IDE) for runtime components developing, testing, and deploying rich web applications, mobile web applications, transactional enterprise applications, and SOA-based integration applications and services. • Enables development of applications for deployment JBoss Developer Studio includes a broad set of tooling capabilities and support for multiple pro- on-premise or in the cloud gramming models and frameworks, including Java™ Enterprise Edition 6, RichFaces, JavaServer ® through its seamless inte- Faces (JSF), Enterprise JavaBeans (EJB), Java Persistence API (JPA), and Hibernate , JAX-RS gration with both OpenShift with RESTEasy, Contexts Dependency Injection (CDI), HTML5, and many other popular technolo- Enterprise by Red Hat and gies. It is fully tested and certified to ensure that all its plug-ins, runtime components, and their OpenShift Online by Red Hat dependencies are compatible with each other. • Certified updates so you JBoss Developer Studio provides developer choice in supporting multiple Java virtual machines don’t have to worry about (JVMs), productivity with Maven, and testing with Arquillian. It also includes all needed depen- updating parts that may dencies and third-party plugins. These pre-configured tools save time and offer significant value, not work with the rest of improving productivity and reducing deployment times. the environment Developers can have confidence that their development environment is stable, upgradeable, • Tested and certified to deployable, and supportable. -

Red Hat Jboss Developer Studio 10.2 Getting Started with Jboss Developer Studio Tools
Red Hat JBoss Developer Studio 10.2 Getting Started with JBoss Developer Studio Tools Introduction to Using Red Hat JBoss Developer Studio Tools Misha Husnain Ali Supriya Bharadwaj Red Hat Developer Group Documentation Team Red Hat JBoss Developer Studio 10.2 Getting Started with JBoss Developer Studio Tools Introduction to Using Red Hat JBoss Developer Studio Tools Misha Husnain Ali [email protected] Supriya Bharadwaj [email protected] Legal Notice Copyright © 2017 Red Hat, Inc. The text of and illustrations in this document are licensed by Red Hat under a Creative Commons Attribution–Share Alike 3.0 Unported license ("CC-BY-SA"). An explanation of CC-BY-SA is available at http://creativecommons.org/licenses/by-sa/3.0/ . In accordance with CC-BY-SA, if you distribute this document or an adaptation of it, you must provide the URL for the original version. Red Hat, as the licensor of this document, waives the right to enforce, and agrees not to assert, Section 4d of CC-BY-SA to the fullest extent permitted by applicable law. Red Hat, Red Hat Enterprise Linux, the Shadowman logo, JBoss, OpenShift, Fedora, the Infinity logo, and RHCE are trademarks of Red Hat, Inc., registered in the United States and other countries. Linux ® is the registered trademark of Linus Torvalds in the United States and other countries. Java ® is a registered trademark of Oracle and/or its affiliates. XFS ® is a trademark of Silicon Graphics International Corp. or its subsidiaries in the United States and/or other countries. MySQL ® is a registered trademark of MySQL AB in the United States, the European Union and other countries. -

Red Hat Jboss Developer Studio 10.1 Installation Guide
Red Hat JBoss Developer Studio 10.1 Installation Guide Installing Red Hat JBoss Developer Studio Misha Husnain Ali Supriya Bharadwaj Red Hat Developer Group Documentation Team Red Hat JBoss Developer Studio 10.1 Installation Guide Installing Red Hat JBoss Developer Studio Misha Husnain Ali [email protected] Supriya Bharadwaj [email protected] Legal Notice Copyright © 2017 Red Hat, Inc. The text of and illustrations in this document are licensed by Red Hat under a Creative Commons Attribution–Share Alike 3.0 Unported license ("CC-BY-SA"). An explanation of CC-BY-SA is available at http://creativecommons.org/licenses/by-sa/3.0/ . In accordance with CC-BY-SA, if you distribute this document or an adaptation of it, you must provide the URL for the original version. Red Hat, as the licensor of this document, waives the right to enforce, and agrees not to assert, Section 4d of CC-BY-SA to the fullest extent permitted by applicable law. Red Hat, Red Hat Enterprise Linux, the Shadowman logo, JBoss, OpenShift, Fedora, the Infinity logo, and RHCE are trademarks of Red Hat, Inc., registered in the United States and other countries. Linux ® is the registered trademark of Linus Torvalds in the United States and other countries. Java ® is a registered trademark of Oracle and/or its affiliates. XFS ® is a trademark of Silicon Graphics International Corp. or its subsidiaries in the United States and/or other countries. MySQL ® is a registered trademark of MySQL AB in the United States, the European Union and other countries. Node.js ® is an official trademark of Joyent. -

Getting Started with Jboss Developer Studio
Getting Started with JBoss Developer Studio Version: 1.0.0.GA 1. Getting Started with JBoss Developer Studio ............................................................. 1 1.1. What is JBDS? ................................................................................................... 1 1.2. Configuring Your Java Environment ..................................................................... 1 1.2.1. Installing and Configuring 32-bit Sun JDK 5.0 on Linux ............................... 1 1.2.2. Installing and Configuring 32-bit Sun JDK 5.0 on Microsoft Windows ............ 3 1.3. JBoss Developer Studio Installation ..................................................................... 4 1.3.1. Installing from the downloaded version ...................................................... 4 1.3.2. What is the difference between JBoss Developer Studio and JBoss Tools .... 7 1.4. Welcome to JBoss Developer Studio ................................................................... 9 1.5. Upgrading ......................................................................................................... 13 1.6. Uninstalling ....................................................................................................... 13 1.7. Support ............................................................................................................ 13 1.8. FAQ ................................................................................................................. 13 1.8.1. Installation Issues .................................................................................. -

1. Getting Started with Jboss Developer Studio
Getting Started with JBoss Developer Studio ISBN: Publication date: April 2008 Getting Started with JBoss De... Getting Started with JBoss Developer Studio PDF version Getting Started with JBoss Developer Studio Copyright © 2007, 2009 JBoss, a division of Red Hat 1. Getting Started with JBoss Developer Studio ............................................................. 1 1.1. What is JBDS? ................................................................................................... 1 1.2. Configuring Your Java Environment ..................................................................... 1 1.2.1. Installing and Configuring 32-bit Sun JDK 5.0 on Linux ............................... 1 1.2.2. Installing and Configuring 32-bit Sun JDK 5.0 on Microsoft Windows ............ 3 1.3. JBoss Developer Studio Installation ..................................................................... 4 1.4. JBoss Developer Studio and JBoss Tools .......................................................... 10 1.4.1. What is the difference? ........................................................................... 10 1.4.2. JBoss Tools Installation .......................................................................... 11 1.5. Welcome to JBoss Developer Studio ................................................................. 12 1.6. Upgrading ......................................................................................................... 16 1.7. Uninstalling ...................................................................................................... -

Deploy Anywhere with Red Hat Jboss Enterprise Application Platform
DEPLOY ANYWHERE WITH RED HAT JBOSS ENTERPRISE APPLICATION PLATFORM DATASHEET FEATURES OVERVIEW • Fully certified Red Hat® JBoss® Enterprise Application Platform (JBoss EAP) is the market-leading open source Java EE 6 container platform for next-generation Java™ applications.1 JBoss EAP supports a wide range of Java applications, from HTML5 mobile applications to highly transactional applications that use the • Full web services stack Java Enterprise Edition (Java EE) programming approach. • Modular architecture optimized for cloud and virtualized environments RED HAT JBOSS ENTERPRISE • Enterprise capabilities APPLICATION PLATFORM such as failover, caching, intelligent load balancing Red Hat JBoss Developer Studio and distributed deployment Red Hat JBoss Web • Rich developer and management functionality Framework Kit and tooling Red Hat JBoss Enterprise BENEFITS Application Server (Full Java EE) • Deploy new business value, Embedded Tomcat, clustering, cache, transactions, messaging, faster with accelerated REST & full web services stack time-to-market • Boosted developer productivity Management Administration, configuration, management, • Flexible manageability and monitoring • Fully supported Java EE JB0065 development and deployment in the cloud Red Hat JBoss EAP is a fully certified Java EE 6 container and includes everything needed to build, run, and manage Java-based services on-premise or in Platform-as-a-Service (PaaS) environ- • Agility to quickly reinvent ments. JBoss EAP is based on the leading open source Wildfly project (formerly known as the JBoss and update your systems Application Server project) and adds enterprise features for clustering, caching, messaging, of engagement transactions, and a full web services stack. A subscription to JBoss EAP also includes entitlements to Red Hat JBoss Developer Studio and Red Hat JBoss Web Framework Kit, which can improve developer productivity and choice. -

Deploy Anywhere with Red Hat Jboss Enterprise Application Platform
DEPLOY ANYWHERE WITH RED HAT JBOSS ENTERPRISE APPLICATION PLATFORM DATASHEET FEATURES OVERVIEW • Fully certified Red Hat® JBoss® Enterprise Application Platform (JBoss EAP) is the market-leading open source Java EE 6 container platform for next-generation Java™ applications deployed on premise, virtualized, or in private, public, or hybrid cloud environments.1 JBoss EAP supports a wide range of Java applications, from • Full web services stack HTML5 mobile applications to highly transactional applications that use the Java Enterprise Edition • Modular architecture (Java EE) programming approach. optimized for cloud and virtualized environments RED HAT JBOSS ENTERPRISE • Enterprise capabilities such as failover, caching, APPLICATION PLATFORM intelligent load balancing and distributed deployment Red Hat JBoss Developer Studio • Rich developer and Red Hat JBoss Web management functionality Framework Kit and tooling • Fully supported Java EE Red Hat JBoss Enterprise development and deploy- Application Server (Full Java EE) ment on premise, on a private Embedded Tomcat, clustering, cache, cloud and in the public transactions, messaging, cloud including hybrid cloud REST & full web services stack configurations BENEFITS Management Administration, configuration, management, • Deploy new business value, and monitoring faster with accelerated JB0065 time-to-market • Boosted developer Red Hat JBoss Enterprise Application Platform for xPaaS extends Java EE application platform productivity capabilities to OpenShift by Red Hat’s Platform-as-a-Service (PaaS) solutions for private and public • Flexible manageability clouds. JBoss EAP and JBoss EAP for xPaaS offer a fully certified Java EE 6 container and includes everything needed to build, run, and manage Java-based services on premise or in PaaS environ- • Agility to quickly reinvent ments. -

Ticket Monster Tutorial I
Ticket Monster Tutorial i Ticket Monster Tutorial Ticket Monster Tutorial ii Contents I Introduction & Getting Started1 1 Purpose and Target Audience 2 2 Installation 4 3 Creating a new Java EE 6 project with Maven6 4 Exploring the newly generated project 15 5 Adding a new entity using Forge 21 6 Reviewing persistence.xml & updating import.sql 27 7 Adding a new entity using JBoss Developer Studio 28 8 Deployment 35 9 Adding a JAX-RS RESTful web service 40 10 Adding a jQuery Mobile client application 49 11 Conclusion 58 II Building the persistence layer with JPA2 and Bean Validation 59 12 What will you learn here? 60 13 Your first entity 61 14 Database design & relationships 67 14.1 Media items...................................................... 68 14.2 Events......................................................... 69 14.3 Shows......................................................... 75 14.4 Performances..................................................... 81 Ticket Monster Tutorial iii 14.5 Venue......................................................... 83 14.6 Sections........................................................ 88 14.7 Booking, Ticket & Seat................................................ 88 15 Connecting to the database 90 16 Populating test data 92 17 Conclusion 93 III Building The Business Services With JAX-RS 94 18 What Will You Learn Here? 95 19 Business Services And Their Relationships 96 20 Preparations 97 20.1 Enabling CDI..................................................... 97 20.2 Adding utility classes................................................ -

Jboss Enterprise Application Platform
JBOSS ENTERPRISE APPLICATION PLATFORM WHAT IS IT? OVERVIEW JBoss Enterprise Application Platform is the industry- JBoss Enterprise Application Platform is one of three leading platform for next-generation enterprise Java application server runtime platforms that form Red Hat's applications. It provides a stable, open source foundation solutions for building and deploying Java applications for highly transactional Java applications and services. and services. Targeting highly transactional applications And it's integrated, simplified, and delivered by Red Hat, that leverage the Java EE programming model, JBoss the leader in enterprise open source software. Enterprise Application Platform integrates enterprise versions of popular open source technologies that make WHAT DOES IT DO? it simpler and easier to build and manage high-performing Java EE applications. By combining market-leading technologies into a single, simple, and flexible solution, JBoss Enterprise Application Whether you're switching to a more flexible, standards- Platform makes it easy to develop, deploy, and manage based environment or building next-generation applications Java Enterprise Edition (EE) applications. It includes lead- and services, JBoss Enterprise Application Platform gives ing open source technologies for building, deploying, and you industry-leading technologies for enterprise applica- hosting enterprise Java applications in dynamic environ- tions, all integrated into a single, scalable Java applica- ments. JBoss Enterprise Application Platform provides tion server at a fraction of the cost of traditional Java EE a stable and consistent enterprise Java foundation that offerings. JBoss Enterprise Application Platform includes supports a variety of popular programming models and integrated features for clustering, caching, messaging, and deployment options, spanning traditional application transactions and a full web services stack to support a wide deployments to on- and off-premise cloud deployments. -

Jboss Developer Studio 4.0 Hands on Lab
JBOSS DEVELOPER STUDIO ! JBoss Developer Studio 4.0 Hands on Lab SEAM AND HIBERNATE JBoss by Red Hat!Seam and Hibernate 1 JBOSS DEVELOPER STUDIO Table of Contents Introduction 5 Overview 5 Problem 5 Included Files 5 System Expectations 5 What is Expected of You 6 Database Schema 6 Lab Number 1: Installation and Running of HSQLDB 7 Starting HSQLDB 7 Loading Data into HSQLDB 7 Lab Number 2: Installation of JBDS 9 Get the File 9 Running the Installer 9 Lab Number 3: New Seam Project 19 Start JBDS 19 Select a Work Space 20 JBDS Start Page 21 Create New Page 22 Seam Web Project Wizard 23 Lab #4 - Exploring the Generated Artifacts and More 34 Explore the Tree View 34 JBoss by Red Hat!Seam and Hibernate 2 JBOSS DEVELOPER STUDIO Embedded Runtime 34 Access Control 35 Web Page Editing 35 Lab #5: Starting the Server 38 Start the Server 38 Lab #6: Editing Your First Page 40 Exploring Dynamic Publishing 40 Lab #7: Generate CRUD Application 41 CRUD Application in Seconds 41 Generate Entities 41 Lab #8: Running the Generated Application 45 Running the Application 45 Lab #9: AJAX in Moments 47 Why AJAX 47 Adding AJAX to the User List 47 Lab #10: Seam Security 50 Seam Security 50 Update the Authenticator 50 Lab #11: Security Continued 52 Rendering Tag Using Role 52 Selectively Rendering Menu Items 52 Lab #12: New Action 54 Create a New Action 54 JBoss by Red Hat!Seam and Hibernate 3 JBOSS DEVELOPER STUDIO How to Create a New Action 54 Lab #13: Testing 58 TestNG 58 Testing FirstAction 58 Lab #14: Style 61 Edit the Theme 61 Conclusion 62 What you learned 62 JBoss by Red Hat!Seam and Hibernate 4 JBOSS DEVELOPER STUDIO Introduction Overview In this lab we will show you all the steps necessary to create a blogging application. -

What's New in Jboss Developer Studio 5
What's new in JBoss Developer Studio 5 Martin Malina 18. 2. 2012 ➔What is JBoss Developer Studio ➔What is new in 5.0 ➔Demo ➔Questions What is it? Free! EAP 5 EAP 6 AS 5 AS 6 AS 7 Tomcat ... How to get it? http://devstudio.jboss.com/ http://devstudio.jboss.com/earlyaccess/ http://devstudio.jboss.com ● JBoss Developer Studio – “Just” the IDE/Tooling – Free – just need to register ● JBoss Developer Studio Portfolio Edition – IDE/Tooling bundled with EAP – Access to Red Hat Enterprise Linux & JBoss Middleware Platforms – $99 “I want more!” “I want more!” … findbugs, mylyn, jrebel, google gwt, spring,.... “It's Eclipse - just add the proper update site...!” “It's Eclipse - just add the proper update site...!” but... More plugins, more problems! Verified & Tested Plugins JBoss Developer Studio 5 JBoss Developer Studio 5 ● JBDS 5.0 M5 – Released in January 2012 – Available from devstudio.jboss.com/earlyaccess ● JBDS 5.0 GA – Later this year What's New? ● Universal Installer ● JBoss Central ● Maven ● Contexts and Dependency Injection (CDI) ● Openshift Express ● Support for JBoss AS 7 / EAP 6 ● SOA Tooling Split ● Forge ● ...and more What's New? ● Universal Installer – One jar file instead of 6 different files – Easy installation What's New? ● Universal Installer – One jar file instead of 6 different files – Easy installation DEMO! What's New? ● Universal Installer ● JBoss Central – New central hub – More than a welcome screen ● New project ● JBoss AS 7 Quickstarts ● Live news feed ● Software/Update What's New? ● Universal Installer ● JBoss Central