Utilitarios.Pdf
Total Page:16
File Type:pdf, Size:1020Kb
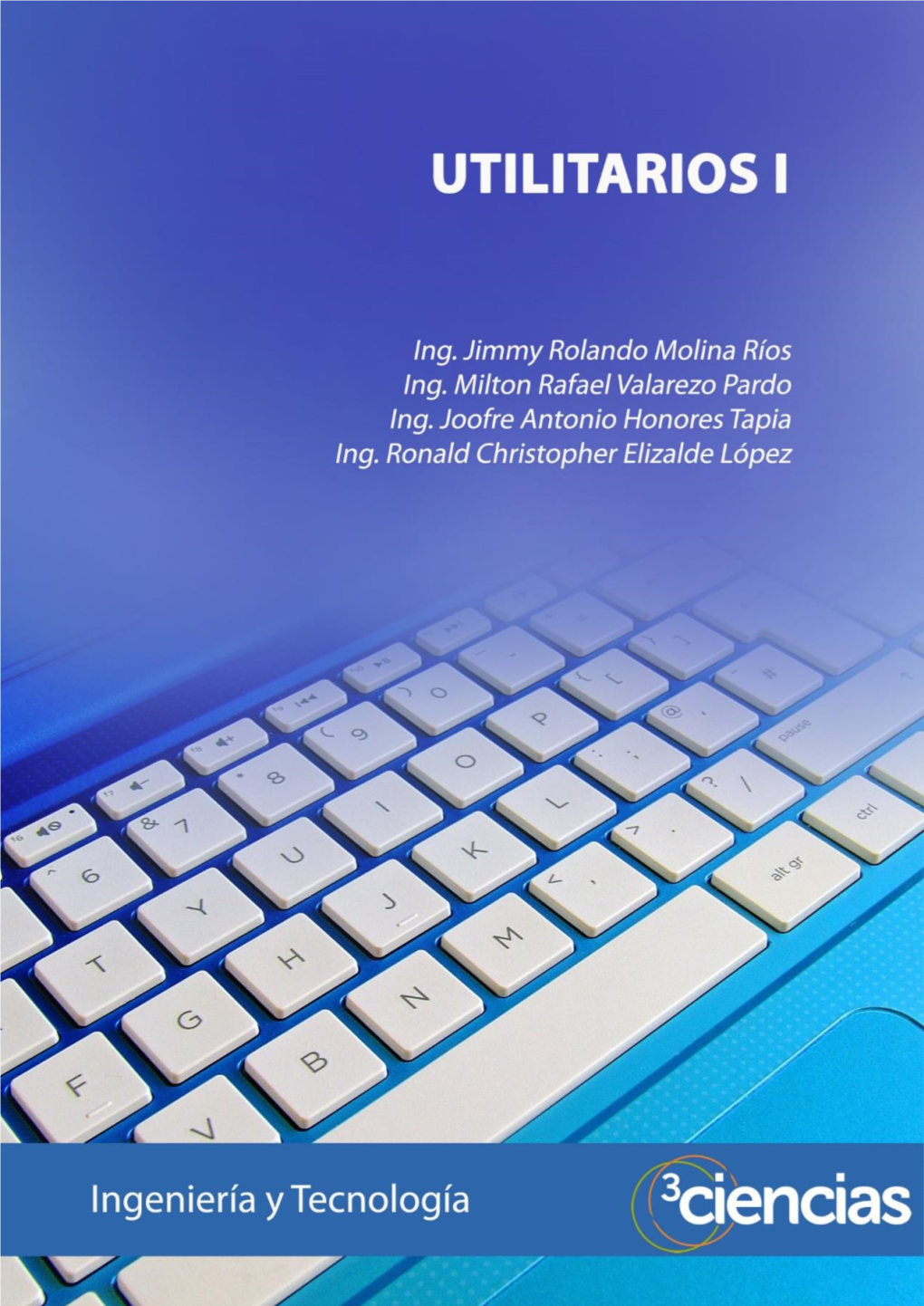
Load more
Recommended publications
-

Thesis Submitted to Gujarat Technological University for the DEGREE of Doctor of Philosophy
A STUDY OF EFFECTIVENESS OF MOBILE ASSISTED LANGUAGE LEARNING AMONG ENGINEERING STUDENTS OF GUJARAT A Thesis Submitted to Gujarat Technological University FOR THE DEGREE OF Doctor of Philosophy In the area of Humanity: English Submitted by RASIKKUMAR JIVANLAL TANNA Enrolment No: 149997571006 Under the Supervision of DR. VIKAS M. RAVAL GUJARAT TECHNOLOGICAL UNIVERSITY January – 2021 i A STUDY OF EFFECTIVENESS OF MOBILE ASSISTED LANGUAGE LEARNING AMONG ENGINEERING STUDENTS OF GUJARAT A Thesis Submitted to Gujarat Technological University FOR THE DEGREE OF Doctor of Philosophy In the area of Humanity: English Submitted by RASIKKUMAR JIVANLAL TANNA Enrolment No: 149997571006 Under the Supervision of DR. VIKAS M. RAVAL GUJARAT TECHNOLOGICAL UNIVERSITY January - 2021 ii © [Rasikkumar Jivanlal Tanna] iii DECLARATION I declare that the thesis entitled ‘A study of effectiveness of Mobile Assisted Language Learning among Engineering Students of Gujarat’ is submitted by me for the degree of ‗Doctor of Philosophy‘ is the record of research work carried out by me during the period from 2014-15 to 2020 under the supervision of Dr.Vikas M. Raval and this has not formed the basis for the award of any Degree, Diploma, Associate ship, Fellowship or Titles in this or any other University or other institution of higher learning. I further declare that the material obtained from other sources has been duly acknowledged in the present thesis. I shall be solely responsible for any plagiarism or other irregularities, if noticed in the thesis. Date: 01/01/2021 Signature of the Research Scholar Place: Gandhinagar Rasikkumar Jivanlal Tanna Name of Research Scholar iv CERTIFICATE I certify that the work incorporated in the present thesis titled ‗A study of effectiveness of Mobile Assisted Language Learning among Engineering Students of Gujarat‟ submitted by Mr. -

Le Web Social Table Des Matières
Le Web Social Table des matières 1 Web social 1 1.1 Historique ............................................... 1 1.2 L'évolution du web social ....................................... 1 1.2.1 Blogs et wiki ......................................... 1 1.2.2 L'art social .......................................... 2 1.2.3 Le crowdsourcing ...................................... 2 1.2.4 Le développement d'applications mobiles .......................... 2 1.2.5 Des projets de logiciels communautaires ........................... 2 1.3 Du web social à la vie réelle ..................................... 2 1.4 Bibliographie ............................................. 3 1.5 Notes et références .......................................... 3 1.6 Voir aussi ............................................... 3 2 Réseautage social 4 2.1 Histoire ................................................ 4 2.2 Applications .............................................. 4 2.3 Modèle économique ......................................... 5 2.3.1 Commerce des données ................................... 5 2.3.2 Vente d'espaces publicitaires ................................. 5 2.3.3 Cession des actifs ....................................... 5 2.4 Domaines d'application ........................................ 5 2.4.1 Réseaux internes versus réseaux externes ........................... 6 2.4.2 Services en ligne de réseautage professionnels ........................ 6 2.4.3 Réseaux sociaux d'amis de la vie réelle ............................ 6 2.4.4 Services en ligne d'ancien -

Phlog: Blogging Via Gopher Neuer Wein Aus Uralten Schläuchen
Phlog: Blogging via Gopher Neuer Wein aus uralten Schläuchen Jens Ohlig <[email protected]> GPN4, Karlsruhe Gopher? Gopher • ein nordamerikanisches Nagetier • das Maskottchen der University of Minnesota • RFC 1436 • ein verteiltes Dokumentensystem für das Internet Kampf der Giganten • 1994: 4800 Gopher-Server, 1200 FTP-Server, 600 WWW-Server • dann kam NCSA Mosaic • Probleme: fehlende Erweiterbarkeit • komische Lizenzen • zu wenig Boulevard und Bilder Wie sah das aus? RFC 1436 • Designed for simplicity • Grundsätzlich: Es gibt Menüs und Dateien • Client sendet entweder nichts (bzw. “\r\n”) oder einen sogenannten Selector Client-Server- Kommunikation Client: {Opens connection to rawBits.micro.umn.edu at port 70} Server: {Accepts connection but says nothing} Client: <CR><LF> {Sends an empty line: Meaning "list what you have"} Server: {Sends a series of lines, each ending with CR LF} 0About internet GopherFStuff:About usFrawBits.micro.umn.eduF70 1Around University of MinnesotaFZ,5692,AUMFunderdog.micro.umn.eduF70 1Microcomputer News & PricesFPrices/Fpserver.bookstore.umn.eduF70 1Courses, Schedules, CalendarsFFevents.ais.umn.eduF9120 1Student-Staff DirectoriesFFuinfo.ais.umn.eduF70 1Departmental PublicationsFStuff:DP:FrawBits.micro.umn.eduF70 {.....etc.....} . {Period on a line by itself} {Server closes connection} Gopher Item Types 0 Item is a file 1 Item is a directory 2 Item is a CSO phone-book server 3 Error 4 Item is a BinHexed Macintosh file. 5 Item is DOS binary archive of some sort. Client must read until the TCP connection closes. Beware. 6 Item is a UNIX uuencoded file. 7 Item is an Index-Search server. 8 Item points to a text-based telnet session. 9 Item is a binary file Client must read until the TCP connection closes. -

MCM 517 VU © Copyright Virtual University of Pakistan 1
Online Journalism – MCM 517 VU Lesson 01 Cyberspace Online journalism is journalism more or less produced for the World Wide Web (unlike print, radio and television journalism) .It exploits the unique characteristics of the Internet. A network of networks, joining many government, university and private computers together and providing an infrastructure for the use of E-mail, bulletin boards, file archives, hypertext documents, databases and other computational resources The vast collection of computer networks which form and act as a single huge network for transport of data and messages across distances which can be anywhere from the same office to anywhere in the world. First conceived by the Advanced Research Projects Agency (ARPA) of the United States government in 1969.The ARPANet was a project funded primarily by U.S. military sources such as the Department of Defense. Journalism is any non-fiction or documentary narrative that reports or analyzes facts and events firmly rooted in time (either topical or historical) which are selected and arranged by reporters, writers, and editors to tell a story from a particular point of view. Journalism has traditionally been published in print, presented on film, and broadcast on television and radio. "Online" includes many venues. Most prominent is the World Wide Web Distinguishing characteristics of online journalism as compared to traditional journalism Online = real time Online journalism can be published in real time, updating breaking news and events as they happen. Nothing new here -- we've had this ability with telegraph, teletype, radio, and TV. Online = shifted time Online journalism also takes advantage of shifted time. -

Online Journalism Mcm517
Online Journalism – MCM 517 VU Online Journalism-MCM517 Table of Contents Page No. 01 Cyberspace 02 02 Advantages and disadvantages associated with advertising online 05 03 Diffusion of Innovation 11 04 World Wide Web has introduced journalists to new writing forms 20 05 Ethics related to cyber medium 34 06 Analysis of Web Sites 46 07 Useful Tips for Effective Web Design 52 08 Telecommunication 55 09 Convergence, its nature and levels of convergence 64 10 Prospects and challenges of online journalism 71 11 Important Terminologies 76 12 Blogs and Blogging 85 13 Online Storytelling 92 14 Prevention of Electronic Crimes Ordinance, 2007 an ordinance 96 15 Revision of Important basic concepts 101 © Copyright Virtual University of Pakistan 1 Online Journalism – MCM 517 VU Lesson 01 Cyberspace Online journalism is journalism more or less produced for the World Wide Web (unlike print, radio and television journalism) .It exploits the unique characteristics of the Internet. A network of networks, joining many government, university and private computers together and providing an infrastructure for the use of E-mail, bulletin boards, file archives, hypertext documents, databases and other computational resources The vast collection of computer networks which form and act as a single huge network for transport of data and messages across distances which can be anywhere from the same office to anywhere in the world. First conceived by the Advanced Research Projects Agency (ARPA) of the United States government in 1969.The ARPANet was a project funded primarily by U.S. military sources such as the Department of Defense. Journalism is any non-fiction or documentary narrative that reports or analyzes facts and events firmly rooted in time (either topical or historical) which are selected and arranged by reporters, writers, and editors to tell a story from a particular point of view.