Virtualization Essentials Second Edition
Total Page:16
File Type:pdf, Size:1020Kb
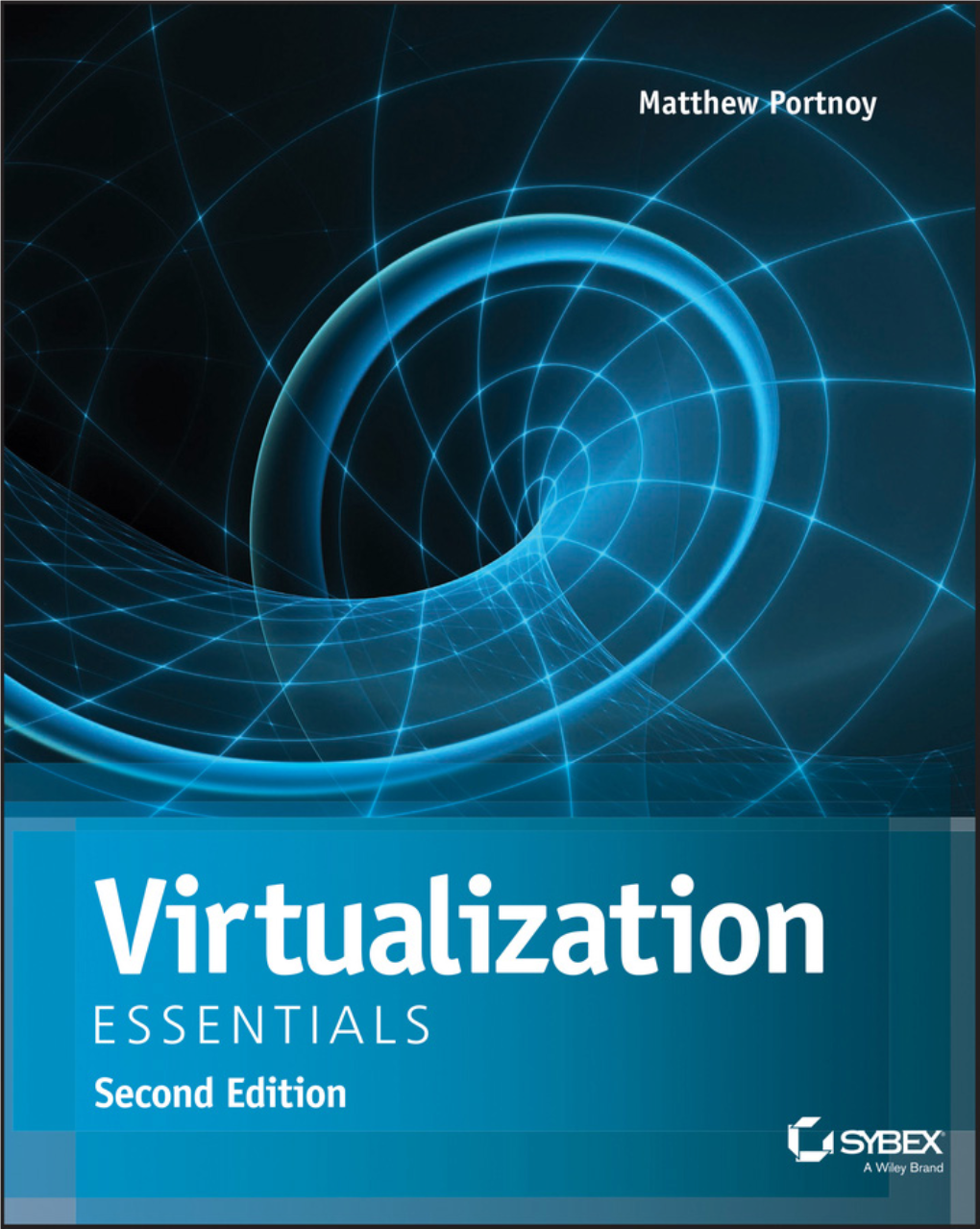
Load more
Recommended publications
-

Platespin Migrate 12.2.2 User Guide
PlateSpin® Migrate 12.2.2 User Guide June 2018 Legal Notice For information about legal notices, trademarks, disclaimers, warranties, export and other use restrictions, U.S. Government rights, patent policy, and FIPS compliance, see https://www.microfocus.com/about/legal/. Copyright © 2018 NetIQ Corporation, a Micro Focus Company. All rights reserved. License Grant License bought for PlateSpin Migrate 9.3 and later versions cannot be used with PlateSpin Migrate 9.2 and prior versions. Contents About This Guide 17 Part I Overview and Planning 19 1 Overview of Workload Migration 21 1.1 Workload Migration Scenarios . 21 1.2 Understanding Workload Migration . 21 1.3 Large-Scale Migration Planning and Automation . .23 2 Planning Your Workload Migrations 25 2.1 Supported Configurations . 25 2.1.1 Supported Source Workloads For Migration to Non-Cloud Platforms . 25 2.1.2 Supported Workloads for Migration to the Cloud. 29 2.1.3 Supported Workload Storage. 33 2.1.4 Supported Workload Architectures . 37 2.1.5 Supported Target Virtualization Platforms . 39 2.1.6 Supported Target Cloud Platforms. 42 2.1.7 Supported International Languages. 43 2.1.8 Supported Web Browsers . .43 2.2 Supported Data Transfer Methods . 43 2.2.1 File-Level Transfer (Live) . 43 2.2.2 Block-Level Transfer (Live) . 44 2.2.3 Offline Transfer with Temporary Boot Environment . 44 2.3 Security and Privacy . 45 2.3.1 Security Best Practices . 45 2.3.2 PlateSpin Migrate and Anti-Virus Applications. 45 2.3.3 Secure Connections Using TLS 1.2. 46 2.3.4 Security of Workload Data in Transmission . -

Platespin Migrate 12.2.1 User Guide
PlateSpin® Migrate 12.2.1 User Guide September 2018 Legal Notice For information about legal notices, trademarks, disclaimers, warranties, export and other use restrictions, U.S. Government rights, patent policy, and FIPS compliance, see https://www.microfocus.com/about/legal/. Copyright © 2017 NetIQ Corporation, a Micro Focus Company. All rights reserved. License Grant License bought for PlateSpin Migrate 9.3 and later versions cannot be used with PlateSpin Migrate 9.2 and prior versions. Contents About This Guide 15 Part I Overview and Planning 17 1 Overview of Workload Migration 19 1.1 Workload Migration Scenarios . 19 1.2 Understanding Workload Migration . 19 1.3 Large-Scale Migration Planning and Automation . .21 2 Planning Your Workload Migrations 23 2.1 Supported Configurations . 23 2.1.1 Supported Source Workloads For Migration to Non-Cloud Platforms . 23 2.1.2 Supported Workloads for Migration to the Cloud. 27 2.1.3 Supported Workload Storage. 32 2.1.4 Supported Workload Architectures . 36 2.1.5 Supported Target Virtualization Platforms . 38 2.1.6 Supported Target Cloud Platforms. 40 2.1.7 Supported International Languages. 41 2.1.8 Supported Web Browsers . .41 2.2 Supported Data Transfer Methods . 42 2.2.1 File-Level Transfer (Live) . 42 2.2.2 Block-Level Transfer (Live) . 42 2.2.3 Offline Transfer with Temporary Boot Environment . 43 2.3 Security and Privacy . 43 2.3.1 Secure Connections Using TLS 1.2. 44 2.3.2 Security of Workload Data in Transmission . 46 2.3.3 Security of Client-Server Communications . 46 2.3.4 Security of Credentials. -

This Combined Issue Brings You a Virtual Cornucopia of Products and Vendors
December 2010/January 2011 | Vol. 4 | No. 1 VirtualizationReview.com This combined issue brings you a virtual cornucopia of products and vendors. Can you guess who dominates the RCA awards? The 2011 Virtualization Review Readers Choice Awards Ultimateand Buyers READERS CHOICE AWARDS Guide Our readers rate products, and we reward them with the hands-down, most-informative, must-read print guide to virtualization and cloud products. By Bruce Hoard 2 | December 2010/January 2011 | Virtualization Review | VirtualizationReview.com FEATURE | The 2011 Ultimate Virtualization Buyers Guide and Virtualization Review Readers Choice Awards elcome to the combined 2011 Application Virtualization Virtualization Buyers Guide and Virtualization Review Readers Readers Choice Award Winner VMware ThinApp 4.5 – VMware Inc. Choice Awards. By combining (43.6%) W $5,000 n vmware.com n 877-486-9273; these two editorial efforts, we are able to 650-427-5000 showcase both the virtualization and cloud This is a big win for VMware in a category where Citrix is extremely well established with its XenApp product, which products that you voted as your favorites has been around for many years. ThinApp no doubt benefited from its ability to ease the migration of existing apps to and many others that will be vying for your Windows 7. Merit Award winner Citrix was joined by Parallels, attention during the coming year. All told, which finished a distant third, but is favorably viewed as a technology trendsetter. we amassed some 211 products from 106 VMware ThinApp isolates applications from the operating vendors, and placed them in 15 categories for environment, enabling enterprises to manage applications from a central source and deliver them instantly to nearly both the Readers Choice Awards and Ultimate any device, while streamlining security, updates, patches and performance. -

Virtualization and Workload Management Solutions from Novell
Solution Flyer Virtualization and Workload Management Solutions from Novell Solutions: Thousands of organizations around the world are Virtualization and Workload using virtualization and cloud computing to reduce Management Products: IT costs while increasing the efficiency, utilization Novell Cloud Manager and flexibility of their existing data centers. Yet, it’s PlateSpin Recon PlateSpin Migrate harder to realize the promises of virtualization and PlateSpin Protect cloud computing than most organizations expect. Virtualization and Workload Management solutions from Novell can help. “Novell Cloud Manager allows Confront Data Center dramatically reduce purchase, provisioning us to simplify and automate Challenges Today and maintenance costs by consolidating bus- many of our business processes, If deployed incorrectly, virtualization and iness applications and services on a limited accelerate IT service delivery as cloud computing solutions can wreak havoc number of highly scalable and reliable enter- well as provide visibility and cost on a business. Whether your organization is prise-class servers. However, virtualization transparency to the business. just starting out with virtualization, or already goes beyond simple server consolidation. Strategically, this will provide has a mature virtual infrastructure and is As knowledge about virtualization grows, us with a competitive edge.” looking to the cloud, Novell has the products, the value proposition of virtualization shifts Ryan Klose toward new capabilities like cloud computing, experience and best practice knowledge Chief Information Officer to help you succeed. Novell is uniquely self-service, standardization, rapid deploy- Premium Wine Brands for Pernod Ricard positioned to help businesses realized the ment and disaster recovery. There is a tre- promise of virtualization, cloud computing mendous opportunity to leverage the value and an agile data center by providing a of cloud computing and virtualization.