Apple Watch: a Take Control Crash Course” for Only $10! Table of Contents
Total Page:16
File Type:pdf, Size:1020Kb
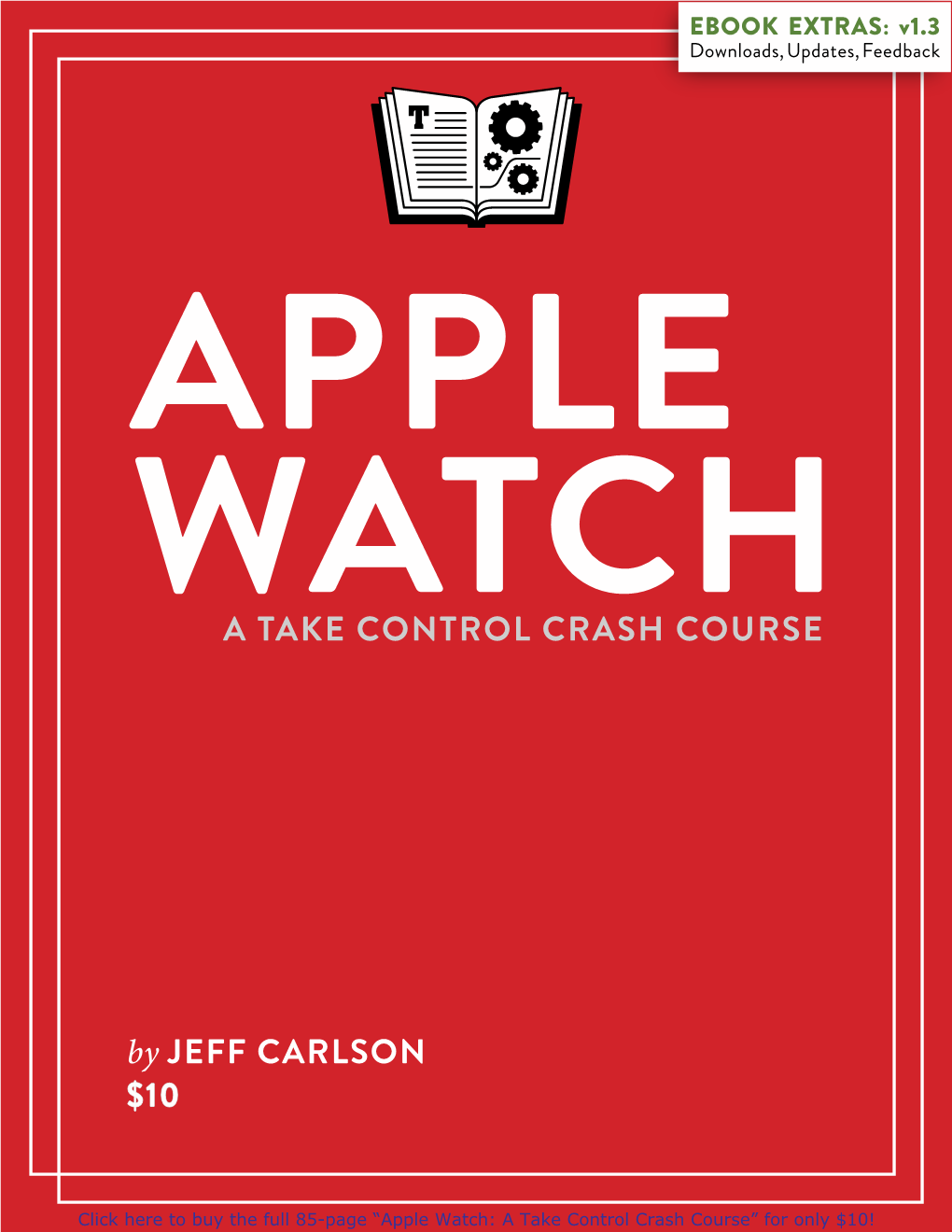
Load more
Recommended publications
-

Deploying Ios and Tvos Devices Using Apple Configurator 2 and Jamf Pro
Deploying iOS and tvOS Devices Using Apple Configurator 2 and Jamf Pro Technical Paper Jamf Pro 10.9.0 or Later 7 October 2020 © copyright 2002-2020 Jamf. All rights reserved. Jamf has made all efforts to ensure that this guide is accurate. Jamf 100 Washington Ave S Suite 1100 Minneapolis, MN 55401-2155 (612) 605-6625 Jamf, the Jamf Logo, JAMF SOFTWARE®, and the JAMF SOFTWARE Logo® are registered or common law trademarks of JAMF SOFTWARE, LLC in the U.S. and other countries. Apple, Apple Configurator 2, the Apple logo, Apple TV, iTunes, Mac, macOS, OS X, and tvOS are trademarks of Apple Inc., registered in the United States and other countries. IOS is a trademark or registered trademark of Cisco in the U.S. and other countries. All other product and service names mentioned herein are either registered trademarks or trademarks of their respective companies. Contents Contents 4 Introduction 4 What's in This Guide 4 Additional Resources 5 Choosing a Deployment Method 6 Supervision Identities 6 Use a Supervision Identity from Apple Configurator 2 7 Create and Use a Supervision Identity from Jamf Pro 8 Automated Enrollment 8 Requirements 8 Deploying Devices Using Automated Enrollment 11 Manual Enrollment with an Enrollment URL 11 Requirements 11 Deploy Devices Using Manual Enrollment with an Enrollment URL 13 Further Considerations 14 Manual Enrollment with an Enrollment Profile 14 Requirements 14 Create an Enrollment Profile 14 Create and Upload the Supervision Identity 14 Create the "Prepare" Blueprint 15 Create the "Enroll" Blueprint 15 Deploy Devices Using Manual Enrollment with an Enrollment Profile 3 Introduction What's in This Guide This guide provides step-by-step instructions for deploying iOS and tvOS devices using Apple Configurator 2 and Jamf Pro. -

Human Activity Recognition in Sports Using the Apple Watch
Alma Mater Studiorum · Universita` di Bologna Scuola di Scienze Corso di Laurea Magistrale in Informatica HUMAN ACTIVITY RECOGNITION IN SPORTS USING THE APPLE WATCH Relatore: Presentata da: Marco Di Felice Ramy Al Zuhouri Sessione I Anno Accademico 2017/2018 Dedicated to my family Contents 1 Introduction 1 1.1 Overview . .1 1.2 Structure of The Document . .3 2 State of The Art 5 2.1 Applications of Human Activity Recognition . .5 2.1.1 Health Monitoring . .5 2.1.2 Safety . .6 2.1.3 Context-aware Behavior . .8 2.1.4 Fitness Tracking . .9 2.2 Techniques . 12 2.2.1 Collectable Attributes . 14 2.2.2 Window Size Impact . 16 2.2.3 Feature Selection . 17 2.2.4 Learning Algorithms . 19 2.3 Evaluation of a HAR system . 34 2.3.1 Validation . 36 2.3.2 Evaluation Metrics . 36 2.4 HAR Systems and Studies in Literature . 38 2.4.1 Wearable Sensors . 38 2.4.2 Smartphones . 41 2.4.3 Smartwatches . 44 2.4.4 Miscellaneous . 47 i ii CONTENTS 3 System Architecture 49 3.1 Goals and Methodology . 49 3.2 Architecture Review . 50 4 System Implementation 59 4.1 Swift Frameworks . 60 4.2 Watch Application . 64 4.2.1 Training Module . 64 4.2.2 Testing Module . 68 4.3 Phone Application . 71 4.4 Machine Learning Scripts . 74 4.5 Related Issues . 77 5 Data Collection 79 5.1 Sampling and Feature Extraction . 80 5.2 Dataset Population . 82 6 System Evaluation 87 6.1 Machine Learning Results . 88 6.1.1 Algorithms and Subjects . -

View Managing Devices and Corporate Data On
Overview Managing Devices & Corporate Data on iOS Overview Overview Contents Businesses everywhere are empowering their employees with iPhone and iPad. Overview Management Basics The key to a successful mobile strategy is balancing IT control with user Separating Work and enablement. By personalizing iOS devices with their own apps and content, Personal Data users take greater ownership and responsibility, leading to higher levels of Flexible Management Options engagement and increased productivity. This is enabled by Apple’s management Summary framework, which provides smart ways to manage corporate data and apps discretely, seamlessly separating work data from personal data. Additionally, users understand how their devices are being managed and trust that their privacy is protected. This document offers guidance on how essential IT control can be achieved while at the same time keeping users enabled with the best tools for their job. It complements the iOS Deployment Reference, a comprehensive online technical reference for deploying and managing iOS devices in your enterprise. To refer to the iOS Deployment Reference, visit help.apple.com/deployment/ios. Managing Devices and Corporate Data on iOS July 2018 2 Management Basics Management Basics With iOS, you can streamline iPhone and iPad deployments using a range of built-in techniques that allow you to simplify account setup, configure policies, distribute apps, and apply device restrictions remotely. Our simple framework With Apple’s unified management framework in iOS, macOS, tvOS, IT can configure and update settings, deploy applications, monitor compliance, query devices, and remotely wipe or lock devices. The framework supports both corporate-owned and user-owned as well as personally-owned devices. -

Apple Watch Series 2 Iphone 7
Apple Watch Series 2 iPhone 7 Jere Minich Board of Advisors - Region 5 (FL,GA,SC,AL) [email protected] Apple Watch 2 Original Apple Watch Cut to the chase • What is it? The second-generation Apple Watch (Series 2) • When is it Available? Friday, September 16 (release date) • What will it cost? • Apple Watch From $369 • Apple Watch Nike+ From $369 - Nike Sport Band • Apple Watch Hermès From $1149 - Additional Sport Band included. • Apple Watch Edition From $1249 -Ceramic case with Sport Band • Magnetic Charging Dock included • Apple Watch Series 2 is identical in size to the original. All Apple Watch Series 2 - Specs. Features Display/Design • Built-in GPS * • Sapphire crystal (stainless steel /ceramic cases) Ion-X glass (aluminum cases) * • Water resistant 50 meters * • Second-gen OLED Retina display with Force • Wi-Fi – (802.11b/g/n - 2.4GHz) Not 5 GHz Touch2× brighter (1000 nits) * • Bluetooth 4.0 – collect data from sensors • Rounded, rectangular body in two sizes • Heart rate sensor (38mm and 42mm) • Accelerometer -measuring acceleration • Four built-in sapphire-covered sensors to measure heart rate • Gyroscope - maintaining orientation • Array of interchangeable bands • Ambient light sensor -adjusting display brightness * = New with Apple Watch 2 Watch Cases Aluminum. Ion-X glass Stainless Steel / Ceramic. Series 2 Sapphire. Series 1 Battery 18 hours 48 MM 38 MM Apple Watch 1 • Waterproofing Rating • IPX7 - will be able to withstand immersion in water up to 1 meter for up to 30 minutes. • This means that a session during: • Exercise • In the shower, • In the rain, • Washing hands will not cause damage • Prolonged exposure, (swimming) would be harmful. -

Legal-Process Guidelines for Law Enforcement
Legal Process Guidelines Government & Law Enforcement within the United States These guidelines are provided for use by government and law enforcement agencies within the United States when seeking information from Apple Inc. (“Apple”) about customers of Apple’s devices, products and services. Apple will update these Guidelines as necessary. All other requests for information regarding Apple customers, including customer questions about information disclosure, should be directed to https://www.apple.com/privacy/contact/. These Guidelines do not apply to requests made by government and law enforcement agencies outside the United States to Apple’s relevant local entities. For government and law enforcement information requests, Apple complies with the laws pertaining to global entities that control our data and we provide details as legally required. For all requests from government and law enforcement agencies within the United States for content, with the exception of emergency circumstances (defined in the Electronic Communications Privacy Act 1986, as amended), Apple will only provide content in response to a search issued upon a showing of probable cause, or customer consent. All requests from government and law enforcement agencies outside of the United States for content, with the exception of emergency circumstances (defined below in Emergency Requests), must comply with applicable laws, including the United States Electronic Communications Privacy Act (ECPA). A request under a Mutual Legal Assistance Treaty or the Clarifying Lawful Overseas Use of Data Act (“CLOUD Act”) is in compliance with ECPA. Apple will provide customer content, as it exists in the customer’s account, only in response to such legally valid process. -

Apple Ios7 Restrictions, Privacy and Security Settings
Apple iOS7 restrictions, privacy and security settings For all Apple devices featuring the iOS7 software The author does neither endorse nor discourage the use of apps herein featured. The settings and restrictions herein highlighted form only one part of an overall online safety strategy and are designed to reduce risk exposure but cannot eliminate all risk. © immunizeNet.com Apple devices applicable: iPod touch (5th generation, 2012 on) iPad (2nd generation, 2012 on) iPhone (4/4S/5/4S/5C, 2010 on) © immunizeNet.com How to check your device is running iOS7: On the home screen – tap on settings – scroll down to General – tap on Software Update – check that under version it says: 7.0.x (x can be 1, 2, 3 or 4) – newest version is iOS 7.0.4. If your above listed device is running an older software, you can upgrade it to iOS7. Info on the below Apple support link: http://support.apple.com/kb/ht4623 © immunizeNet.com What can you restrict? • You can restrict access to the following applications and features on the device: • Safari (Internet Browser) • Camera • FaceTime • iTunes Store • iBooks Store • Installing apps • Deleting apps • In-App Purchases • Siri (voice command) • AirDrop (file sharing via wifi) • You can prevent access to specific content types: • Ratings • Music and podcasts (from iTunes) • Movies (from iTunes) • TV shows (from iTunes) • Books • Apps • Siri • Websites • You can also adjust the time necessary before a password is required to purchase content. © immunizeNet.com What can you restrict? • You can prevent changes to privacy settings, including: • Location Services • Contacts • Calendars • Reminders • Photos • Bluetooth sharing • Microphone • Twitter • Facebook • Advertising • You can prevent changes to the following settings and accounts: • Accounts • Find My Friends • Cellular data use • Background app refresh • Volume limit • You can restrict features within Game Center: • Multiplayer games • Adding friends © immunizeNet.com 1.Tap Settings > General. -

Take Control of Icloud (6.1) SAMPLE
EBOOK EXTRAS: v6.1 Downloads, Updates, Feedback TAKE CONTROL OF iCLOUD by JOE KISSELL $14.99 6th Click here to buy the full 203-page “Take Control of iCloud” for only $14.99! EDITION Table of Contents Read Me First ............................................................... 6 Updates and More ............................................................. 6 Basics .............................................................................. 7 What’s New in Version 6.1 .................................................. 7 What Was New in the Sixth Edition ...................................... 8 Introduction .............................................................. 10 iCloud Quick Start ...................................................... 12 Catch Up with iCloud Changes ................................... 14 iCloud Feature Changes .................................................... 14 Storage Checkup ............................................................. 15 Get to Know iCloud .................................................... 17 What Is iCloud? ............................................................... 17 Major iCloud Features ...................................................... 20 About iCloud System Requirements .................................... 24 About Your Apple ID ........................................................ 25 About iCloud Storage ....................................................... 30 Set Up iCloud ............................................................. 32 Update Your Software ..................................................... -

Turn Find My
Remove Device from “Find My” This is how you can remove your iPhone, iPad, Apple Watch, Mac computer, or any other products that use Find My, by using an Apple computer with an active Internet connection. IMPORTANT: YOU MUST BE CONNECTED TO A STRONG WIFI SIGNAL BEFORE STARTING. 1: Find and open the System Preferences (also referred to as the Control Panel). (See image to the right) 2. In the upper-right area of the System Preferences window, click the “Apple ID” icon. TO REMOVE THE COMPUTER THAT YOU ARE ON RIGHT NOW, CONTINUE FOLLOWING THESE STEPS AT #3a. TO REMOVE A DIFFERENT DEVICE, LIKE YOUR IPHONE, IPAD, ETC., GO TO STEP #4. 3a. Scroll to the bottom of the list (or wherever it is in your list) and locate “Find My Mac”. See the image to the right of 3b. 3b. Click the checkbox to the left of “Find My Mac” so that there is NOT a check in the box. See the image to the right of 3c. 3c. Type the password for your Apple ID in to the password field and then click the “Continue” button. Continue following any instructions that are displayed on your screen to complete the removal of your device from “Find My”. 4. TO REMOVE A DIFFERENT DEVICE FROM YOUR ICLOUD ACCOUNT (LIKE YOUR IPHONE), CONTINUE FOLLOWING THESE STEPS AT #4a. 4a. In the left column, scroll until you locate the device in the list that you want to remove from iCloud and then click on it. 4b. Then in the main part of the window, click the “Remove from Account” button. -

What's New for Enterprise and Education-WWDC 2020
What’s New for Enterprise and Education WWDC 2020 June 2020 (v1.0) Contents Introduction 3 Integration and Setup 4 Deployment and Provisioning 5 Configuration Management 6 Identity Management 13 Content Distribution 15 Security and Compliance 16 App Updates 21 AppleSeed for IT 23 Deprecated Services 24 Additional Resources 25 2 What’s New for Enterprise and Education June 2020 Introduction This document is for IT administrators who want to learn about the new security and deployment-related features across Apple platforms as of WWDC 2020. There are also updates to Apple School Manager, Apple Business Manager, and AppleSeed for IT, as well as changes to the Apple mobile device management (MDM) protocol and its associated payloads. This document supplements the Deployment Reference for iPhone and iPad, the Deployment Reference for Mac, and Mobile Device Management Settings for IT Administrators, all designed to help administrators understand the key technologies for deploying Apple devices at scale and providing an optimal experience for users. NOTE: This material is provided for information purposes only; Apple assumes no liability related to its use. The Apple software and services discussed hereunder are pre-release versions that may be incomplete and may contain inaccuracies or errors that could cause failures or loss of data. 3 What’s New for Enterprise and Education June 2020 Integration and Setup Apple School Manager and Apple Business Manager System for Cross-domain Identity Management (SCIM) Administrators can use SCIM to import users into Apple School Manager and Apple Business Manager. SCIM allows them to merge Apple School Manager and Apple Business Manager properties (such as SIS user name and grades in Apple School Manager, and roles in Apple School Manager and Apple Business Manager) over account data imported from Microsoft Azure Active Directory (Azure AD). -

Apple Magic Trackpad 2 MJ2R2Z/A Kabelloses Bluetooth Touchpad
Apple Magic Trackpad 2 MJ2R2Z/A Kabelloses Bluetooth Touchpad Apple Magic Trackpad 2. Produktfarbe: Silber, Weiß. Breite: 160 mm, Tiefe: 114,9 mm, Höhe: 10,9 mm Artikel 324145 Herstellernummer MJ2R2Z/A EAN 888462075251 Zusammenfassung Magic Trackpad 2 - Bluetooth, Lightning, 231 g Apple Magic Trackpad 2, Silber, Weiß, 160 mm, 114,9 mm, 10,9 mm, 231 g Apple Magic Trackpad 2. Produktfarbe: Silber, Weiß. Breite: 160 mm, Tiefe: 114,9 mm, Höhe: 10,9 mm Beschreibung Das überarbeitete und wiederaufladbare Magic Trackpad 2 kommt mit einer integrierten Batterie und bringt Force Touch zum ersten Mal auf den Schreibtisch. Vier Sensoren unter der Oberfläche des Trackpads lassen dich überall klicken und erkennen ganz genau, wie stark du drückst – so steuerst du mehr Funktionen mit den Fingern und erfährst deine Inhalte noch direkter. Das Magic Trackpad 2 hat eine durchgehende Oberfläche aus Glas, die fast 30 % größer ist als beim vorherigen Trackpad. Dieses Design und das neue flachere Profil machen es produktiver und angenehmer als je zuvor, durch deine Inhalte zu scrollen und zu streichen. Das Magic Trackpad 2 koppelt sich automatisch mit deinem Mac, so kannst du sofort anfangen zu arbeiten. Und die Batterie im Magic Trackpad 2 hält einen Monat oder länger, bevor du sie laden musst. Merkmale Mit Desktopcomputern kannst du jetzt auch deinen ì Spaß haben. Das neue Magic Trackpad ist das ì erste Multi-Touch Trackpad, das speziell für die ì Verwendung mit Mac Desktops entwickelt wurde. Es ì arbeitet mit der gleichen Multi-Touch Technologie,ì die du schon beim MacBook Pro liebst. Und es ì unterstützt viele verschiedene Gesten, mit denen ì du alles auf dem Display völlig neuartig steuern ì und damit arbeiten kannst. -

Understanding Restrictions / Parental Controls on Ipads
Understanding iPad Restrictions - Parental Controls For the full and unmodified version: http://support.apple.com/kb/ht4213 Links for further Information: iPad User Guide IOS 7: http://support.apple.com/manuals/ Using Restrictions (or parental controls) in iTunes: http://support.apple.com/kb/ht1904 iOS: Understanding Restrictions (parental controls) You can enable Restrictions, also known as parental controls, on iPhone, iPad, and iPod touch. Restrictions stop users from using specific features and applications. Learn more about the types of Restrictions and how to enable or disable them on your child’s device. 1. Tap Settings Icon > Select General. Settings 2. Tap Restrictions. P a g e | 2 3. Tap Enable Restrictions. You will be prompted to enter a 4-digit passcode. The passcode will be required to make changes to these settings or to disable Restrictions. Parents should keep this private passcode recorded in a safe place. Note: If you lose or forget a restriction passcode, you will need to perform a factory restore to remove it. 4. You can restrict access to the following applications and features on the device: . Safari . Installing apps . Camera (also disables FaceTime) . Deleting apps . FaceTime . In-App Purchases . iTunes Store . Siri . iBooks Store . AirDrop 5. You can prevent access to specific content types: . Ratings (select Australia) . Apps . Music and podcasts . Siri . Movies . websites . TV shows . You can also adjust the time . Books2 necessary before a password is required to purchase content. 6. You can prevent changes to privacy settings, including: . Location Services . Bluetooth sharing . Contacts . Microphone . Calendars . Twitter . Reminders . Facebook . Photos . Advertising P a g e | 3 7. -

A Guide to Direct Connectivity and the Resound Smart™ App for Ios Contents
RESOUND SMART HEARING™ A guide to direct connectivity and the ReSound Smart™ app for iOS Contents INTRODUCTION TO RESOUND SMART HEARING™ AIDS RESOUND SMART APP OVERVIEW 04 | Which ReSound hearing aids are ReSound Smart Hearing aids? 14 | Adjust volume 05 | Apple devices that work with ReSound Smart Hearing aids 16 | Change programs 05 | Support and updates for iOS versions 16 | Streamer volume control 17 | Adjust bass and treble 18 | Adjust Sound Enhancer settings PAIR WITH YOUR IPHONE, IPAD OR IPOD TOUCH 21 | Adjust Tinnitus Manager settings 06 | How to pair Smart Hearing aids to iPhone, iPad or iPod touch 22 | Favorites 09 | How to reconnect hearing aids to iPhone, iPad or iPod touch 24 | Information and inspiration 09 | How to pair to more than one Apple device 24 | Finder: search for mislaid hearing aids 09 | How to forget an Apple device 25 | Battery status 25 | Connection status 25 | App settings STREAM SOUND DIRECTLY TO YOUR RESOUND SMART HEARING AIDS 10 | How to adjust volume 10 | How to stream audio from different apps RESOUND SMART APP FOR APPLE WATCH 11 | Phone and FaceTime calls 26 | How to get started 26 | How to use the ReSound Smart app for Apple Watch SMART CONTROL AND PERSONALIZATION WITH THE RESOUND SMART™ APP ALTERNATIVE CONTROLS FOR YOUR HEARING AIDS ON YOUR IPHONE, 13 | What can the ReSound Smart app do? IPAD, OR IPOD TOUCH 13 | Where can I find the ReSound Smart™ app? 28 | How to access basic volume and program controls 28 | How to use the Settings app to control ReSound Smart Hearing aids 29 | How to stream speech from people using Live Listen on iPhone, iPad and iPod touch CONTENTS | 3 Introduction to ReSound Smart Hearing™ aids This guide will help you and your clients explore the direct APPLE DEVICES THAT WORK WITH connectivity options of ReSound Smart Hearing aids and the RESOUND SMART HEARING AIDS ReSound Smart™ app.