Samsung Galaxy Tab S4 T830 User Manual
Total Page:16
File Type:pdf, Size:1020Kb
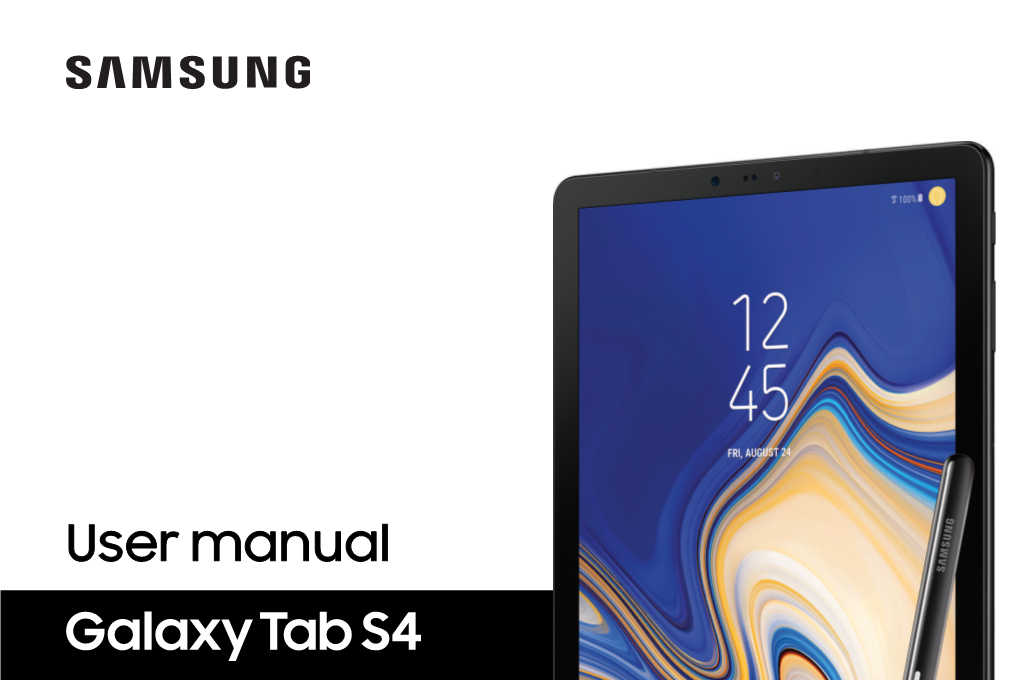
Load more
Recommended publications
-

Products Catalog Index
Products Catalog Index PART NO. MANUFACTURER DESCRIPTION URL PRICE DS216PLAY/ST10TB NAS, Synology Synology DS216play NAS http://www.searchdatasheet.com/DS216PLAY%2FST10TB-datasheet.html QUOTE Desktop Ethernet LAN Black DS216PLAY/ST6TB NAS, Synology Synology DS216play NAS http://www.searchdatasheet.com/DS216PLAY%2FST6TB-datasheet.html QUOTE Desktop Ethernet LAN Black DS216PLAY/WD40EFRX NAS, Synology Synology DS216play NAS http://www.searchdatasheet.com/DS216PLAY%2FWD40EFRX-datasheet.html QUOTE Desktop Ethernet LAN Black DS216PLAYST3000VN007 NAS, Synology Synology DS216play NAS http://www.searchdatasheet.com/DS216PLAYST3000VN007-datasheet.html QUOTE Compact Ethernet LAN Black DS216PLAYST2000VN004 NAS, Synology Synology DS216play NAS http://www.searchdatasheet.com/DS216PLAYST2000VN004-datasheet.html QUOTE Desktop Ethernet LAN Black DS216SE/ST2000VN004 NAS, Synology Synology DS216se NAS http://www.searchdatasheet.com/DS216SE%2FST2000VN004-datasheet.html QUOTE Desktop Ethernet LAN White DS216PLAYST4000VN008 NAS, Synology Synology DS216play NAS http://www.searchdatasheet.com/DS216PLAYST4000VN008-datasheet.html QUOTE Desktop Ethernet LAN Black DS216SE/ST6000VN0041 NAS, Synology Synology DiskStation http://www.searchdatasheet.com/DS216SE%2FST6000VN0041-datasheet.html QUOTE DS216se NAS Compact Ethernet LAN White DS216SE/ST3000VN007 NAS, Synology Synology DiskStation http://www.searchdatasheet.com/DS216SE%2FST3000VN007-datasheet.html QUOTE DS216se NAS Compact Ethernet LAN White DS216SE/ST4000VN008 NAS, Synology Synology DS216se NAS http://www.searchdatasheet.com/DS216SE%2FST4000VN008-datasheet.html -

Samsung Electronics America, Inc
Before the FEDERAL COMMUNICATIONS COMMISSION Washington, DC 20554 In the Matter of ) ) Wireline Competition Bureau Seeks ) WC Docket No. 21-93 Comment on Emergency Connectivity Fund ) for Educational Connections and Devices to ) Address the Homework Gap During the ) Pandemic ) COMMENTS OF SAMSUNG ELECTRONICS AMERICA, INC. Samsung Electronics America, Inc. (“Samsung”) submits these comments in response to the above-captioned Public Notice (“Notice”)1 seeking public input on the Emergency Connectivity Fund for educational connections and devices to address the Homework Gap during the coronavirus (“COVID-19”) pandemic. As a leader in cutting-edge educational technology and solutions, Samsung welcomes this opportunity to support the efforts of the Federal Communications Commission (“Commission”) to develop rules that efficiently and effectively help schools and libraries provide devices and connectivity to students, school staff, and library patrons consistent with the statutory directives in the American Rescue Plan.2 When schools across the country shifted to remote classes in response to the COVID-19 pandemic, many students and educators turned to Samsung devices to stay connected and engaged in the virtual classroom. Samsung has long focused on enhancing digital learning, and as part of this effort has helped thousands of schools integrate technology and devices to deliver 1 Wireline Competition Bureau Seeks Comment on Emergency Connectivity Fund for Educational Connections and Devices to Address the Homework Gap During the Pandemic, WC Docket No. 21-93, Public Notice, DA 21-317 (WCB 2021) (“Notice”). 2 H.R. 1319, 117th Cong., tit. VII, § 7402 (2021). powerful digital learning experiences, both inside the classroom and at home. Through these initiatives, Samsung understands how the right technology can boost engagement, inspire participation, and improve learning outcomes in all environments. -

Samsung Galaxy GS9|GS9+ G960U|G965U User Manual
User manual Table of contents Features 1 Meet Bixby 1 Camera 1 Mobile continuity 1 Dark mode 1 Security 1 Expandable storage 1 Getting started 2 Galaxy S9 3 Galaxy S9+ 4 Assemble your device 5 Charge the battery 6 Start using your device 6 Use the Setup Wizard 6 Transfer data from an old device 7 Lock or unlock your device 8 Accounts 9 Set up voicemail 10 i UNL_G960U_G965U_EN_UM_TN_TA5_021820_FINAL Table of contents Navigation 11 Navigation bar 16 Customize your home screen 18 Bixby 26 Digital wellbeing and parental controls 27 Always On Display 28 Flexible security 29 Mobile continuity 33 Multi window 36 Edge screen 37 Enter text 44 Emergency mode 47 Apps 49 Using apps 50 Uninstall or disable apps 50 Search for apps 50 Sort apps 50 Create and use folders 51 Game Booster 51 ii Table of contents App settings 52 Samsung apps 54 Galaxy Essentials 54 Galaxy Store 54 Galaxy Wearable 54 Game Launcher 54 Samsung Health 55 Samsung Members 56 Samsung Notes 57 Samsung Pay 59 Smart Switch 60 SmartThings 61 Calculator 62 Calendar 63 Camera 65 Clock 71 Contacts 76 Email 81 Gallery 84 iii Table of contents Internet 90 Messages 93 My Files 95 Phone 97 Google apps 105 Chrome 105 Drive 105 Duo 105 Gmail 105 Google 105 Maps 106 Photos 106 Play Movies & TV 106 Play Music 106 Play Store 106 YouTube 106 Additional apps 107 Facebook 107 iv Table of contents Settings 108 Access Settings 109 Search for Settings 109 Connections 109 Wi-Fi 109 Bluetooth 111 Phone visibility 113 NFC and payment 113 Airplane mode 114 Data usage 114 Mobile hotspot 114 Tethering 116 -

Work Without Your Laptop
Work without your laptop. No need to bring your laptop everywhere. A computer experience is always possible with your Galaxy smartphone and Samsung DeX. Just dock your Galaxy S9 | S9+, S8 | S8+ | S8 Active or Note8 into the DeX station and connect to a monitor, keyboard and mouse.1 Now you can open apps, use keyboard shortcuts and drag and drop files, all on the big screen. Or plug into the DeX pad with your monitor or hotel TV, and turn your Galaxy device into a touchpad and keyboard that let you easily navigate your DeX desktop experience, all while charging your Galaxy device. Whether you extend your Galaxy S9 | S9+ or other Galaxy smartphone through the DeX station or the DeX pad, Samsung enables you to stay productive from almost anywhere. Samsung DeX Productivity Simple Just dock your smartphone into the DeX station to work in an optimized desktop experience for Android apps.2 Or plug DeX pad into your hotel TV or monitor to turn your Galaxy S9 | S9+, S8 | S8+ | S8 Active or Note8 into a touchpad and keyboard that let you easily navigate your DeX desktop. Convenient Use your Galaxy device in a desktop environment without having to transfer data or files to a separate computer. Secure Your Galaxy smartphone remains protected by Samsung Knox™ defense-grade security,3 so the apps and data you access with DeX are safe and secure. A desktop experience from your smartphone. Samsung DeX Extends your Galaxy Smartphone with a Desktop Experience • Provides an easy and intuitive work experience through a familiar interface for multi-tasking -

Samsung Dex Enables Full Desktop Functionality from Galaxy Smartphones and Tablets
Samsung DeX enables full desktop functionality from Galaxy smartphones and tablets. Help your team increase productivity through Samsung Galaxy smartphones and tablets with Samsung DeX. Samsung DeX enables mobile devices to be used in place of a PC or laptop. The anywhere office. • Connect to a monitor or TV to use your device’s existing cloud-based apps and data on a larger screen • Get an intuitive PC-like multi-window desktop anywhere, without having to carry a PC • Work simultaneously on up to five apps, including video conferencing • Continue to use your phone while connected to a monitor or TV, and add a keyboard and mouse1 for enhanced usability The desktop experience. • With Samsung DeX, employees can perform demanding, PC-like tasks on their Galaxy devices • Work on multiple apps, resize windows, drag and drop files with ease • Leading productivity apps are already optimized for DeX Security and manageability anywhere. • Built on the existing protection of Samsung Knox2 with additional device and network configuration and management capabilities • Control where files are saved, prevent files from being downloaded on a USB drive and more • Maintain separation between company and personal data with Samsung Knox Workspace Increase productivity and collaboration with Samsung DeX. Samsung DeX transforms your smartphone or tablet apps from mobile apps to desktop apps. You can access your existing data, either on the device or from cloud-based apps and services, for seamless productivity. Most apps run in DeX mode, and more than 70 of the leading apps your employees use are optimized for Samsung DeX3, including leading VDI (virtual desktop infrastructure) clients. -

Samsung Galaxy S20 FE 5G G781U User Manual
User manual Contents Features Mobile continuity | Bixby | Biometric security | Dark mode Getting started Device layout: Galaxy S20 FE 5G Set up your device: Charge the battery | Wireless PowerShare | Accessories Start using your device: Turn on your device | Use the Setup Wizard | Transfer data from an old device | Lock or unlock your device | Side key settings | Accounts | Set up voicemail | Navigation | Navigation bar | Customize your home screen | Samsung Daily | Bixby | Digital wellbeing and parental controls | Always On Display | Biometric security | Mobile continuity | Multi window | Edge screen | Enter text | Emergency mode Customize your home screen: App icons | Wallpaper | Themes | Icons | Widgets | Home screen settings | Easy mode | Status bar | Notification panel Camera and Gallery Camera: Navigate the camera screen | Configure shooting mode | AR Zone | Single take | Live focus | Scene optimizer | Record videos | Live focus video | Super Slow-mo | Super steady | Camera settings Gallery: View pictures | Edit pictures | Play video | Video enhancer | Edit video | Share pictures and videos | Delete pictures and videos | Group similar images | Create a movie | Take a screenshot | Screen recorder Mobile continuity Link to Windows | Samsung DeX | Call and text on other devices 2 ATT_G781U_EN_UM_TN_THA_090820_FINAL Contents Samsung apps Galaxy Essentials | AR Zone | Bixby | Galaxy Store | Galaxy Wearable | Game Launcher | Samsung Global Goals | Samsung Members | SmartThings | Tips | Calculator | Calendar | Clock | Contacts | Internet -

Galaxy Note 8 LTE(N950U) Application List
Galaxy Note 8 LTE(N950U) Application List Application Version Beaming Service 1.3.8 Amazon Shopping 12.1.0.100 Filter Provider 3.0.31 RoseEUKor 1.0.03-3 Automation Test 1 LED icon editor 2.1.12 com.android.cts.priv.ctsshim 7.0-2996264 RootPA 3.99 Galaxy Essentials Widget 1.7.11.6 Radiobasedlocation-Manager 2.0.00.10 YouTube 12.17.54 SampleExtAuthService 1 Finder 7.1.07 Samsung Location SDK 3.1.11 Samsung Themes 4.0.41.70727 com.sec.android.app.chromecustomizations 2.0.03 Always On Display 2.8.42.32 Edge screen 3.2.25.3 Android Services Library 1 Dialer Storage 7.1.1 DRParser Mode 2.0.06 Voice Service 3.0.00-15 Google 7.6.21.21.arm64 Calendar 4.2.00.32 CNN for Edge Panel 1.0.rc39 My Verizon Services 1.0.82.4 Calendar storage 7.1.1 Samsung account 2.2.04.9 ClipboardSaveService 1 TetheringAutomation 1.0.1 Translate 1.0.48 Media Storage 7.1.1 Google One Time Init 7.1.1-3515457 360 Photo Editor 2.1.36.19 Android Shared Library 1 VZW_Multicast_MW MSDC_LA_3.6.06.15.0 com.android.wallpapercropper 7.1.1 ShootingModeProvider 2.5.18 com.sec.android.app.wfdbroker 4.0.72 com.samsung.android.wallpaper.res 7.1.1 withTV 2.0.43 Smart View 3.0.53 SKMSAgentService 1.0.28.2 Gear VR Shell 2.3.02 Safety assistance 4.0.49.18 Phone 2.3.01.25 Live message 1.0.36 Camera test 2.0.70 SmartcardService 4.0.0 USBSettings 1 Samsung Connect 7.1.12.0 Files 7.1.1 SPenKeeper 2.0.08.8 External Storage 7.1.1 EasyOneHand 4 DeviceTest 7.1.1 StickerProvider 2.0.12 HTML Viewer 1.1.24 HealthAuthService 1 Samsung Internet panel 2.1.06 com.verizon.obdm_permissions 3 MmsService 7.1.1 -

Smart Monitor
Smart Monitor The World’s First DeX Do-IOnet-All f orSc alreenl The World’s First Do-It-All Screen* Work from home Play at home Learn at home Now, home is more than where the heart is. These days, it’s where you do… everything. Attend long meetings. Squeeze in a 5-minute workout. Chill out and watch a movie, all in a day’s work. Introducing Samsung Smart Monitor. This innovative new display has adapted to our new way of life. Whether you work from your home office or kitchen table, the dedicated work screen empowers your productivity. Create a division between work-life and home-life by chilling with a movie, playing a game, or working out when tasks are done. Now, you don’t even need a PC to access your favorite apps. Students can thrive in virtual classrooms, ace assignments, and stay comfortable in late-night study sessions, too. Meet the monitor that lets you do it all. * World's first monitor to combine OTT media service, mobile connectivity, and remote PC capabilities 02 Samsung Smart Monitor Smart Monitor M7 M5 Samsung Smart Monitor 03 Samsung DeX Airplay2 Wireless DeX unlocks a full PC experience, without any PC. Use With a first-of-its-kind AirPlay 2 integration, use Apple mobile productivity apps, such as video conferencing, documents, devices to work and play on the big screen. Improve and browsers, through just your monitor and phone. workflow by creating a wireless dual monitor setup with your MacBook and Smart Monitor. * Wireless connection to DeX only available on Galaxy Note20, TabS7, and Galaxy Z Fold2 models ** Limited to selected apps and may require license purchase *** On-screen content simulated for demonstration purpose PC on Screen USB type-C Work seamlessly from anywhere. -

City of South Miami Regular City Commission Minutes March 2, 2021
CITY OF SOUTH MIAMI CITY COMMISSION MEETING AGENDA Tuesday, March 23, 2021, 7:00 PM CITY HALL/COMMISSION CHAMBERS 6130 SUNSET DRIVE SOUTH MIAMI, FL 33143 THE CITY OF SOUTH MIAMI HAS A SIGNIFICANT GOVERNMENTAL INTEREST IN CONDUCTING EFFICIENT AND ORDERLY COMMISSION MEETINGS. SPEAKERS PLEASE TAKE NOTICE THAT SECTION 2-2.1(K)(2) OF THE CODE OF ORDINANCES PROVIDES THAT “ANY PERSON WHO MAKES SLANDEROUS OR INTENTIONALLY RUDE, UNCIVIL OR OTHERWISE IMPERTINENT REMARKS, AND WHO REFUSES OR FAILS TO DESIST FROM MAKING SUCH REMARKS AFTER BEING INSTRUCTED TO DO SO, OR WHO SHALL BECOME BOISTEROUS IN THE COMMISSION CHAMBER AND WHO REFUSES OR FAILS TO DESIST FROM SUCH CONDUCT AFTER BEING INSTRUCTED TO DO SO MAY BE FORTHWITH REMOVED FROM THE PODIUM AND FROM CITY HALL FOR THE DURATION OF THAT MEETING AT THE DIRECTION OF THE PRESIDING OFFICER, UNLESS OVERRULED BY A MAJORITY VOTE OF THE COMMISSION. NO CLAPPING, APPLAUDING, HECKLING, OR VERBAL OUTBURSTS SHALL BE PERMITTED FOR ANY REASON, INCLUDING FOR THE PURPOSE OF SUPPORTING OR OPPOSING ANY MATTER, ANY SPEAKER OR A SPEAKER’S REMARKS. NO SIGNS OR PLACARDS SHALL BE ALLOWED TO BE DISPLAYED IN ANY MANNER OTHER THAN WHEN USED FROM THE PODIUM TO EXPRESS AN OPINION OR DISPLAY FACTS. SIGNS TO BE USED AT THE PODIUM MUST BE BROUGHT INTO THE COMMISSION CHAMBERS IN A MANNER SO AS NOT TO UNNECESSARILY DISPLAY THEIR CONTENT UNTIL THE SIGN IS BROUGHT TO THE PODIUM IMMEDIATELY BEFORE THE SIGN IS DISPLAYED FROM THE PODIUM IN THE COMMISSION CHAMBER. PERSONS EXITING THE COMMISSION CHAMBER SHALL DO SO QUIETLY. -

Work from Anywhere at the Speed of Now
Work from anywhere at the speed of now. Do more with one super powerful device. With Samsung DeX, your phone turns into a killer PC. With just a single cable or HDMI adapter,1 you can enable your Galaxy S20, S10 and S9 Series, Galaxy Note10 and Note9 Series, Galaxy Tab S6, Galaxy Tab S5e or Galaxy Tab S4 to power Samsung DeX. You can then run an entire desktop complete with a computer monitor, keyboard and mouse.1 Access all your mobile and web apps on an intuitive desktop interface, with multiple resizable windows, all the standard keyboard shortcuts and drag-and-drop convenience. With the next-generation Samsung DeX for PC and a single USB cable, you can connect your PC or Mac to your Galaxy S20 Series or Galaxy Note10 Series. And with Dual Mode (available on Galaxy S20 and S10 Series, Galaxy Note10 and Note9 Series, Galaxy Tab S6, Galaxy Tab S5e and Galaxy Tab S4), you can show presentations, browse the web and watch videos on an external display, all while taking notes, messaging your contacts and accessing other apps on your Galaxy device. Samsung DeX Productivity Simple Use a cable or HDMI adapter to connect your Galaxy device to a monitor, keyboard and mouse1 to work in an optimized desktop experience for Android apps.2 You can also turn your Galaxy device into a touchpad and keyboard. Convenient and Precise Use your Galaxy device in a desktop environment without having to transfer data or files to a separate computer. The S Pen on the Note10 and Note9 and Galaxy Tab S6 and S4 combines with Samsung DeX to let you do things like take notes or use the screen as a digital canvas to more precisely edit your images while viewing them on a bigger screen. -

Smart Monitor
Smart Monitor The World’s First DeX Do-IOnet-All f orSc alreenl The World’s First Do-It-All Screen* Work from home Play at home Learn at home Now, home is more than where the heart is. These days, it’s where you do… everything. Attend long meetings. Squeeze in a 5-minute workout. Chill out and watch a movie, all in a day’s work. Introducing Samsung Smart Monitor. This innovative new display has adapted to our new way of life. Whether you work from your home office or kitchen table, the dedicated work screen empowers your productivity. Create a division between work-life and home-life by chilling with a movie, playing a game, or working out when tasks are done. Now, you don’t even need a PC to access your favorite apps. Students can thrive in virtual classrooms, ace assignments, and stay comfortable in late-night study sessions, too. Meet the monitor that lets you do it all. * World's first monitor to combine OTT media service, mobile connectivity, and remote PC capabilities 02 Samsung Smart Monitor Smart Monitor M7 M5 Samsung Smart Monitor 03 Remote Access Office 365 Work seamlessly with just a monitor. Remote Access lets you Stay on top of important work wherever you are. With access your school or office desktop from wherever you are. Office 365, view and edit documents on the go and Now, get the full PC experience — without a PC. conveniently save them to the cloud. All through just * On-screen content simulated for demonstration purpose your monitor. -

Engage Customers in a New Way. Introducing the Galaxy Tab
Engage customers in a Key Features new way. Introducing Greater engagement. Crisp. Clear. Captivating. A stunningly bright 10.5" state-of-the-art Super AMOLED display gives you room for dynamic, on-the-spot presentations. the Galaxy Tab S4. DeX means more doing. When the Tab S4 is connected to a workstation via DeX, you can use Dual Mode to turn the Tab S4 into a second screen. Watch presentations on a monitor while taking notes or signing Engage in more ways and in more places than ever. documents on the Tab S4.1 Cinematic surround sound. Bring presentations, videos and more to The Galaxy Tab S4 delivers a more versatile mobile experience life like never before. Dolby Atmos® and quad speakers tuned by AKG surround you in extraordinary sound. that gives you more freedom to work the way you want to. Connect, type, sign and share with ease; where, how and when Productivity everywhere. S Pen provided, productivity unleashed. Capture ideas quickly, run it’s best for you and your customers. And with security from the presentations, sign documents and more. And it never needs charging. chip up and easy deployment and management, the Galaxy DeX gives you a powerful desktop-like experience. Samsung DeX makes Tab S4 is truly enterprise-ready. any place a work space. Simply attach the optional keyboard cover, and DeX transforms the Tab S4 into a powerful desktop-like experience.2 Powerful, long-lasting battery. When your team has a long-lasting battery of up to 16 hours on a single charge, they’re always ready.3 Cellular connectivity keeps you connected.