Hadoop HDFS Command, and More (Lab 2)
Total Page:16
File Type:pdf, Size:1020Kb
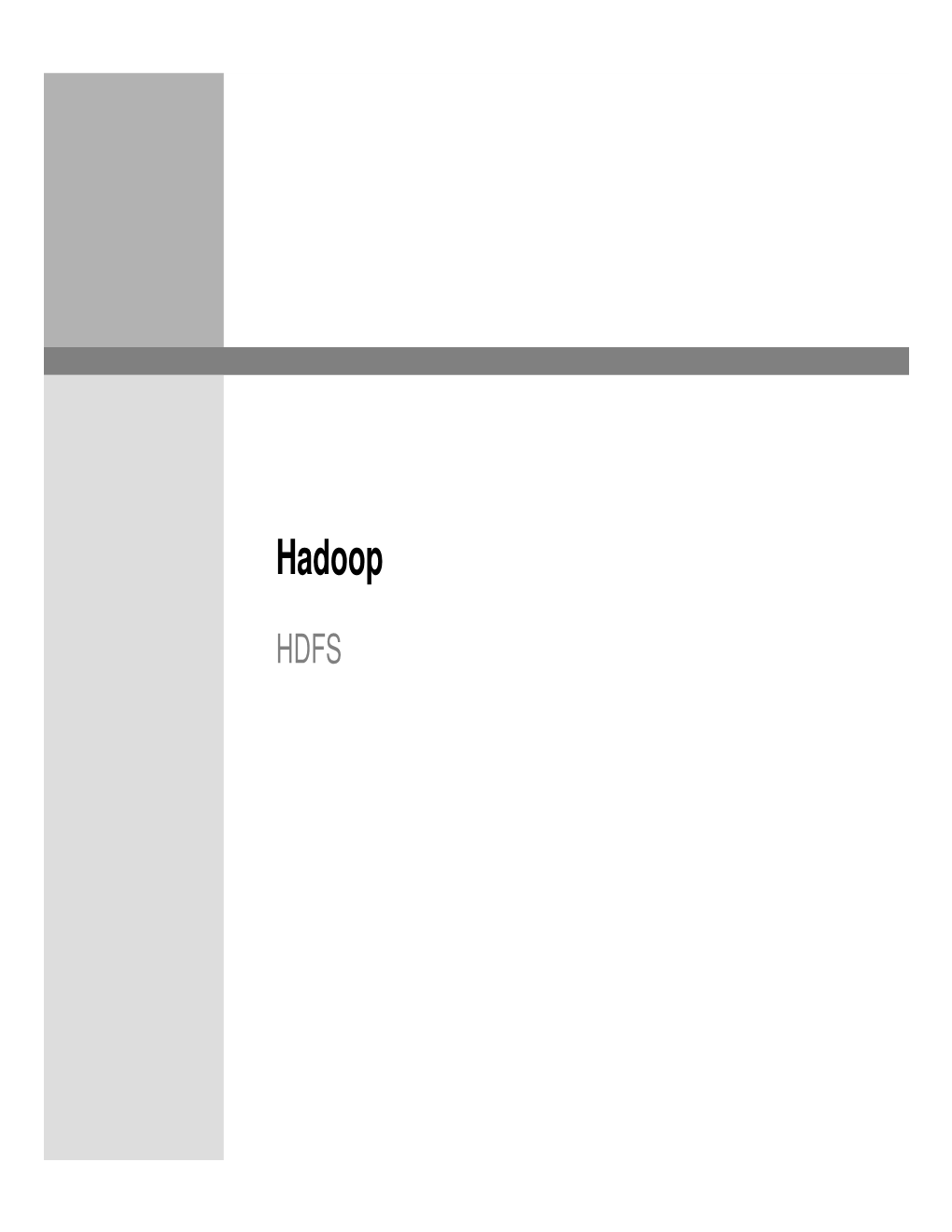
Load more
Recommended publications
-

Windows Command Prompt Cheatsheet
Windows Command Prompt Cheatsheet - Command line interface (as opposed to a GUI - graphical user interface) - Used to execute programs - Commands are small programs that do something useful - There are many commands already included with Windows, but we will use a few. - A filepath is where you are in the filesystem • C: is the C drive • C:\user\Documents is the Documents folder • C:\user\Documents\hello.c is a file in the Documents folder Command What it Does Usage dir Displays a list of a folder’s files dir (shows current folder) and subfolders dir myfolder cd Displays the name of the current cd filepath chdir directory or changes the current chdir filepath folder. cd .. (goes one directory up) md Creates a folder (directory) md folder-name mkdir mkdir folder-name rm Deletes a folder (directory) rm folder-name rmdir rmdir folder-name rm /s folder-name rmdir /s folder-name Note: if the folder isn’t empty, you must add the /s. copy Copies a file from one location to copy filepath-from filepath-to another move Moves file from one folder to move folder1\file.txt folder2\ another ren Changes the name of a file ren file1 file2 rename del Deletes one or more files del filename exit Exits batch script or current exit command control echo Used to display a message or to echo message turn off/on messages in batch scripts type Displays contents of a text file type myfile.txt fc Compares two files and displays fc file1 file2 the difference between them cls Clears the screen cls help Provides more details about help (lists all commands) DOS/Command Prompt help command commands Source: https://technet.microsoft.com/en-us/library/cc754340.aspx. -

Dell EMC Powerstore CLI Guide
Dell EMC PowerStore CLI Guide May 2020 Rev. A01 Notes, cautions, and warnings NOTE: A NOTE indicates important information that helps you make better use of your product. CAUTION: A CAUTION indicates either potential damage to hardware or loss of data and tells you how to avoid the problem. WARNING: A WARNING indicates a potential for property damage, personal injury, or death. © 2020 Dell Inc. or its subsidiaries. All rights reserved. Dell, EMC, and other trademarks are trademarks of Dell Inc. or its subsidiaries. Other trademarks may be trademarks of their respective owners. Contents Additional Resources.......................................................................................................................4 Chapter 1: Introduction................................................................................................................... 5 Overview.................................................................................................................................................................................5 Use PowerStore CLI in scripts.......................................................................................................................................5 Set up the PowerStore CLI client........................................................................................................................................5 Install the PowerStore CLI client.................................................................................................................................. -

NETSTAT Command
NETSTAT Command | NETSTAT Command | Use the NETSTAT command to display network status of the local host. | | ┌┐────────────── | 55──NETSTAT─────6─┤ Option ├─┴──┬────────────────────────────────── ┬ ─ ─ ─ ────────────────────────────────────────5% | │┌┐───────────────────── │ | └─(──SELect───6─┤ Select_String ├─┴ ─ ┘ | Option: | ┌┐─COnn────── (1, 2) ──────────────── | ├──┼─────────────────────────── ┼ ─ ──────────────────────────────────────────────────────────────────────────────┤ | ├─ALL───(2)──────────────────── ┤ | ├─ALLConn─────(1, 2) ────────────── ┤ | ├─ARp ipaddress───────────── ┤ | ├─CLients─────────────────── ┤ | ├─DEvlinks────────────────── ┤ | ├─Gate───(3)─────────────────── ┤ | ├─┬─Help─ ┬─ ───────────────── ┤ | │└┘─?──── │ | ├─HOme────────────────────── ┤ | │┌┐─2ð────── │ | ├─Interval─────(1, 2) ─┼───────── ┼─ ┤ | │└┘─seconds─ │ | ├─LEVel───────────────────── ┤ | ├─POOLsize────────────────── ┤ | ├─SOCKets─────────────────── ┤ | ├─TCp serverid───(1) ─────────── ┤ | ├─TELnet───(4)───────────────── ┤ | ├─Up──────────────────────── ┤ | └┘─┤ Command ├───(5)──────────── | Command: | ├──┬─CP cp_command───(6) ─ ┬ ────────────────────────────────────────────────────────────────────────────────────────┤ | ├─DELarp ipaddress─ ┤ | ├─DRop conn_num──── ┤ | └─RESETPool──────── ┘ | Select_String: | ├─ ─┬─ipaddress────(3) ┬ ─ ───────────────────────────────────────────────────────────────────────────────────────────┤ | ├─ldev_num─────(4) ┤ | └─userid────(2) ─── ┘ | Notes: | 1 Only ALLCON, CONN and TCP are valid with INTERVAL. | 2 The userid -

Chapter 1 -Using the Command-Line Interface
CHAPTER 1 Using the Command-Line Interface The command-line interface (CLI) is a line-oriented user interface that provides commands for configuring, managing, and monitoring the Cisco wireless LAN controller. This chapter contains the following topics: • CLI Command Keyboard Shortcuts, page 1-2 • Using the Interactive Help Feature, page 1-3 Cisco Wireless LAN Controller Command Reference OL-19843-02 1-1 Chapter 1 Using the Command-Line Interface CLI Command Keyboard Shortcuts CLI Command Keyboard Shortcuts Table 1-1 lists CLI keyboard shortcuts to help you enter and edit command lines on the controller. Table 1-1 CLI Command Keyboard Shortcuts Action Description Keyboard Shortcut Change The word at the cursor to lowercase. Esc I The word at the cursor to uppercase. Esc u Delete A character to the left of the cursor. Ctrl-h, Delete, or Backspace All characters from the cursor to the beginning of Ctrl-u the line. All characters from the cursor to the end of the line. Ctrl-k All characters from the cursor to the end of the Esc d word. The word to the left of the cursor. Ctrw-w or Esc Backspace Display MORE Exit from MORE output. q, Q, or Ctrl-C output Next additional screen. The default is one screen. Spacebar To display more than one screen, enter a number before pressing the Spacebar key. Next line. The default is one line. To display more Enter than one line, enter the number before pressing the Enter key. Enter an Enter or Return key character. Ctrl-m Expand the command or abbreviation. -

Traceroute Help
Introducing Traceroute Traceroute displays the route that data packets take to a host computer. Data is rarely delivered directly between source and destination computers, but often takes a series of hops through intermediary machines. This delivery process is called routing, and it is normally transparent. Each packet contains receiver and sender addresses, as well as other information that makes routing possible. Traceroute is primarily a diagnostic tool for system administrators. Related Topics Tracing the Route to a Host Setting Tracing Options Tracing the Route to a Host To trace a route to a host: 1. On the File menu, click Traceroute. The Traceroute Destination dialog box opens. 2. In the Host box, type the name or IP address of the host. 3. Click OK. The routing information appears in the display area. Related Topics Setting Tracing Options Selecting a Display Mode Selecting a Display Mode You can display routing information in a table or as a diagram. To specify a display mode: 1. On the File menu, click Display. 2. Select the appropriate option: To display routing information in a series of columns, select Traditional. To display routing information as an annotated diagram of computers with links, select Graphical. Setting Tracing Options To set tracing options: 1. On the File menu, click Options. The Options dialog box opens. 2. Specify the appropriate options: Lookup Names—Select this check box to display the host name during tracing. Clear this check box to display IP addresses. Number of Probes—Specify the number of times Traceroute will attempt to reach the destination host. -

Freebsd Command Reference
FreeBSD command reference Command structure Each line you type at the Unix shell consists of a command optionally followed by some arguments , e.g. ls -l /etc/passwd | | | cmd arg1 arg2 Almost all commands are just programs in the filesystem, e.g. "ls" is actually /bin/ls. A few are built- in to the shell. All commands and filenames are case-sensitive. Unless told otherwise, the command will run in the "foreground" - that is, you won't be returned to the shell prompt until it has finished. You can press Ctrl + C to terminate it. Colour code command [args...] Command which shows information command [args...] Command which modifies your current session or system settings, but changes will be lost when you exit your shell or reboot command [args...] Command which permanently affects the state of your system Getting out of trouble ^C (Ctrl-C) Terminate the current command ^U (Ctrl-U) Clear to start of line reset Reset terminal settings. If in xterm, try Ctrl+Middle mouse button stty sane and select "Do Full Reset" exit Exit from the shell logout ESC :q! ENTER Quit from vi without saving Finding documentation man cmd Show manual page for command "cmd". If a page with the same man 5 cmd name exists in multiple sections, you can give the section number, man -a cmd or -a to show pages from all sections. man -k str Search for string"str" in the manual index man hier Description of directory structure cd /usr/share/doc; ls Browse system documentation and examples. Note especially cd /usr/share/examples; ls /usr/share/doc/en/books/handbook/index.html cd /usr/local/share/doc; ls Browse package documentation and examples cd /usr/local/share/examples On the web: www.freebsd.org Includes handbook, searchable mailing list archives System status Alt-F1 .. -

Networking TCP/IP Troubleshooting 7.1
IBM IBM i Networking TCP/IP troubleshooting 7.1 IBM IBM i Networking TCP/IP troubleshooting 7.1 Note Before using this information and the product it supports, read the information in “Notices,” on page 79. This edition applies to IBM i 7.1 (product number 5770-SS1) and to all subsequent releases and modifications until otherwise indicated in new editions. This version does not run on all reduced instruction set computer (RISC) models nor does it run on CISC models. © Copyright IBM Corporation 1997, 2008. US Government Users Restricted Rights – Use, duplication or disclosure restricted by GSA ADP Schedule Contract with IBM Corp. Contents TCP/IP troubleshooting ........ 1 Server table ............ 34 PDF file for TCP/IP troubleshooting ...... 1 Checking jobs, job logs, and message logs .. 63 Troubleshooting tools and techniques ...... 1 Verifying that necessary jobs exist .... 64 Tools to verify your network structure ..... 1 Checking the job logs for error messages Netstat .............. 1 and other indication of problems .... 65 Using Netstat from a character-based Changing the message logging level on job interface ............. 2 descriptions and active jobs ...... 65 Using Netstat from System i Navigator .. 4 Other job considerations ....... 66 Ping ............... 7 Checking for active filter rules ...... 67 Using Ping from a character-based interface 7 Verifying system startup considerations for Using Ping from System i Navigator ... 10 networking ............ 68 Common error messages ....... 13 Starting subsystems ........ 68 PING parameters ......... 14 Starting TCP/IP .......... 68 Trace route ............ 14 Starting interfaces ......... 69 Using trace route from a character-based Starting servers .......... 69 interface ............ 15 Timing considerations ........ 70 Using trace route from System i Navigator 15 Varying on lines, controllers, and devices . -

Linux and Unix Echo Command Help and Examples
2/23/2017 Linux and Unix echo command help and examples You are here: Help > Linux and Unix Linux and Unix echo command About echo echo syntax echo examples Related commands Linux and Unix main page About echo echo displays a line of text. Overview echo is a fundamental command found in most operating systems that offer a command line. It is frequently used in scripts, batch files, and as part of individual commands; anywhere you may need to insert text. Many command shells such as bash, ksh and csh implement echo as a builtin command. bash is the default command shell in nearly every major Linux distribution, so in this documentation we will look at the behavior, syntax, and options of bash's implementation of echo. echo syntax echo [SHORT‐OPTION]... [STRING]... http://www.computerhope.com/unix/uecho.htm 1/6 2/23/2017 Linux and Unix echo command help and examples echo LONG‐OPTION Options n Do not output a trailing newline. e Enable interpretation of backslash escape sequences (see below for a list of these). E Disable interpretation of backslash escape sequences (this is the default). help Display a help message and exit. Output version information and exit. version If you specify the e option, the following escape sequences are recognized: \\ A literal backslash character ("\"). \a An alert (The BELL character). \b Backspace. \c Produce no further output after this. \e The escape character; equivalent to pressing the escape key. \f A form feed. \n A newline. http://www.computerhope.com/unix/uecho.htm 2/6 2/23/2017 Linux and Unix echo command help and examples \r A carriage return. -

Lab 1: Traceroute
Lab 1: traceroute Please read completely before you begin! This lab should extend your knowledge of connectivity testing and the operation of some TCP/IP basics. Review traceroute is a utility that will discover the devices on a path from one machine to another. It does this through a clever use of the time-to-live (TTL) field in an IP packet’s header. The TTL field is used to limit the lifetime of a packet. As a packet passes through a router, the field is decremented. When it reaches zero, a router should discard the packet and send a “time exceeded” error message back to the packet’s source. Of course, this error message will have the router’s address as its source address. traceroute works by sending a series of packets with TTL fields of 1, 2, 3, etc. to the destination. Thus each router along the path will send back an error message saying it discarded a packet. traceroute is able to build a list of all the routers on a path to a remote machine by collecting the source addresses from these error messages. traceroute uses an unlikely port number for the destination port so that when the packet finally arrives at its destination, the destination will typically send back an ICMP “port unreachable” error message. Receipt of this message alerts traceroute that it has reached the end of the path. Actually, traceroute sends packets in sets of threes, each with a different port number, just in case one of the randomly selected ports is actually being used. -

Controlling Gpios on Rpi Using Ping Command
Ver. 3 Department of Engineering Science Lab – Controlling PI Controlling Raspberry Pi 3 Model B Using PING Commands A. Objectives 1. An introduction to Shell and shell scripting 2. Starting a program at the Auto-start 3. Knowing your distro version 4. Understanding tcpdump command 5. Introducing tshark utility 6. Interfacing RPI to an LCD 7. Understanding PING command B. Time of Completion This laboratory activity is designed for students with some knowledge of Raspberry Pi and it is estimated to take about 5-6 hours to complete. C. Requirements 1. A Raspberry Pi 3 Model 3 2. 32 GByte MicroSD card à Give your MicroSD card to the lab instructor for a copy of Ubuntu. 3. USB adaptor to power up the Pi 4. Read Lab 2 – Interfacing with Pi carefully. D. Pre-Lab Lear about ping and ICMP protocols. F. Farahmand 9/30/2019 1 Ver. 3 Department of Engineering Science Lab – Controlling PI E. Lab This lab has two separate parts. Please make sure you read each part carefully. Answer all the questions. Submit your codes via Canvas. 1) Part I - Showing IP Addresses on the LCD In this section we learn how to interface an LCD to the Pi and run a program automatically at the boot up. a) Interfacing your RPI to an LCD In this section you need to interface your 16×2 LCD with Raspberry Pi using 4-bit mode. Please note that you can choose any type of LCD and interface it to your PI, including OLED. Below is the wiring example showing how to interface a 16×2 LCD to RPI. -

Understanding and Troubleshooting Ports
UnderStanding and TroubleShooting Ports 1 This document is intended to assist users understand current state of the connection for any Port in the system. How does a system know to which port to address a communication? Many ports are defined by Internet standards as being used for a specific purpose or protocol. The list of ports can be viewed thru’ the below URL http://en.wikipedia.org/wiki/List_of_TCP_and_UDP_port_numbers Among the different Transport Protocol layers that use ports, users are likely to encounter User Datagram Protocol (UDP) and the Transmission Control Protocol (TCP) very often. There are a total of 65,535 TCP ports and a total of 65,535 different UDP ports. When a user informs that a communication is headed for a particular port (say port 53), then the next question that would usually follow is… if that is TCP port 53 or UDP port 53. For a port to be used to receive a network communication, the port must be associated with some process. The process acts as a listener, waiting for connections to be made requesting some service on its assigned port. In Windows, usually a Service is connected to a specific port (there might be exceptions as well). Using Netstat to analyze and understand Communication thru’ Ports The command “netstat” displays information about the network ports in use on the system. Netstat comes installed on all current releases of Windows systems. Run with no switches, netstat will simply display a list of active connections on the local system. A netstat command with no switches would get you an output similar to the below one (Few digits in IP and few characters in name are masked for security reasons). -

Shell Scripting
Shell Scripting Alexander B. Pacheco LTS Research Computing Outline 1 Introduction Types of Shell Variables File Permissions Input and Output 2 Shell Scripting Getting Started with Writing Simple Scripts Arithmetic Operations Flow Control Arrays Command Line Arguments Functions 3 Unix Utilities grep sed 4 awk programming 5 Wrap Up 2 / 76 Introduction Introduction What is a SHELL The command line interface is the primary interface to Linux/Unix operating systems. Shells are how command-line interfaces are implemented in Linux/Unix. Each shell has varying capabilities and features and the user should choose the shell that best suits their needs. The shell is simply an application running on top of the kernel and provides a powerful interface to the system. her Softwa Ot re Shell Kernel rdwa a r e H 4 / 76 Types of Shell sh : Bourne Shell Developed by Stephen Bourne at AT&T Bell Labs csh : C Shell Developed by Bill Joy at University of California, Berkeley ksh : Korn Shell Developed by David Korn at AT&T Bell Labs backward-compatible with the Bourne shell and includes many features of the C shell bash : Bourne Again Shell Developed by Brian Fox for the GNU Project as a free software replacement for the Bourne shell (sh). Default Shell on Linux and Mac OSX The name is also descriptive of what it did, bashing together the features of sh, csh and ksh tcsh : TENEX C Shell Developed by Ken Greer at Carnegie Mellon University It is essentially the C shell with programmable command line completion, command-line editing, and a few other features.