Best Practices to Achieve Optimal Memory Allocation and Remote Desktop User Experience
Total Page:16
File Type:pdf, Size:1020Kb
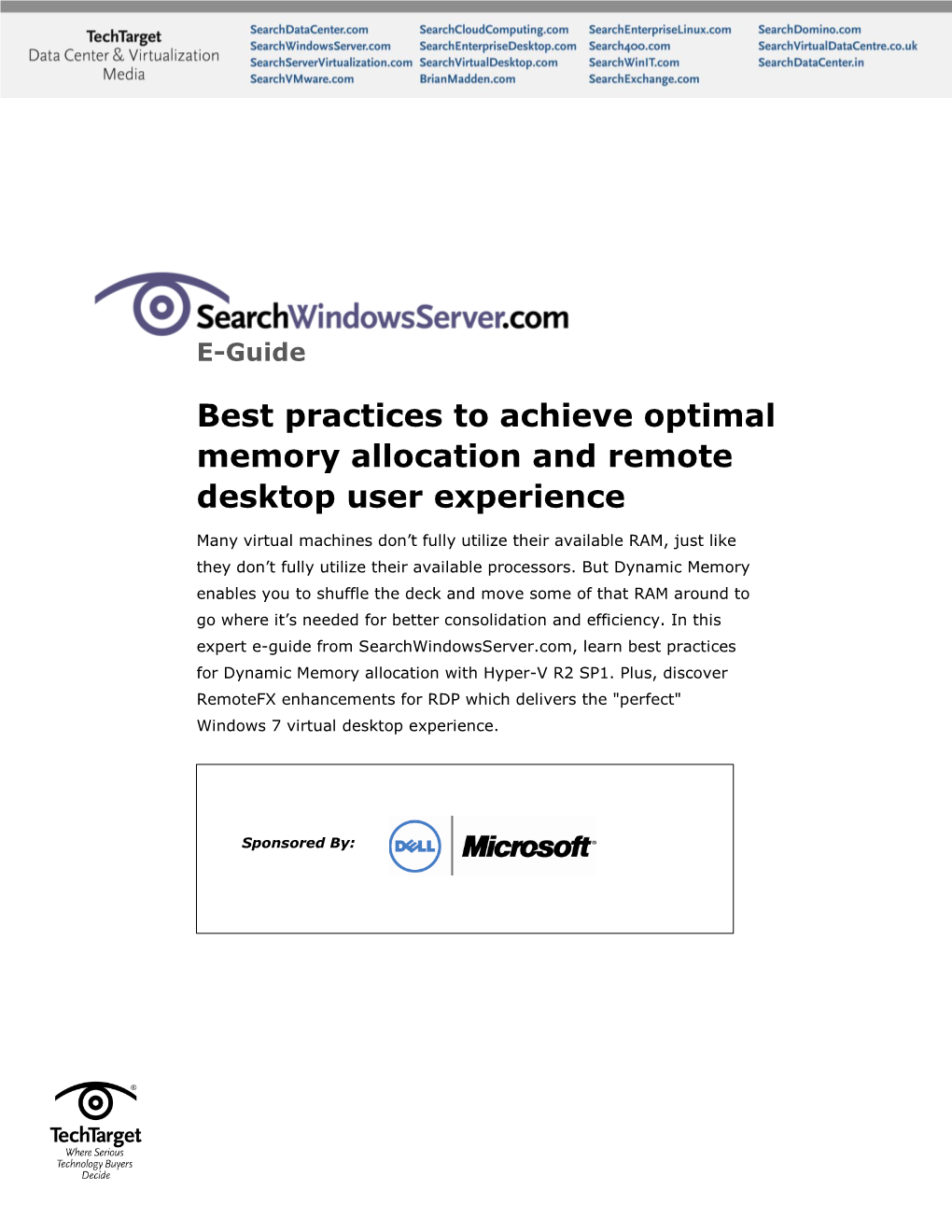
Load more
Recommended publications
-

Entity Framework with Microsoft Azure
Microsoft Azure Step by Step Guide This free book is provided by courtesy of C# Corner and Mindcracker Network and its authors. Feel free to share this book with your friends and co-workers. Please do not reproduce, republish, edit or copy this book. Nitin Pandit Software Engineer, Microsoft.Net Consultant Noida C# corner Delhi Chapter Lead C# corner MVP Amit Mishra (Co-Author, Format Editor) Index Page No Chapter 1 - Getting Started With Microsoft Azure 1-17 Chapter 2 - How To Host Your Web Apps On Azure Via FileZilla 18-31 Chapter 3 - Configuring A Custom Domain Name For An Azure 32-40 Website Chapter 4 - Virtual Machine In Microsoft Azure Step by Step - Part 41-50 One Chapter 5 - Creating A Virtual Disk Virtual Machine In Microsoft 51-66 Azure Step by Step: Part Two Chapter 6 - Use of SQL Azure In Visual Studio 2015 Step By Step 67-98 Guide Chapter 7 - Entity Framework With Microsoft Azure SQL 99-113 Chapter 8 - Introducing U-SQL- Make Big Data Processing Easy 114-117 Chapter 9 - Installation Of Azure SDK And Blob Storage In Azure: 118-139 Part 1 Chapter 10 - Upload Image To Azure Blob Storage In ASP.NET: Part 140-163 2 Chapter 11 - Demo Project Azure Blob Storage With ASP.NET MVC 164-204 5.0: Part 3 Chapter 12 - Getting Started With Azure DocumentDB: Day 1 205-224 Chapter 13 - Querying In The Azure DocumentDB: Day Two 225-242 Chapter 14 - Manage Azure Mobile Services: Part One 243-259 Chapter 15 - How To Create A Mobile App In Microsoft Azure 260-277 Chapter 16 - Manage Database Settings Of Azure Mobile Services 278-281 Chapter 17 -

Windows Protocols and Test Suites Overview
Windows Protocols and Test Suites Overview Althea Champagnie, Senior Program Manager Min Li, Principal Software Engineering Manager Agenda • Overview of Windows Protocols • What do the Windows protocols cover • What resources are available • Introduction to Protocols Test Suites • What test suites are available and how they work • What test cases are covered by the RDP test suites • Where to find the test suites and how to use them Overview of Windows Protocols Althea Champagnie, Senior Program Manager Microsoft Interoperability Guidelines Our goal is to ensure that third-party developers have access to the interoperability information, tools, and resources they need to successfully develop the services, products, and platforms that apply to Microsoft We love our developers! Technical Events Tools Documents Support Events • Co-sponsored industry events • SNIA Storage Development Conference • SambaXP • RDP-focused events • Presentations, I/O Labs, Meetups, and more. • A virtual RDP event is being planned for later in the year • Find more info at InteropEvents.com. What Are The • Detailed technical specifications for Microsoft protocols Protocols that are implemented and used by Windows to interoperate or communicate with other Microsoft Technical products Specs? • Descriptions of extensions to industry-standard and other published protocols that are used by Windows • Essential resource for developers doing protocol implementation work • Includes use cases • Find them at https://aka.ms/techspecs What Are The • “… illustrate how Windows -
![[MS-RDPRFX]: Remote Desktop Protocol: Remotefx Codec Extension](https://docslib.b-cdn.net/cover/3245/ms-rdprfx-remote-desktop-protocol-remotefx-codec-extension-2173245.webp)
[MS-RDPRFX]: Remote Desktop Protocol: Remotefx Codec Extension
[MS-RDPRFX]: Remote Desktop Protocol: RemoteFX Codec Extension Intellectual Property Rights Notice for Open Specifications Documentation . Technical Documentation. Microsoft publishes Open Specifications documentation (“this documentation”) for protocols, file formats, data portability, computer languages, and standards support. Additionally, overview documents cover inter-protocol relationships and interactions. Copyrights. This documentation is covered by Microsoft copyrights. Regardless of any other terms that are contained in the terms of use for the Microsoft website that hosts this documentation, you can make copies of it in order to develop implementations of the technologies that are described in this documentation and can distribute portions of it in your implementations that use these technologies or in your documentation as necessary to properly document the implementation. You can also distribute in your implementation, with or without modification, any schemas, IDLs, or code samples that are included in the documentation. This permission also applies to any documents that are referenced in the Open Specifications documentation. No Trade Secrets. Microsoft does not claim any trade secret rights in this documentation. Patents. Microsoft has patents that might cover your implementations of the technologies described in the Open Specifications documentation. Neither this notice nor Microsoft's delivery of this documentation grants any licenses under those patents or any other Microsoft patents. However, a given Open Specifications document might be covered by the Microsoft Open Specifications Promise or the Microsoft Community Promise. If you would prefer a written license, or if the technologies described in this documentation are not covered by the Open Specifications Promise or Community Promise, as applicable, patent licenses are available by contacting [email protected]. -

Remote Desktop Protocol: Graphics Pipeline Extension
[MS-RDPEGFX-Diff]: Remote Desktop Protocol: Graphics Pipeline Extension Intellectual Property Rights Notice for Open Specifications Documentation . Technical Documentation. Microsoft publishes Open Specifications documentation for protocols, file formats, languages, standards as well as overviews of the interaction among each of these technologies. Copyrights. This documentation is covered by Microsoft copyrights. Regardless of any other terms that are contained in the terms of use for the Microsoft website that hosts this documentation, you may make copies of it in order to develop implementations of the technologies described in the Open Specifications and may distribute portions of it in your implementations using these technologies or your documentation as necessary to properly document the implementation. You may also distribute in your implementation, with or without modification, any schema, IDL's, or code samples that are included in the documentation. This permission also applies to any documents that are referenced in the Open Specifications. No Trade Secrets. Microsoft does not claim any trade secret rights in this documentation. Patents. Microsoft has patents that may cover your implementations of the technologies described in the Open Specifications. Neither this notice nor Microsoft's delivery of the documentation grants any licenses under those or any other Microsoft patents. However, a given Open Specification may be covered by Microsoft Open Specification Promise or the Community Promise. If you would prefer a written license, or if the technologies described in the Open Specifications are not covered by the Open Specifications Promise or Community Promise, as applicable, patent licenses are available by contacting [email protected]. Trademarks. The names of companies and products contained in this documentation may be covered by trademarks or similar intellectual property rights. -

Mobile Game Arch D3.1 21122011 PU Version: 1.1
Consortium groups the following Organizat ions: Partner Name Short name Country JCP-CONSULT SAS JCP FR DEUTSCHE TELEKOM AG DTAG D INTERDISCIPLINARY INSTITUTE FOR BROADBAND IBBT B TECHNOLOGY TECHNISCHE UNIVERSITAET MUENCHEN TUM D KUNGLIGA TEKNISKA HOEGSKOLAN KTH S ADVA AG OPTICAL NETWORKING ADVA D ERICSSON AB EA S ERICSSON TELECOMUNICAZIONI TEI I ACREO AB. ACREO S MAGYAR TELEKOM TAVKOZLESI NYILVANOSAN MAGYAR H MUKODO RESZVENYTARSASAG TELEKOM “Mobile Games Architecture: State of theRT Art of the SLOVAK TELEKOM AS SLOVAK SK European Mobile Games IndustryTELEKOM” UNIVERSITY OF ESSEX UESSEX UK D3.1 Abstract: Document to be considerate as Word Template for all deliverables Mobile Game Arch_D3.1_21122011_PU Version: 1.1 Last Update: 21.12.2011 Distribution Level: RE ••• Distribution level PU = Public, RE = Restricted to a group of the specified Consortium, PP = Restricted to other program participants (including Commission Services), CO= Confidential, only for members of the OASE Consortium (including the Commission Services) “The research leading to these results has received funding from the European Community's Seventh Framework Programme (FP7/2007-2013) under grant agreement n° 249025” Partner Name Short Name Country JCP-CONSULT JCP FR European Game Developers Federation EGDF SW NCC SARL NCC FR NORDIC GAME RESOURCES AB NGR SW Abstract: The authors of this paper have started to compile an accurate overview of the mobile games industry in the fourth quarter of 2011. The facts, observations, and analysis in this document are intended to feed the discussions for the first Mobile Game Arch Workshop, to be held in Paris on December 7, 2011. It is the authors’ intention to continue this work with, hopefully, a growing number of knowledgeable contributors. -

Announcement
Announcement 49 articles, 2016-05-03 06:03 1 News (1.00/2) News for the Open Source Professional 2016-05-03 06:03 480Bytes www.linux.com 2 Bitcoin creator Satoshi Nakamoto revealed to be Australian entrepreneur Craig Wright For some time, the person who created the cryptocurrency Bitcoin has been known as (1.00/2) Satoshi Nakamoto. We know that was nothing more than a pseudonym, and now Australian entrepreneur Craig Wright has revealed that he is the man behind the mask. For some time, the... 2016-05-02 11:20 2KB feeds.betanews.com 3 Microsoft cloud strength highlights third quarter results REDMOND, Wash. — April 21, 2016 — Microsoft Corp... 2016-05-03 03:14 8KB news.microsoft.com 4 ACM 2015 Technical Awards Programming book reviews, programming tutorials,programming news, C#, Ruby, Python,C, C++, PHP, Visual Basic, Computer book reviews, computer history, programming history, joomla, theory, spreadsheets and more. 2016-05-03 04:16 4KB www.i-programmer.info 5 FileHippo News - powered by FeedBurner If there’s one universal truth about healthcare, it’s that there’s simply not enough access to it, at least not affordable access. So... 2016-05-03 01:15 21KB feeds2.feedburner.com 6 Microsoft Limits Cortana To Bing Search, Edge Browser Microsoft is restricting Cortana to work only with Bing and Edge, and eliminating the use of third-party browsers and search engines for its digital assistant. 2016-05-03 03:13 4KB www.informationweek.com 7 Google's one-handed keyboard just solved your big Android phone problem Design tweaks, customization options, and more 2016-05-02 20:23 2KB www.techradar.com 8 Insurance brokerage is broken While many factors are driving the tipping point in the online distribution of insurance, the thread that ties it all together is simple: changing. -

Enabling Modern Workstyles with Microsoft Virtual Desktop
Enable Modern Work Styles with Microsoft VDI Jeff Chin Windows Client Solutions Specialist Empowering User and Device People-centric IT Management Access and Microsoft Information Virtual Protection Desktop Infrastructure Today’s challenges Users Devices Apps Data Users expect to be able to The explosion of devices is Deploying and managing Users need to be productive work in any location and eroding the standards-based applications across while maintaining have access to all their approach to corporate IT. platforms is difficult. compliance and reducing work resources. risk. People-centric IT Enable your end users Allow users to work on the devices of their choice and provide consistent access to corporate resources. Unify your environment Deliver a unified application and Users Devices Apps Data device management on- premises and in the cloud. Protect your data Help protect corporate Management. Access. Protection. information and manage risk. Why Microsoft VDI? Enable users to access Protect against loss corporate apps and and leaks of sensitive data from any corporate data device/any location Deliver great user experience Why Microsoft Centrally administer and VDI? manage desktops Balance user requirements with Save resources with Reduce time to deploy corporate compliance the flexible storage applications and options right to your updates environment VDI with Windows Server 2012 Powered by Windows Server 2012 Desktop Pooled Personal Firewall sessions VMs VMs 1 platform • 1 experience • 3 deployment choices Corporate Office Branch Office Home Public Location Choosing the Right VDI Architecture Sessions Pooled VMs Personal VMs Good Better Best Personalization App compatibility Ease of management Cost effectiveness Solution Principles Efficient Management Best Value for VDI Rich User Experience Easy deployment automates deploying and User Profile Disk maintains user RemoteFX for wide area network (WAN) configuring server roles. -

Windows Server 2012 VDI/RDS Infrastructure and Management
Windows Server 2012 VDI/RDS Infrastructure and Management • Tanawit Chansuchai, Virtualization Infrastructure Specialist • Metro Systems Corporation Public Co., Ltd. Centralized Anywhere, Management Any Device TitleVDI of helps deliver on this promise. Windows Server 2012 provides a scalable, easy to manage, Presentationand high fidelity VDI solution. Data• Speaker Name, Title BYOD Security• Microsoft Corporation 3 Remote Desktop Services architecture Remote Desktop Web farm Remote Desktop Windows ServerServer 20082012 RemoteConnection Desktop RemoteVirtualization Desktop Host Remote Desktop ConnectionBroker RemoteVirtualization Desktop Host ConnectionBroker Virtualization Host Broker • Active/activeRDCB : Support high Active availability / Passive mode mode for brokers Remote Desktop Title of RemoteWeb Desktop Access • RDWeb Scale out as a farm of web server Remote Desktop Web Access Remote Desktop Hyper-V • Scale-Out File Server and resiliency Web Access • RDG Scale out as a farm of web server Connection Broker cluster • Requires Microsoft SQL Server • RDVH : A Hyper-V Server , It work as a SQL Server Clustering • AutomaticHyperVPresentationCluster. data migration from single Database Remote Desktop SessionRemote Host Desktop SessionRemote Host Desktop • InstanceRDLS : Support to high availabilitycluster mode Session Host • RDSH : TS Farm Remote Desktop RemoteGateway Desktop RemoteGateway Desktop Gateway • Speaker Name, Title Remote Desktop Remote Desktop RemoteLicensing Desktop Session Host farm Web farm RemoteLicensing Desktop • Microsoft -

Virtual Desktop Service Toby Vanroojen February 19, 2021
End User Requirements Virtual Desktop Service Toby vanRoojen February 19, 2021 This PDF was generated from https://docs.netapp.com/us-en/virtual-desktop- service/Reference.end_user_access.html on September 23, 2021. Always check docs.netapp.com for the latest. Table of Contents End User Requirements . 1 Overview . 1 End user connection options . 1 End User Requirements Overview NetApp VDS does not track or recommend different user endpoint devices. We do recommend some basics, but this does not exclude other possible endpoint choices. Remote Desktop environments can be access from a variety of endpoint devices. Clients are available directly from Microsoft and 3rd party vendors. NetApp VDS offers a custom connection client for Windows devices (NetApp VDS Client for Windows) as well as a Web client compatible with HTML 5 browsers. Azure Virtual Desktop environments can be accessed from a variety of endpoint devices. Unlike RDS, AVD environments can only be accessed by Microsoft native clients. Microsoft has published clients for Windows, MacOS, Android, iOS as well as a web client. Additionally they have partnered with IGEL to offer a Linux- based thin client offering. End user connection options Remote Desktop Services NetApp VDS Client for Windows The NetApp VDS Client for Windows is the best way for users to connect to their RDS environment. This simple installer allows the users to connect with just their user name and password. No server or gateway configuration is required. Printing and Local drive mapping are automatically enabled and this method has the highest performance. VDS client url safelisting In the event that outbound network connections are controller and in order to guarantee that they can continue to use the NetApp VDS Client for Windows for Windows, we recommend adding the following to the safelist: * api.cloudworkspace.com * vdsclient.app * api.vdsclient.app * bin.vdsclient.app Upon request, a branded version of this application can be created with the Partner’s logos and contact information. -

The VDI Delusion
v The VDI Delusion Why desktop virtualization failed to live up to the hype, and what the future enterprise desktop will really look like. Brian Madden with Gabe Knuth & Jack Madden This book has been provided compliments of The VDI Delusion Why desktop virtualization failed to live up to the hype, and what the future enterprise desktop will really look like. Copyright © 2012 Brian Madden, Gabe Knuth, & Jack Madden Published by Burning Troll Productions, LLC San Francisco, California www.brianmadden.com/books Written by Brian Madden Gabe Knuth Jack Madden Illustrations & Cover Design Rick Barnes Copy Editor Monica Sambataro All rights reserved. No part of this book may be reproduced or transmit- ted in any form without written permission from the publisher, except by reviewers who may quote brief excerpts in connection with a review. ISBN 978-0-9852174-0-2 (hard cover) 978-0-9852174-1-9 (eBook) Set in Chaparral Light Second Printing, November 2012 Printed in the United States of America Contents Foreword by Kevin Goodman vi Introduction by Rick German viii 1. Why are we here? 11 2. The Promise of VDI 27 3. The Reality of VDI 39 4. Why Do VDI Projects Fail? 81 5. Desktop Virtualization Is More Than VDI 105 6. What Are You Trying to Solve? 123 7. Understanding Windows 135 8. What Is a Desktop? 145 9. How Do We Make Windows Do This? 155 10. Moving Beyond Windows Applications 175 11. Putting It All Together 195 12. The Future of the Desktop 225 13. The Unified Cloud (from Stoneware) 237 IV • THE VDI DELUSION From the Authors From Brian Madden: I’ve spent the past sixteen years preparing to write this book—fourteen working alongside Gabe, and eight with Jack. -

Deploying F5 with Microsoft Remote Desktop Session Host Servers
F5 Deployment Guide Deploying F5 with Microsoft Remote Desktop Session Host Servers Welcome to the F5 deployment guide for Microsoft® Remote Desktop Services included in Windows® Server 2012 and Windows Server 2008 R2. This document provides guidance on configuring the BIG-IP Local Traffic Manager (LTM) for directing traffic and maintaining persistence to Microsoft Remote Desktop Services Session Hosts. It also shows how to use the BIG-IP Advanced Firewall Manager (AFM) to provide a sophisticated layer of security for your Remote Desktop Session Host deployment. Remote Desktop Services enables users to remotely access full Windows desktops, or individual Windows-based applications, on Remote Desktop Session Host computers. In an environment using BIG-IP LTM system, a farm of Remote Desktop Session Host servers has incoming connections distributed in a balanced manner across the members of the farm. While this deployment guide and the associated iApp template are specific to Remote Desktop Session Host, F5 has created guidance on a wide variety of Remote Desktop Services. See https://f5.com/solutions/deployment-guides/tag/microsoft. To provide feedback on this deployment guide or other F5 solution documents, contact us at [email protected]. Visit the Microsoft page of F5’s online developer community, DevCentral, for Microsoft forums, solutions, blogs and more: http://devcentral.f5.com/Microsoft/. Products and versions Product Version BIG-IP LTM, AFM 11.4 - 13.1 Microsoft Windows Server Remote Desktop Services 2012 R2, 2012, 2008 -

5 Reasons Why VDI with Hyper-V and RDS Is Poised for Takeoff
5 Reasons Why VDI with Hyper-V and RDS is Poised for Takeoff Microsoft Hyper-V has captured nearly a third of the hypervisor market in the last five years. Yet Virtual Desktop Infrastructure (VDI) deployments on Hyper-V aren’t growing as fast. That’s about to change. This eBook offers 5 technical reasons why VDI with Hyper-V and Remote Desktop Services (RDS) is poised for takeoff. Introduction Over the last few years, Microsoft Hyper-V has gained great traction with IT organizations serving numerous use cases, geographies and customer segments. According to IDC, Hyper-V has grown to capture nearly one third of the hypervisor market in the last 5 years. Source: IDC Worldwide Quarterly Server Virtualization Tracker, Dec 2013 However, Virtual Desktop Infrastructure (VDI) deployments on Hyper-V haven’t grown at the same pace due to a combination of real and perceived technology limitations. That’s about to change. This eBook offers 5 technical reasons why VDI with Hyper-V and Remote Desktop Services (RDS) is set for takeoff. And why, if you haven’t looked at Hyper-V as your platform for VDI recently, it’s time to look again. Reason #1: RDP With RemoteFX Offers a Rich User Experience Many people don’t realize how far Remote Desktop Protocol (RDP) has come as a VDI protocol. Back in the Terminal Services days, it was admittedly a pale imitation of a “real” desktop. But in typical Microsoft fashion, it has been steadily improved to the point where RDP with RemoteFX now provides a rich user experience.