Table of Contents User Manual Page 1
Total Page:16
File Type:pdf, Size:1020Kb
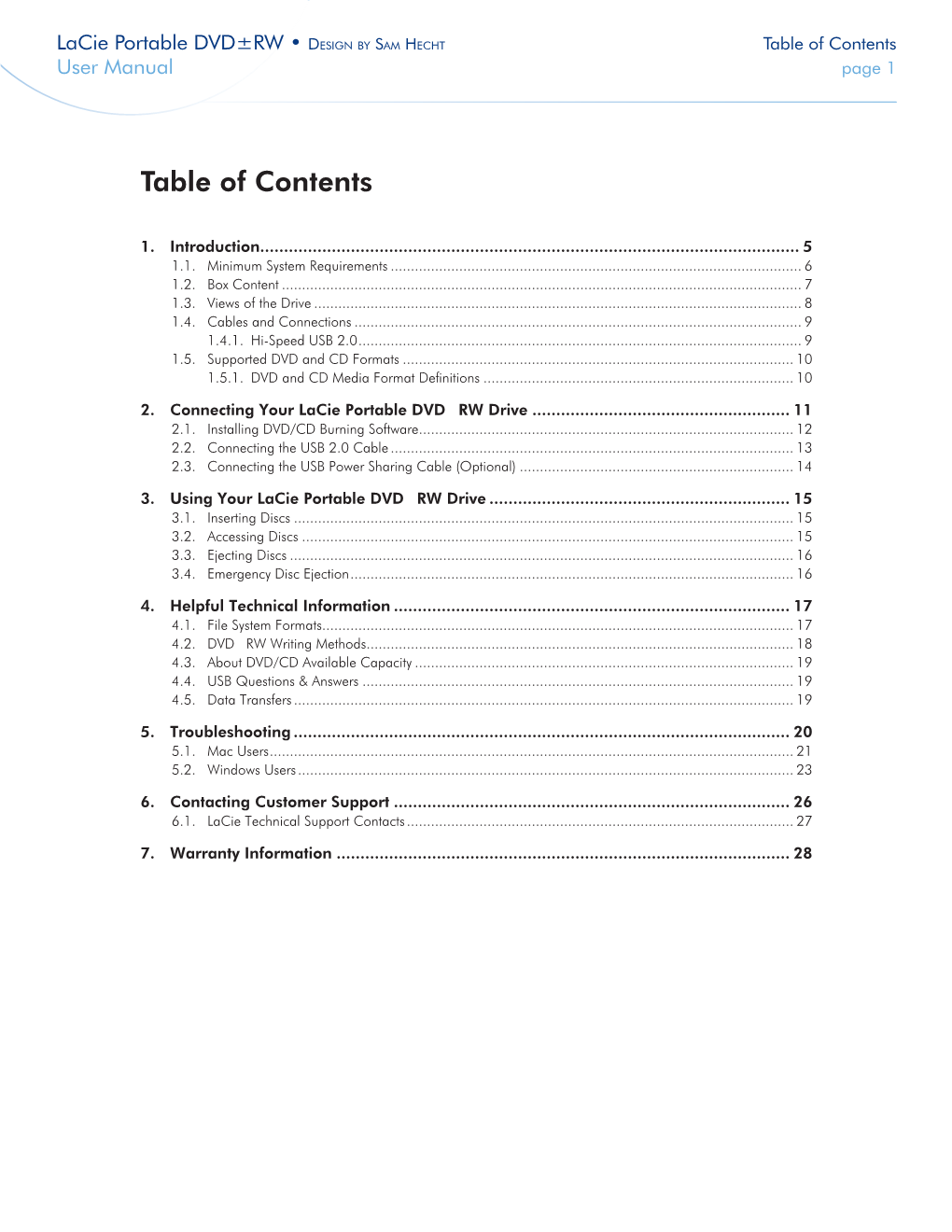
Load more
Recommended publications
-

Once You Have Exported Your Finished Imovie Project As a Quicktime Movie
QuickTime Burning Movies to a DVD nce you have exported your finished iMovie project as a Quicktime movie, you can save the movie file by burning it to a DVD disc. This will create a data DVD that will allow you to play Oyour movie on a Mac or PC. After you insert a data DVD in your computer, copy the Quick- Time file from the DVD to your computer’s desktop first and then open the copied file in QuickTime Player. Playing the file from your computer’s hard drive will ensure proper playback. Note: Data DVDs will not play in a DVD player! Steps to burn a QuickTime file to a DVD: 1. Insert a blank DVD into the computer’s optical drive (Blank DVDs are available for purchase at the front desk.) 2. A window opens that reads” You inserted a blank DVD.” Leave the Action pop-up menu to the default setting Open Finder and click OK. A disc icon labeled “Untitled DVD” appears on the desktop. 3. Type in a name for your disc and double click the icon - a window will open (“Recordable DVD”). 4. Drag the QuickTime file into the window. You can burn more than one file as long as the total file size does not exceed the disc capacity. The files are displayed as aliases, indicated by an arrow. 5. Click the Burn button in the upper right of the window. A new window will open. Make sure you have named your disc properly (you can- not change the disc name later). -

Copyright Disclaimer Federal Communications Commission (FCC
Copyright © Copyright 2004. All rights reserved. No part of this publication may be reproduced, transmitted, transcribed, stored in a retrieval system, or translated into any language or computer language, in any form or by any means, electronic, mechanical, magnetic, optical, chemical, manual or otherwise, without the prior written permission of our company. All brand and product names are trademarks and/or registered trademarks of their respective holders. Disclaimer We make no representations or warranties, either expressed or implied, with respect to the contents hereof and specifically disclaims any warranties, merchantability or fitness for any particular purpose. Any software described in this manual is sold or licensed “as is”. Should the programs prove defective following their purchase, the buyer (and not our company., its distributor, or its dealer) assumes the entire cost of all necessary servicing, repair, and any incidental or consequential damages resulting from any defect in the software. Further, we reserve the right to revise this publication and to make changes from time to time in the contents hereof without obligation to notify any person of such revision or changes. Federal Communications Commission (FCC) Statement This equipment has been tested and found to comply with the limits for a class B device, pursuant to part 15 of the FCC rules. These limits are designed to provide reasonable protection against harmful interference in residential installation. This equipment generates, uses, and can radiate radio frequency energy and, if not installed and used in accordance with the instructions may cause harmful interference to radio communications. However, there is no guarantee that interference will not occur in a particular installation. -

Roxio Toast 17 Titanium User Guide
Rax1a· toastTITANIUM··11 ¥a-t:;;J-�-@J USER GUIDE Roxio® Toast® 17 Titanium User Guide i Contents Getting Started 1 1 Installing The Software . 2 The Toast Main Window. 3 Burning Your First Disc With Toast . 5 Converting Video. 7 Choosing the Right Project . 7 About Discs . 9 Using the Media Browser . 10 Changing Recorder Settings . 13 Saving and Opening Toast Projects. 14 Erasing Discs . 15 Ejecting a Disc . 15 Toast Extras . 16 Technical Support Options . 19 Toast Titanium ii www.roxio.com Making Video Discs 21 2 Types of Video Discs . 22 Overview of Making a Video Disc. 23 Making a video disc with MyDVD . 24 Making a DVD or BD Video Disc . 25 Using Plug & Burn. 33 Making a DVD From VIDEO_TS Folders . 41 Making a VIDEO_TS Compilation. 44 Making a BDMV Folder Disc. 45 Creating an AVCHD Archive . 46 Making a video with Live Screen Capture 48 Editing videos with Toast Slice . 48 Editing Video . 48 Using Other Toast Features 51 3 Saving Disc Images . 52 Mounting Disc Images . 53 Comparing Files or Folders . 54 Creating a Temporary Partition . 55 Making Data Discs 57 4 What is a Data Disc?. 58 Toast Titanium Contents iii Types of Data Discs . 58 Overview of Making a Data Disc . 60 Burning Projects to Multiple Recorders . 61 Making a Mac Only Disc . 63 Making a Mac & PC Disc . 69 Making a DVD-ROM (UDF) Disc . 74 Making an ISO 9660 Disc . 75 Making a Photo Disc. 76 Encrypting a disc with Roxio Secure Burn. 77 Using Toast Dynamic Writing . 78 Making Audio Discs 79 5 What is an Audio Disc?. -

Software List (1-3-2017)
Software List (1-3-2017) Information Commons BU 104 LLCD Adobe Flash Academic online JVC Pro HD Manager Chrome Acrobat Adobe Reader DC Adobe Photoshop CS6 Adobe Itunes Adobe Reader XI Comprehensive Medical Terminology Maple 16 Drive M:\ Glencoe Keyboarding Microsoft Office 2016 Firefox Itunes Microsoft Publisher Irwin/GDP Keyboarding Kurzeil 3000 MS visual studio 2015 Itunes Microsoft Office Suite 2007 Quicktime Kurzweil 3000 v.12 Quick time SPSS for Windows Maple 16 Skills bank real player Microsoft Office 2016 Vista 3-Scanners MS platform installer Windows 7 & 10 Microsoft Visio 2016 Wellington Center sharepoint MS SQL Internet Explorer XPS viewer MS Visual Studio 2015 ITunes Express for desktop Quicken deluxe 2014 McAfee Express for Web VLC Media Player Quicktime MS silverlight Windows 10 " " Media Player Statdisk Scanner Mozilla Firefox Skype 2016 MS silverlight Adobe Reader XI windows dvd maker wolfram cdf player Windows 8 Onedrive Filezilla Microsoft Office Suite 2013 notepad++ Gimp 2 Maple 16 respounds/lockdown opera mobile emulator Statdisk 3D builder VM ware/ vsphere Wolfram CDF Player MS Azure wire shark VLC Media Player cisco packet tracker MACS Software (Information Commons) 3D builder Brunswick Front Desk Computers java development kit Windows 7 System project 2016 Adobe 9 Developer notepad++ Apple Itunes Utilities IBM Iseries access for windows Time Machine Intel Management and Security TextEdit UC 222 Iseries navigator System Preferences Acrobat Reader XI Malware Bytes Anti Malware Stickies Adult Clinical Simulation Mcaffe -

01122010 Education Price List
Apple, Inc. Education Price List January 12, 2011 Table Of Contents [More information can be found on our web site at http://www.apple.com/education] • Revisions to the Price List • Apple Price Lists for Education • Education Solutions SECTION A: HARDWARE PRODUCTS • iMac • MacBook • MacBook Pro • Mac Pro • Xserve • Macintosh Displays & Video Accessories • Wireless Connectivity • iBook Accessories • PowerBook Accessories • Xserve Accessories • Miscellaneous Accessories SECTION B: APPLE PROFESSIONAL SERVICES AND APPLECARE SUPPORT Purchase orders for all products may be submitted to: Apple Attn: Apple Education Sales Support 12545 Riata Vista Circle Mail Stop: 198-3ED Austin, TX 78727-6524 Phone: 1-800-800-2775 K-12 Fax: (512) 674-2992 Revisions to the December 9, 2009 Education Price List Effective July 12, 2010 PRODUCTS ADDED TO THE PRICE LIST PRODUCTS REMOVED FROM THE PRICE LIST Page 1 of 17 Education Price List 7/12/2010 Apple, Inc. Education Price List January 12, 2011 PRODUCTS REPRICED ON THE PRICE LIST SECTION A: Hardware Products iMac iMac features a high resolution 21.5- or 27-inch 16:9 widescreen LED-backlit flat panel display in a sleek all-in-one design. All models feature Intel dual-core or quad-core processors, 4GB 1066MHz DDR3 memory, built-in iSight camera, AirPort Extreme (802.11n), slot-loading SuperDrive, SD card slot, SATA hard drive, built-in stereo speakers, microphone, a FireWire 800 port, 4 USB 2.0 ports, 10/100/1000 Gigabit Ethernet, Apple Wireless Keyboard and Magic Mouse. Preloaded software includes Mac OS X Snow Leopard, Front Row, iLife, Photo Booth and more. For detailed information, please refer to the iMac website (http://www.apple.com/imac). -

Using Windows XP and File Management
C&NS Winter ’08 Faculty Computer Training Using and Maintaining your Mac Table of Contents Introduction to the Mac....................................................................................................... 1 Introduction to Apple OS X (Tiger).................................................................................... 2 Accessing Microsoft Windows if you have it installed .................................................. 2 The OS X Interface ............................................................................................................. 2 Tools for accessing items on your computer .................................................................. 3 Menus.............................................................................................................................. 7 Using Windows............................................................................................................... 8 The Dock....................................................................................................................... 10 Using Mac OS X............................................................................................................... 11 Hard Drive Organization............................................................................................... 11 Folder and File Creation, Managing, and Organization ............................................... 12 Opening and Working with Applications ..................................................................... 15 Creating and -

Installation
Installation Hardware Installation NOTES 1 • Please pay attention to handling Electrostatic Sensitive Devices, you may use anti-static products such as wrist straps, heel straps, mats to protect your body from electrostatic. • Make sure you have a personal computer with one or two open USB ports before connecting the drive to your computer. Connection to computer or A/V Device Connect the drive to the computer as shown in figure. 1 Connect the USB 2.0 cable (mini plug) to the drive. 2 2 Connect the other end of the USB 2.0 cable to your computer. The drive may get its power from the PC USB power. All systems may not meet USB power requirements and full performance may not be achieved. In this case, connect to the USB 2.0 Y type cable (not supplied.). When the computer is ready, confirm that the drive is detected. And then, insert the supplied software CD into the drive and install the software. NOTES • Please do not connect the USB cables by any means other than specified above. Using the wrong type of cable with this drive can cause it to malfunction. • The appliance is not intended for use by young children or infirm persons without supervision. Young Children should be supervised to ensure that they do not play with appliance. • If the appliance is supplied from a cord extension set or an electrical portable outlet device, the cord extension set on electrical portable outlet device must be positioned so that it is not subject to splashing or ingress of moisture. -

Roxio Toast 16 Titanium User Guide
Roxio® Toast® 16 Titanium User Guide i Contents Getting Started 1 1 Installing The Software . 2 The Toast Main Window. 3 Burning Your First Disc With Toast . 5 Converting Video. 7 Choosing the Right Project . 7 About Discs . 9 Using the Media Browser . 10 Changing Recorder Settings . 13 Saving and Opening Toast Projects. 14 Erasing Discs . 15 Ejecting a Disc . 15 Toast Extras . 16 Technical Support Options . 19 Toast Titanium ii www.roxio.com Making Video Discs 21 2 Types of Video Discs . 22 Overview of Making a Video Disc. 23 Making a video disc with MyDVD . 24 Making a DVD or BD Video Disc . 25 Using Plug & Burn. 33 Making a DVD From VIDEO_TS Folders . 41 Making a VIDEO_TS Compilation. 44 Making a BDMV Folder Disc. 45 Creating an AVCHD Archive . 46 Making a video with Web Video Capture 47 Making a video with Live Screen Capture 48 Editing videos with Toast Slice . 48 Editing Video . 48 Using Other Toast Features 51 3 Saving Disc Images . 52 Mounting Disc Images . 53 Comparing Files or Folders . 54 Creating a Temporary Partition . 55 Making Data Discs 57 4 What is a Data Disc?. 58 Toast Titanium Contents iii Types of Data Discs . 58 Overview of Making a Data Disc . 60 Burning Projects to Multiple Recorders . 61 Making a Mac Only Disc . 63 Making a Mac & PC Disc . 69 Making a DVD-ROM (UDF) Disc . 74 Making an ISO 9660 Disc . 75 Making a Photo Disc. 76 Encrypting a disc with Roxio Secure Burn. 77 Using Toast Dynamic Writing . 78 Making Audio Discs 79 5 What is an Audio Disc?. -

Piano Iq User Guide March 2006.Book
. iQ™ User Guide Version R-B November 6, 2007 4111 North Freeway Blvd. Sacramento, CA 95834 www.pianodisc.com Copyright © 2006-2007 PianoDisc and Burgett Inc. All Rights Reserved iQ™ is protected by copyright law and international treaties. PianoDisc and Burgett, Inc. reserve the right to change product design and specifications at any time without prior notice. iQ User Guide 1 Important: Read This First! Care and Safety Information This symbol is intended to alert the user to the This symbol is intended to alert the user to the presence of important operation and maintenance presence of uninsulated dangerous voltage within (servicing) instructions in the literature the product's enclosure that may be of sufficient accompanying the product. magnitude to constitute a risk of electric shock to persons. CAUTION RISK OF ELECTRIC SHOCK DO NOT OPEN CAUTION: To reduce the risk of electrical shock, do not remove cover or back. No user- serviceable parts inside. Refer servicing to qualified service personnel. IMPORTANT NOTICE: Complete safety of operation is assured by PianoDisc when the system is properly installed and operated in its normal fashion. Do not attempt or commission others to modify any portion of the PianoDisc system unless specifically authorized by PianoDisc. 2 iQ User Guide . Important Safety Instructions WARNING: When using electrical appliances, these basic precautions should always be followed: 1. Read and understand all instructions before using the product. 2. Do not open the cover under any circumstances. 3. Power is supplied through a three-prong, grounded AC connector. Connect only to a three-prong, grounded outlet. 4. -

Catawba County Courtroom Technology Instructional Guide Technology Items
Catawba County Courtroom Technology Instructional Guide Technology Items • Lighting Controls • Shade Controls • Network Delineation • Network Connectivity • Assisted Listening • Speakers • Phones • First Appearance / Arraignment • Bailiff desk / printers • Audio / Video system (Crestron) Lighting Controls • On – Turns on Light • Scene 1 – 50% • Scene 2 – Presentation ON • Scene 3 – There is no Scene 3 50 • Off – Turns off all lights Pre. • Light control syncs with Tablet & IPad You can tap either to connections access controls • Tablets have icon to access light & shade (where applicable) controls OFF Lighting In Action There is no Scene 3 Shade Controls (Crt.Rm. 9 & 10) • Can also be controlled by tablet • The Shade Controls are labelled as: • Row 1: Blackout Shades • Row 2: Solar Shades Raise Lower • Row 3: Both Shades • Meaning • Blackout: Completely Blocks View • Solar: Blocks Sun; light visibility • Both: Raises or Lowers Both at same time • If you lower Row 1, you must use Row 1 to raise it (using the raise on row 2 will not work for that shade) • If you use 3 to lower, you may use 1 and 2 to control individually Network Delineation • Table Connections • Defense Table – County Network & Power • Prosecutor Table – State Network & Power • County Networks are labelled “Internet”; State Networks are labelled “Data” • This will be updated to “County” & “State” for clarification COUNTY CONNECTIONS STATE CONNECTIONS Network Connectivity • Access Points (APs) located behind the courtroom & in the hallway Our AP – Located behind Courtroom -

Top Apps Programs on Image Apple
The Top 12 Best Bet Apps on your laptop App Available on iPad Comment Yes - more limited We use for design, leaflets, montaging (poetry, Pages functionality art, reporting, projects) Extensively used to present photo stories, poetry, Yes - more limited project investigations, information management, Keynote functionality producing advertising, animations etc. Can export as a movie. We use sites like “Mathletics” a lot. Useful for Yes - more limited Safari blogging, online email, as well as access to a functionality wealth of Web 2.0 sites. Google 3D Design. No Sketchup Create your own music, record podcast, sound Garageband No effects. LibreOffice No Like Microsoft Office. Yes - more limited Manage photos, edit photos. iPhoto functionality Yes - more limited Shoot movies for any curriculum work, reflections iMovie functionality on learning etc. Use within any curriculum area to do fiction or ComicLife No non-fiction writing with a visual twist. Yes there are Can use web 2.0 based alternatives such as MindNode mindmap tools. Lucid Charts in There is a web based This is one program we are using more and Scratch version of more! Top MacOXS or Utility R Reference L Literacy Social Science Science Web 2.0 Music Communications Sport Scripture Web Applications-Tools Health Cross Curriculum Maths Art-Design Programming for your use. This set of tools in not exhaustive, especially in the Web 2.0 area. It however represents our suggestions for the best tools to use, mostly open-source or freeware. If you wish to add others to this list, contact the ICT Director. * = Medbury supplied licensed App (Requires removal on leaving school). -

How to Use This Manual Page I
How to Use Pages.qxd 3/12/03 4:31 PM Page 1 LaCie Pocket CDRW User’s Manual How to Use This Manual page i How to Use This Manual In the toolbar: Previous Page / Next Page Go to Previous View / Go to Next View Go to Contents Page / Go to Precautions Page On the page: Click on the text within the Contents page to jump to information on that topic. Click on any red text to automatically jump to more information about that topic. Printing: While optimized for onscreen viewing, the pages of this manual are formatted for printing on 8 1/2” x 11” and A4 sized paper, giving you the option to print the entire manual or just a specific page or section. To Exit: From the Menu bar at the top of your screen, select: File > Quit. UG_pocketCDRW_FW030210.qxd 3/12/03 3:34 PM Page 1 LaCie Pocket CDRW User’s Manual Foreword page 1 Copyrights Copyright © 2003 LaCie. All rights reserved. No part of this publication may be reproduced, stored in a retrieval system, or transmitted in any form or by any means, electronic, mechanical, photocopying, recording or otherwise, without the prior written consent of LaCie. Trademarks Apple, Mac, Macintosh and FireWire are registered trademarks of Apple Computer, Inc. Sony and iLink are registered trade- marks of Sony Electronics. Microsoft, Windows, Windows 98 SE, Windows Millennium Edition, Windows 2000 and Windows XP are registered trademarks of Microsoft Corporation. All trademarks mentioned in this manual are the property of their respective owners. Changes The material in this document is for information only and is subject to change without notice.