Getting Started with Pcduino a Learn.Sparkfun.Com Tutorial
Total Page:16
File Type:pdf, Size:1020Kb
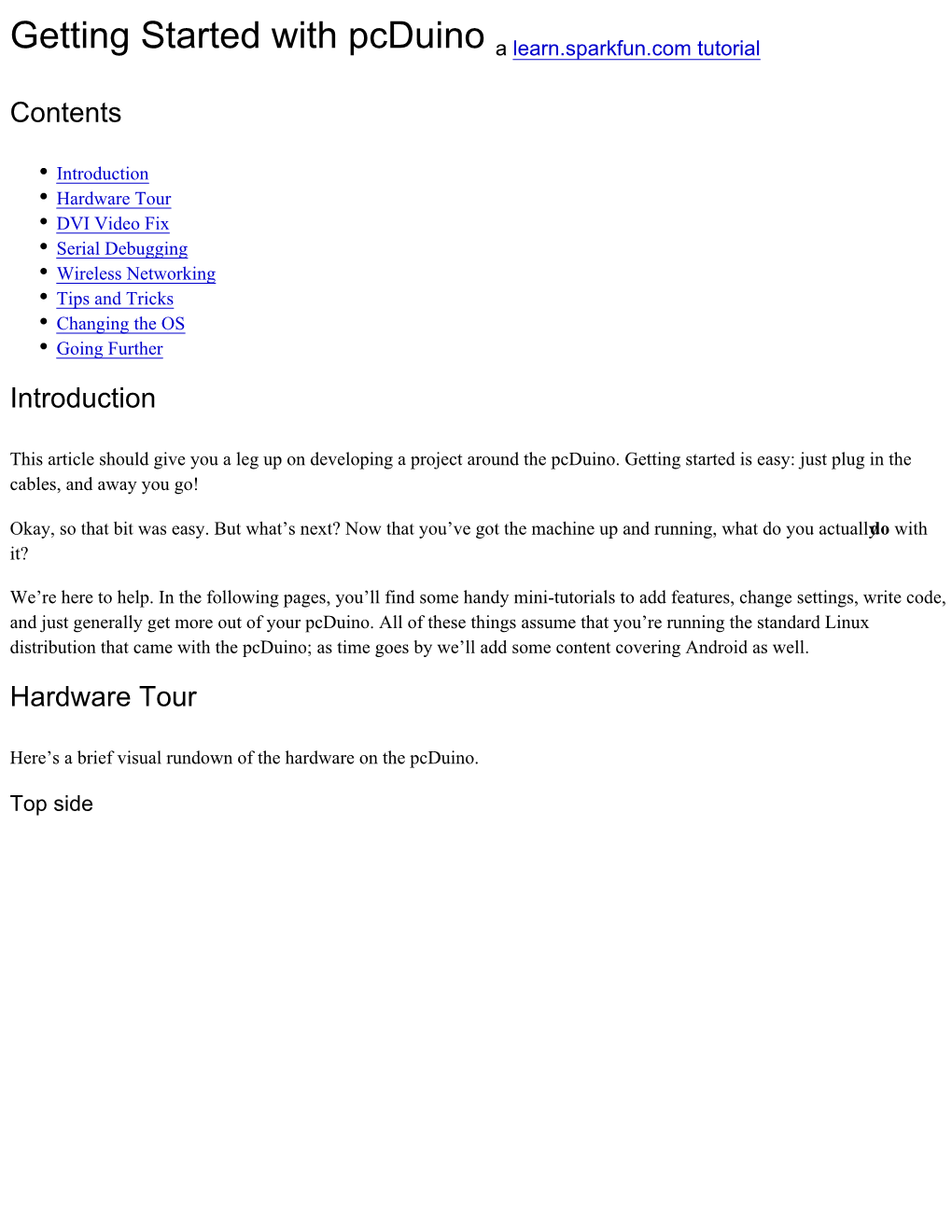
Load more
Recommended publications
-

Lightdm Lightdm
02/10/2021 20:51 1/8 LightDM LightDM Objet : installation et configuration du gestionnaire de connexion Lightdm. Niveau requis : débutant, avisé . Commentaires : LighDM est une alternative à GDM ou KDM. Débutant, à savoir : Utiliser GNU/Linux en ligne de commande, tout commence là ! Suivi : à-tester Création par black_sun_2012 le 18/07/2012. Mise-à-jour par paskal le 29/10/2013. Mise à jour par Freddec le 07/12/2015, rajout du paragraphe. Verrouiller le pavé numérique dés le lancement de LightDM. Testé par <…> le <…> Commentaires sur le forum : Lien vers le forum concernant ce tuto 1) Présentation LightDM est un gestionnaire d'affichage multi-desktop. Il a été conçu pour être une alternative relativement légère et très personnalisable à GDM. LightDM a été introduit depuis Wheezy, il est suffisamment stable pour être aussi utilisé dans Stretch et Sid. Installation Installer2) le paquet lightdm : apt-get update && apt-get install lightdm Depuis stretch on peut aussi utiliser la commande apt ainsi : apt update && apt install lightdm Configuration LightDM est configurable en éditant3) le fichier : /etc/lightdm/lightdm.conf Il est recommandé d'effectuer une sauvegarde du fichier de configuration avant d'essayer de le Documentation - Wiki - http://debian-facile.org/ Last update: 31/08/2021 11:24 doc:environnements:x11:lightdm http://debian-facile.org/doc:environnements:x11:lightdm configurer. Pour changer le gestionnaire d'affichage par défaut courant, exécutez : dpkg-reconfigure lightdm puis sélectionnez : lightdm Si vous débutez avec LightDM, mieux vaut avoir GDM, SLiM ou un autre gestionnaire d'affichage installé en sauvegarde. Pour connaître les différentes clés je vous renvoie sur la doc : ubuntu Et aussi quelques explications sur différents paramètres et comment les modifier : aller plus loin Modifier le fond de l'écran d'accueil La configuration de l'écran d'accueil GTK de LightDM avec Debian se trouve dans le fichier /etc/lightdm/lightdm-gtk-greeter.conf. -

Getting Started with Ubuntu 12.04
Getting Started withUbuntu 12.04 Second Edition The Ubuntu Manual Team Copyright © – by e Ubuntu Manual Team. Some rights reserved. cba is work is licensed under the Creative Commons Aribution–Share Alike . License. To view a copy of this license, see Appendix A, visit http://creativecommons.org/licenses/by-sa/./, or send a leer to Creative Commons, Second Street, Suite , San Francisco, California, , USA. Geing Started with Ubuntu . can be downloaded for free from http:// ubuntu-manual.org/ or purchased from http://ubuntu-manual.org/buy/ gswue/en_US. A printed copy of this book can be ordered for the price of printing and delivery. We permit and even encourage you to dis- tribute a copy of this book to colleagues, friends, family, and anyone else who might be interested. http://ubuntu-manual.org Second Edition Revision number: Revision date: -- :: + Contents Prologue Welcome Ubuntu Philosophy A brief history of Ubuntu Is Ubuntu right for you? Contact details About the team Conventions used in this book Installation Geing Ubuntu Trying out Ubuntu Installing Ubuntu—Geing started Finishing Installation Ubuntu installer for Windows e Ubuntu Desktop Understanding the Ubuntu desktop Unity Using Launcher e Dash Workspaces Managing windows Browsing files on your computer Nautilus file manager Searching for files and folders on your computer Customizing your desktop Accessibility Session options Geing help Working with Ubuntu All the applications you need Geing online Browsing the web Reading and composing email Using instant messaging Microblogging Viewing and editing photos Watching videos and movies Listening to audio and music Burning CDs and DVDs Working with documents, spreadsheets, and presentations Ubuntu One Hardware Using your devices Hardware identification . -

Kdesrc-Build Script Manual
kdesrc-build Script Manual Michael Pyne Carlos Woelz kdesrc-build Script Manual 2 Contents 1 Introduction 8 1.1 A brief introduction to kdesrc-build . .8 1.1.1 What is kdesrc-build? . .8 1.1.2 kdesrc-build operation ‘in a nutshell’ . .8 1.2 Documentation Overview . .9 2 Getting Started 10 2.1 Preparing the System to Build KDE . 10 2.1.1 Setup a new user account . 10 2.1.2 Ensure your system is ready to build KDE software . 10 2.1.3 Setup kdesrc-build . 12 2.1.3.1 Install kdesrc-build . 12 2.1.3.2 Prepare the configuration file . 12 2.1.3.2.1 Manual setup of configuration file . 12 2.2 Setting the Configuration Data . 13 2.3 Using the kdesrc-build script . 14 2.3.1 Loading project metadata . 14 2.3.2 Previewing what will happen when kdesrc-build runs . 14 2.3.3 Resolving build failures . 15 2.4 Building specific modules . 16 2.5 Setting the Environment to Run Your KDEPlasma Desktop . 17 2.5.1 Automatically installing a login driver . 18 2.5.1.1 Adding xsession support for distributions . 18 2.5.1.2 Manually adding support for xsession . 18 2.5.2 Setting up the environment manually . 19 2.6 Module Organization and selection . 19 2.6.1 KDE Software Organization . 19 2.6.2 Selecting modules to build . 19 2.6.3 Module Sets . 20 2.6.3.1 The basic module set concept . 20 2.6.3.2 Special Support for KDE module sets . -

Full Circle Magazine #160 Contents ^ Full Circle Magazine Is Neither Affiliated With,1 Nor Endorsed By, Canonical Ltd
Full Circle THE INDEPENDENT MAGAZINE FOR THE UBUNTU LINUX COMMUNITY ISSUE #160 - August 2020 RREEVVIIEEWW OOFF GGAALLLLIIUUMMOOSS 33..11 LIGHTWEIGHT DISTRO FOR CHROMEOS DEVICES full circle magazine #160 contents ^ Full Circle Magazine is neither affiliated with,1 nor endorsed by, Canonical Ltd. HowTo Full Circle THE INDEPENDENT MAGAZINE FOR THE UBUNTU LINUX COMMUNITY Python p.18 Linux News p.04 Podcast Production p.23 Command & Conquer p.16 Linux Loopback p.39 Everyday Ubuntu p.40 Rawtherapee p.25 Ubuntu Devices p.XX The Daily Waddle p.42 My Opinion p.XX Krita For Old Photos p.34 My Story p.46 Letters p.XX Review p.50 Inkscape p.29 Q&A p.54 Review p.XX Ubuntu Games p.57 Graphics The articles contained in this magazine are released under the Creative Commons Attribution-Share Alike 3.0 Unported license. This means you can adapt, copy, distribute and transmit the articles but only under the following conditions: you must attribute the work to the original author in some way (at least a name, email or URL) and to this magazine by name ('Full Circle Magazine') and the URL www.fullcirclemagazine.org (but not attribute the article(s) in any way that suggests that they endorse you or your use of the work). If you alter, transform, or build upon this work, you must distribute the resulting work under the same, similar or a compatible license. Full Circle magazine is entirely independent of Canonical, the sponsor of the Ubuntu projects, and the views and opinions in the magazine should in no way be assumed to have Canonical endorsement. -

Op E N So U R C E Yea R B O O K 2 0
OPEN SOURCE YEARBOOK 2016 ..... ........ .... ... .. .... .. .. ... .. OPENSOURCE.COM Opensource.com publishes stories about creating, adopting, and sharing open source solutions. Visit Opensource.com to learn more about how the open source way is improving technologies, education, business, government, health, law, entertainment, humanitarian efforts, and more. Submit a story idea: https://opensource.com/story Email us: [email protected] Chat with us in Freenode IRC: #opensource.com . OPEN SOURCE YEARBOOK 2016 . OPENSOURCE.COM 3 ...... ........ .. .. .. ... .... AUTOGRAPHS . ... .. .... .. .. ... .. ........ ...... ........ .. .. .. ... .... AUTOGRAPHS . ... .. .... .. .. ... .. ........ OPENSOURCE.COM...... ........ .. .. .. ... .... ........ WRITE FOR US ..... .. .. .. ... .... 7 big reasons to contribute to Opensource.com: Career benefits: “I probably would not have gotten my most recent job if it had not been for my articles on 1 Opensource.com.” Raise awareness: “The platform and publicity that is available through Opensource.com is extremely 2 valuable.” Grow your network: “I met a lot of interesting people after that, boosted my blog stats immediately, and 3 even got some business offers!” Contribute back to open source communities: “Writing for Opensource.com has allowed me to give 4 back to a community of users and developers from whom I have truly benefited for many years.” Receive free, professional editing services: “The team helps me, through feedback, on improving my 5 writing skills.” We’re loveable: “I love the Opensource.com team. I have known some of them for years and they are 6 good people.” 7 Writing for us is easy: “I couldn't have been more pleased with my writing experience.” Email us to learn more or to share your feedback about writing for us: https://opensource.com/story Visit our Participate page to more about joining in the Opensource.com community: https://opensource.com/participate Find our editorial team, moderators, authors, and readers on Freenode IRC at #opensource.com: https://opensource.com/irc . -

MX-19.2 Users Manual
MX-19.2 Users Manual v. 20200801 manual AT mxlinux DOT org Ctrl-F = Search this Manual Ctrl+Home = Return to top Table of Contents 1 Introduction...................................................................................................................................4 1.1 About MX Linux................................................................................................................4 1.2 About this Manual..............................................................................................................4 1.3 System requirements..........................................................................................................5 1.4 Support and EOL................................................................................................................6 1.5 Bugs, issues and requests...................................................................................................6 1.6 Migration............................................................................................................................7 1.7 Our positions......................................................................................................................8 1.8 Notes for Translators.............................................................................................................8 2 Installation...................................................................................................................................10 2.1 Introduction......................................................................................................................10 -

Ubuntu Security
AIR FORCE ASSOCIATION’S CYBERPATRIOT NATIONAL YOUTH CYBER EDUCATION PROGRAM UNIT EIGHT Ubuntu Security www.uscyberpatriot.org AIR FORCE ASSOCIATION’S CYBERPATRIOT NATIONAL YOUTH CYBER EDUCATION PROGRAM SECTION ONE Basic GUI Security www.uscyberpatriot.org 1 Basic Linux Security • This unit will show you how to make many of the same security settings you made in Unit 5 ‐ Linux has many of the same vulnerabilities, so the fixes are similar • Linux does not have a Control Panel like in Windows • The System Settings menu offers limited security tools • Click the System Settings button in the menu bar © Air Force Association 2 User Accounts A. 1. 2. B. C. • Click User Accounts in the System Settings window • As in Windows, it is important to restrict root (Admin) privileges and password protect all accounts A. To make account management changes, you must enact root permissions by clicking Unlock and authenticate yourself by entering your password B. Switch users from Administrator to Standard User by clicking next to Account Type C. Change passwords by clicking the asterisks next to the Password option © Air Force Association 3 Installing and Automating Updates • The open-source community 2. regularly develops 1. improvements and patches for Ubuntu • You should install these updates regularly 1. Click the Ubuntu button in the menu bar and search for Update Manager 2. Click Settings on the Update Manager Screen 3. 4. 3. To set automatic updates, go to the Updates Tab and make sure “Automatically check for updates” is set to “Daily” 4. After -

Xubuntu-Documentation-A4.Pdf
Xubuntu Documentation The Xubuntu documentation team. Xubuntu and Canonical are registered trademarks of Canonical Ltd. Xubuntu Documentation Copyright © 2012–2017 The Xubuntu documentation team. Xubuntu and Canonical are registered trademarks of Canonical Ltd. Credits and License This documentation is maintained by the Xubuntu documentation team and is partly adapted from the Ubuntu documentation. The contributors to this documentation are: • David Pires (slickymaster) • Elfy (elfy) • Elizabeth Krumbach (lyz) • Jack Fromm (jjfrv8) • Jay van Cooten (skippersboss) • Kev Bowring (flocculant) • Krytarik Raido (krytarik) • Pasi Lallinaho (knome) • Sean Davis (bluesabre) • Stephen Michael Kellat (skellat) • Steve Dodier-Lazaro (sidi) • Unit 193 (unit193) The contributors to previous versions to this documentation are: • Cody A.W. Somerville (cody-somerville) • Freddy Martinez (freddymartinez9) • Jan M. (fijam7) • Jim Campbell (jwcampbell) • Luzius Thöny (lucius-antonius) This document is made available under the Creative Commons ShareAlike 2.5 License (CC-BY-SA). You are free to modify, extend, and improve the Ubuntu documentation source code under the terms of this license. All derivative works must be released under this license. This documentation is distributed in the hope that it will be useful, but WITHOUT ANY WARRANTY; without even the implied warranty of MERCHANTABILITY or FITNESS FOR A PARTICULAR PURPOSE AS DESCRIBED IN THE DISCLAIMER. A copy of the license is available here: Creative Commons ShareAlike License. All trademarks or registered trademarks are the property of the respective owners. Welcome! This documentation provides information on some of the most common topics on using Xubuntu, including: Chapter 7, Connecting to Internet and Networks Chapter 9, Managing installed applications In addition, this documentation has three quick guides: Chapter 3, Getting to know your desktop environment Chapter 5, Quick guide to default applications Chapter 11, Keeping your computer and personal information safe The complete set of topics is listed below. -

Cnchi Documentation Release 0.16.X Karasu
Cnchi Documentation Release 0.16.x karasu lots0logs Jul 10, 2018 Contents: 1 bootinfo 1 2 browser_window 3 3 cnchi 5 4 config 7 5 desktop_info 9 6 download (module) 11 7 features_info 13 8 geoip 15 9 hardware (module) 17 10 info 25 11 installation (module) 27 12 logging_utils 35 13 main_window 37 14 misc (module) 39 15 proxy 47 16 rank_mirrors 49 17 show_message 51 18 test_page 53 19 update_db 55 20 Indices and tables 57 i Python Module Index 59 ii CHAPTER 1 bootinfo Detects installed OSes (needs root privileges) bootinfo.get_os_dict() Returns all detected OSes in a dict bootinfo.windows_startup_folder(mount_path) Returns windows startup folder 1 Cnchi Documentation, Release 0.16.x 2 Chapter 1. bootinfo CHAPTER 2 browser_window 3 Cnchi Documentation, Release 0.16.x 4 Chapter 2. browser_window CHAPTER 3 cnchi 5 Cnchi Documentation, Release 0.16.x 6 Chapter 3. cnchi CHAPTER 4 config Configuration module for Cnchi class config.Settings Store all Cnchi setup options here get(key) Get one setting value set(key, value) Set one setting’s value 7 Cnchi Documentation, Release 0.16.x 8 Chapter 4. config CHAPTER 5 desktop_info Desktop Environments information desktop_info.ALL_FEATURES = ['a11y', 'aur', 'bluetooth', 'cups', 'chromium', 'energy', 'firefox', 'firewall', 'flash', 'games', 'graphic_drivers', 'lamp', 'lts', 'office', 'sshd', 'visual', 'vivaldi'] List: All features desktop_info.DESCRIPTIONS = {'base': 'This option will install Antergos as command-line only system, without any type of graphical interface. After the installation you can customize Antergos by installing packages with the command-line package manager.', 'budgie': 'Budgie is the flagship desktop of Solus and is a Solus project. -

Robert Ancell Lightdm: Cross Desktop Display Manager
LightDM: Cross Desktop Display Manager Robert Ancell What is a Display Manager? ● High level: ● Run display servers (X) ● Authenticate users (greeter) ● Start sessions (GNOME, KDE, XFCE, ...) ● Remote login (XDMCP) What is a Display Manager? ● Low level: ● Persistent daemon ● Manage display server and session processes ● Support multiple logins ● Switch users In the past... XDM ...there was XDM Today... XDM GDM KDM LXDM SLiM uxlaunch ..we have many What's the difference? XDM GDM KDM LXDM SLiM uxlaunch What's the difference? X GTK+ Qt GTK+ X XDM GDM KDM LXDM SLiM uxlaunch Mostly different GUIs Why not this? X GTK+ Qt GTK+ X One Display Manager to rule them all Introducing LightDM ● Freedesktop project ● Specification (TODO) ● Sponsored by Canonical for Ubuntu ● lp:lightdm ● GPL3 ● C/GObject Core features ● GObject / Qt greeter support ● Automatic login ● Guest accounts ● User switching ● XDMCP ● Multi-seat ● Test mode ● Regression tests Planned features ● Wayland support ● VNC / RDP login ● Improved two-factor authentication ● Fallback session support Example greeter (GObject) #include <lightdm.h> static void show_prompt (LightDMGreeter *greeter, const gchar *text, LightDMPromptType type) { lightdm_greeter_respond (greeter, “password”); } static void authentication_complete_cb (LightDMGreeter *greeter) { if (lightdm_greeter_get_is_authenticated (greeter)) lightdm_greeter_start_session_sync (greeter, NULL, NULL); } int main (int argc, char **argv) { GMainLoop *main_loop = g_main_loop_new (NULL, FALSE); LightDMGreeter *greeter = lightdm_greeter_new -

Administration Guide Administration Guide SUSE Linux Enterprise Server 15 SP1
SUSE Linux Enterprise Server 15 SP1 Administration Guide Administration Guide SUSE Linux Enterprise Server 15 SP1 Covers system administration tasks like maintaining, monitoring and customizing an initially installed system. Publication Date: September 24, 2021 SUSE LLC 1800 South Novell Place Provo, UT 84606 USA https://documentation.suse.com Copyright © 2006– 2021 SUSE LLC and contributors. All rights reserved. Permission is granted to copy, distribute and/or modify this document under the terms of the GNU Free Documentation License, Version 1.2 or (at your option) version 1.3; with the Invariant Section being this copyright notice and license. A copy of the license version 1.2 is included in the section entitled “GNU Free Documentation License”. For SUSE trademarks, see https://www.suse.com/company/legal/ . All other third-party trademarks are the property of their respective owners. Trademark symbols (®, ™ etc.) denote trademarks of SUSE and its aliates. Asterisks (*) denote third-party trademarks. All information found in this book has been compiled with utmost attention to detail. However, this does not guarantee complete accuracy. Neither SUSE LLC, its aliates, the authors nor the translators shall be held liable for possible errors or the consequences thereof. Contents About This Guide xxii 1 Available Documentation xxiii 2 Giving Feedback xxv 3 Documentation Conventions xxv 4 Product Life Cycle and Support xxvii Support Statement for SUSE Linux Enterprise Server xxviii • Technology Previews xxix I COMMON TASKS 1 1 Bash and Bash -

【鼎革‧革鼎】︰ Raspbian Stretch 《四‧二》
FreeSandal 樹莓派, 樹莓派之學習, 樹莓派之教育 【鼎革‧革鼎】︰ RASPBIAN STRETCH 《四‧二》 2017-10-22 | 懸鉤子 | 發表迴響 為了方便觀察 X Window 啟動錯誤,且先安裝 sudo apt install xserver-xorg-legacy ,修改預設值︰ 1 pi@raspberrypi:~ $ more /etc/X11/Xwrapper.config 2 # Xwrapper.config (Debian X Window System server wrapper configuration file) 3 # 4 # This file was generated by the post-installation script of the 5 # xserver-xorg-legacy package using values from the debconf database. 6 # 7 # See the Xwrapper.config(5) manual page for more information. 8 # 9 # This file is automatically updated on upgrades of the xserver-xorg-legacy 10 # package *only* if it has not been modified since the last upgrade of that 11 # package. 12 # 13 # If you have edited this file but would like it to be automatically updated 14 # again, run the following command as root: 15 # dpkg-reconfigure xserver-xorg-legacy 16 17 #allowed_users=console 18 19 needs_root_rights=yes 20 allowed_users=anybody 21 pi@raspberrypi:~ $ 在確定 lightdm 當下組構後︰ 1 pi@raspberrypi:~ $ /usr/sbin/lightdm --show-config 2 [Seat:*] 3 B greeter-session=pi-greeter 4 B greeter-hide-users=false 5 A session-wrapper=/etc/X11/Xsession 6 B autologin-user=pi 7 8 Sources: 9 A /usr/share/lightdm/lightdm.conf.d/01_debian.conf 10 B /etc/lightdm/lightdm.conf 11 pi@raspberrypi:~ $ 啟動 lightdm.service systemd 服務,果以失敗告終︰ 1 pi@raspberrypi:~ $ sudo systemctl start lightdm.service 2 pi@raspberrypi:~ $ sudo systemctl status lightdm.service 3 ● lightdm.service - Light Display Manager 4 Loaded: loaded (/lib/systemd/system/lightdm.service; enabled; vendor preset: enabled 5 Active: failed (Result: exit-code) since Fri 2017-10-20 17:05:45 CST; 2s ago 6 Docs: man:lightdm(1) 7 Process: 709 ExecStart=/usr/sbin/lightdm (code=exited, status=1/FAILURE) 8 Process: 705 ExecStartPre=/bin/sh -c [ "$(cat /etc/X11/default-display-manager 2>/dev/null)" 9 Main PID: 709 (code=exited, status=1/FAILURE) 10 11 10月 20 17:05:45 raspberrypi systemd[1]: lightdm.service: Main process exited, code=exited 12 10月 20 17:05:45 raspberrypi systemd[1]: lightdm.service: Unit entered failed state.