Kdenlive/Manual/Effects/Blur and Hide/Auto Mask
Total Page:16
File Type:pdf, Size:1020Kb
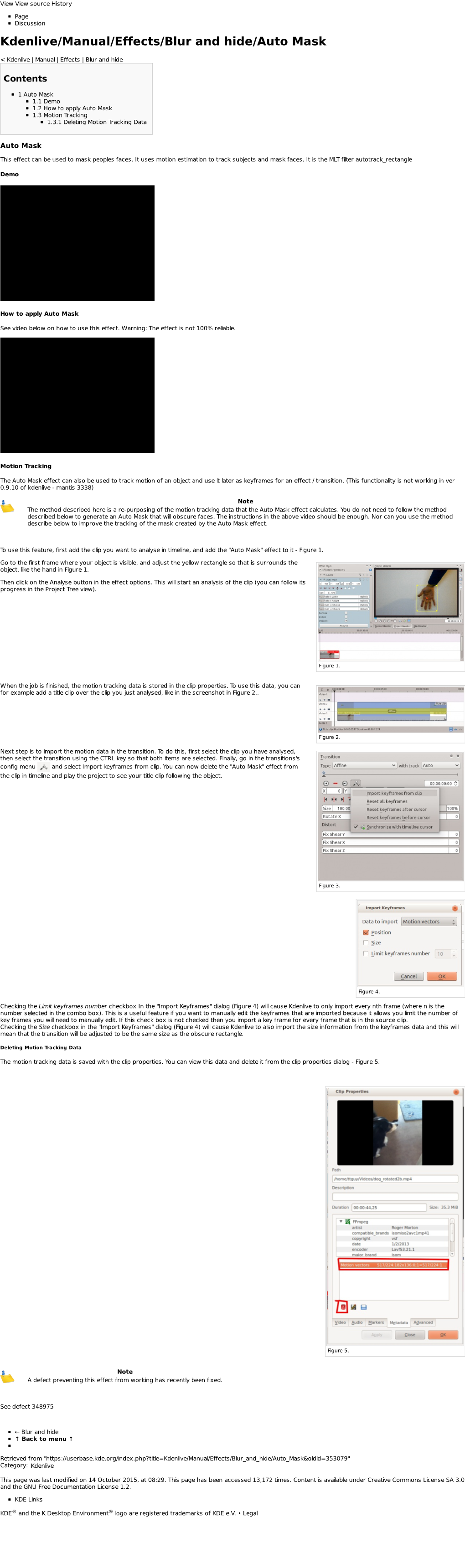
Load more
Recommended publications
-

KDE 2.0 Development, Which Is Directly Supported
23 8911 CH18 10/16/00 1:44 PM Page 401 The KDevelop IDE: The CHAPTER Integrated Development Environment for KDE by Ralf Nolden 18 IN THIS CHAPTER • General Issues 402 • Creating KDE 2.0 Applications 409 • Getting Started with the KDE 2.0 API 413 • The Classbrowser and Your Project 416 • The File Viewers—The Windows to Your Project Files 419 • The KDevelop Debugger 421 • KDevelop 2.0—A Preview 425 23 8911 CH18 10/16/00 1:44 PM Page 402 Developer Tools and Support 402 PART IV Although developing applications under UNIX systems can be a lot of fun, until now the pro- grammer was lacking a comfortable environment that takes away the usual standard activities that have to be done over and over in the process of programming. The KDevelop IDE closes this gap and makes it a joy to work within a complete, integrated development environment, combining the use of the GNU standard development tools such as the g++ compiler and the gdb debugger with the advantages of a GUI-based environment that automates all standard actions and allows the developer to concentrate on the work of writing software instead of managing command-line tools. It also offers direct and quick access to source files and docu- mentation. KDevelop primarily aims to provide the best means to rapidly set up and write KDE software; it also supports extended features such as GUI designing and translation in con- junction with other tools available especially for KDE development. The KDevelop IDE itself is published under the GNU Public License (GPL), like KDE, and is therefore publicly avail- able at no cost—including its source code—and it may be used both for free and for commer- cial development. -

KDE Free Qt Foundation Strengthens Qt
How the KDE Free Qt Foundation strengthens Qt by Olaf Schmidt-Wischhöfer (board member of the foundation)1, December 2019 Executive summary The development framework Qt is available both as Open Source and under paid license terms. Two decades ago, when Qt 2.0 was first released as Open Source, this was excep- tional. Today, most popular developing frameworks are Free/Open Source Software2. Without the dual licensing approach, Qt would not exist today as a popular high-quality framework. There is another aspect of Qt licensing which is still very exceptional today, and which is not as well-known as it ought to be. The Open Source availability of Qt is legally protected through the by-laws and contracts of a foundation. 1 I thank Eike Hein, board member of KDE e.V., for contributing. 2 I use the terms “Open Source” and “Free Software” interchangeably here. Both have a long history, and the exact differences between them do not matter for the purposes of this text. How the KDE Free Qt Foundation strengthens Qt 2 / 19 The KDE Free Qt Foundation was created in 1998 and guarantees the continued availabil- ity of Qt as Free/Open Source Software3. When it was set up, Qt was developed by Troll- tech, its original company. The foundation supported Qt through the transitions first to Nokia and then to Digia and to The Qt Company. In case The Qt Company would ever attempt to close down Open Source Qt, the founda- tion is entitled to publish Qt under the BSD license. This notable legal guarantee strengthens Qt. -

The System Settings Handbook
The System Settings Handbook Richard A. Johnson The System Settings Handbook 2 Contents 1 Introduction 5 2 Using System Settings6 2.1 Starting System Settings . .6 2.2 The System Settings Screen . .6 2.3 System Settings Categories and Modules . .7 2.4 Exiting the System Settings . .8 2.5 Configuring System Settings . .8 2.6 Running Individual System Settings Modules . .8 3 The System Settings Modules9 4 Credits and License 10 Abstract This documentation describes system configuration and administration center for your desktop. The System Settings Handbook Chapter 1 Introduction The System Settings provides the user with a centralized and convenient way to configure all of the settings for your desktop. System Settings is made up of multiple modules. Each module is a separate application, however the System Settings organizes all of these applications into a single location. TIP Each System Settings module can be executed individually See section entitled Running individual System Settings modules for more information. System Settings groups all of the configuration modules into several categories: • Appearance • Workspace • Personalization • Network • Hardware • System Administration The modules that make up System Settings fall under one of the above categories, making it easier to locate the correct configuration module. 5 The System Settings Handbook Chapter 2 Using System Settings This section details the use of System Settings itself. For information on each individual module, please see System Settings Modules. 2.1 Starting System Settings The System Settings can be started in one of three ways: 1. By selecting Settings ! System Settings from the Application Menu. 2. By pressing Alt-F2 or Alt-Space. -

Rapid GUI Development with Qtruby
Rapid GUI Development with QtRuby Caleb Tennis The Pragmatic Bookshelf Raleigh, North Carolina Dallas, Texas BOOKLEET © Many of the designations used by manufacturers and sellers to distin- guish their products are claimed as trademarks. Where those designations appear in this book, and The Pragmatic Programmers, LLC was aware of a trademark claim, the designations have been printed in initial capital letters or in all capitals. The Pragmatic Starter Kit, The Pragmatic Pro- grammer, Pragmatic Programming, Pragmatic Bookshelf and the linking g device are trademarks of The Pragmatic Programmers, LLC. Qt® is a registered trademark of Trolltech in Norway, the United States and other countries. Useful Friday Links • Source code from this book and Every precaution was taken in the preparation of this book. However, the other resources. publisher assumes no responsibility for errors or omissions, or for dam- • Free updates to this PDF • Errata and suggestions. To report ages that may result from the use of information (including program list- an erratum on a page, click the ings) contained herein. link in the footer. To see what we’re up to, please visit us at http://www.pragmaticprogrammer.com Copyright © 2006 The Pragmatic Programmers LLC. All rights reserved. This PDF publication is intended for the personal use of the individual whose name appears at the bottom of each page. This publication may not be disseminated to others by any means without the prior consent of the publisher. In particular, the publication must not be made available on the Internet (via a web server, file sharing network, or any other means). -

Get Your Default KDE and GNOME Desktops in Line by David D
Get Your Default KDE and GNOME Desktops in Line by David D. Scribner As mentioned in my last article, Get Your Default KDE and GNOME Menus in Line, the User Manuals for the KDE and GNOME GUI environments include instructions on modifying the user’s menus and desktop properties. Just as with the menus however, modifications to the desktop settings made by individual users are stored in the user’s home directory and have no affect on the “defaults” installed for new users. Being the system administrator, you may have custom desktop wallpaper, shortcut icons and panel (or Kicker, as KDE now calls it) icons that differ from those set up in the default configurations. If you wish to have the default desktops installed for new users tailored to include selected application icons in the panel or kicker (taskbar), or changes to the default desktop shortcuts, background, colors or style that GNOME and KDE normally set up for those new users, you will have to make a few modifications. This article is intended to cover the basic tasks of customizing such default installations. Since customizing the default desktops for your new users result in changes to the installed files, back up any of these files/directories before proceeding with any modifications! Desktop Configuration Skeletons Items pertaining to the desktop you want your new users to be greeted with are perhaps easiest to configure by placing the relevant KDE and GNOME desktop configuration files in the /etc/skel directory. You could modify the master files KDE and GNOME use to create new user setups, but they may be overwritten should you upgrade to a newer version of the environment. -

The Window Manager Construction Toolkit Kwin Goes Scripting
The Window Manager Construction Toolkit KWin goes Scripting Martin Gr¨aßlin [email protected] Akademy 2012 01.07.2012 Agenda 1 History of KWin Scripting 2 Scriptable Types of KWin 3 Influence on Codebase 4 Example of 3rd Party Usage 5 Development of Scripts 6 What's Next? Martin Gr¨aßlin| The Window Manager Construction Toolkit | Akademy | Tallinn | www.kde.org | 2/43 Agenda 1 History of KWin Scripting 2 Scriptable Types of KWin 3 Influence on Codebase 4 Example of 3rd Party Usage 5 Development of Scripts 6 What's Next? Martin Gr¨aßlin| The Window Manager Construction Toolkit | Akademy | Tallinn | www.kde.org | 3/43 Tokamak IV Martin Gr¨aßlin| The Window Manager Construction Toolkit | Akademy | Tallinn | www.kde.org | 4/43 Akademy 2010 Martin Gr¨aßlin| The Window Manager Construction Toolkit | Akademy | Tallinn | www.kde.org | 5/43 GSoC as Prototype Google Summer of Code 2010 Implemented Scripting Support API hand-crafted API Documentation hand-written Strong interweaving of core and scripting Scripts invoked at wrong places Scripting module undocumented Prototype This prototype should never have been merged! Martin Gr¨aßlin| The Window Manager Construction Toolkit | Akademy | Tallinn | www.kde.org | 6/43 GSoC as Prototype Google Summer of Code 2010 Implemented Scripting Support API hand-crafted API Documentation hand-written Strong interweaving of core and scripting Scripts invoked at wrong places Scripting module undocumented Prototype This prototype should never have been merged! Martin Gr¨aßlin| The Window Manager Construction Toolkit -

Kubuntu Desktop Guide
Kubuntu Desktop Guide Ubuntu Documentation Project <[email protected]> Kubuntu Desktop Guide by Ubuntu Documentation Project <[email protected]> Copyright © 2004, 2005, 2006 Canonical Ltd. and members of the Ubuntu Documentation Project Abstract The Kubuntu Desktop Guide aims to explain to the reader how to configure and use the Kubuntu desktop. Credits and License The following Ubuntu Documentation Team authors maintain this document: • Venkat Raghavan The following people have also have contributed to this document: • Brian Burger • Naaman Campbell • Milo Casagrande • Matthew East • Korky Kathman • Francois LeBlanc • Ken Minardo • Robert Stoffers The Kubuntu Desktop Guide is based on the original work of: • Chua Wen Kiat • Tomas Zijdemans • Abdullah Ramazanoglu • Christoph Haas • Alexander Poslavsky • Enrico Zini • Johnathon Hornbeck • Nick Loeve • Kevin Muligan • Niel Tallim • Matt Galvin • Sean Wheller This document is made available under a dual license strategy that includes the GNU Free Documentation License (GFDL) and the Creative Commons ShareAlike 2.0 License (CC-BY-SA). You are free to modify, extend, and improve the Ubuntu documentation source code under the terms of these licenses. All derivative works must be released under either or both of these licenses. This documentation is distributed in the hope that it will be useful, but WITHOUT ANY WARRANTY; without even the implied warranty of MERCHANTABILITY or FITNESS FOR A PARTICULAR PURPOSE AS DESCRIBED IN THE DISCLAIMER. Copies of these licenses are available in the appendices section of this book. Online versions can be found at the following URLs: • GNU Free Documentation License [http://www.gnu.org/copyleft/fdl.html] • Attribution-ShareAlike 2.0 [http://creativecommons.org/licenses/by-sa/2.0/] Disclaimer Every effort has been made to ensure that the information compiled in this publication is accurate and correct. -

Kdesrc-Build Script Manual
kdesrc-build Script Manual Michael Pyne Carlos Woelz kdesrc-build Script Manual 2 Contents 1 Introduction 8 1.1 A brief introduction to kdesrc-build . .8 1.1.1 What is kdesrc-build? . .8 1.1.2 kdesrc-build operation ‘in a nutshell’ . .8 1.2 Documentation Overview . .9 2 Getting Started 10 2.1 Preparing the System to Build KDE . 10 2.1.1 Setup a new user account . 10 2.1.2 Ensure your system is ready to build KDE software . 10 2.1.3 Setup kdesrc-build . 12 2.1.3.1 Install kdesrc-build . 12 2.1.3.2 Prepare the configuration file . 12 2.1.3.2.1 Manual setup of configuration file . 12 2.2 Setting the Configuration Data . 13 2.3 Using the kdesrc-build script . 14 2.3.1 Loading project metadata . 14 2.3.2 Previewing what will happen when kdesrc-build runs . 14 2.3.3 Resolving build failures . 15 2.4 Building specific modules . 16 2.5 Setting the Environment to Run Your KDEPlasma Desktop . 17 2.5.1 Automatically installing a login driver . 18 2.5.1.1 Adding xsession support for distributions . 18 2.5.1.2 Manually adding support for xsession . 18 2.5.2 Setting up the environment manually . 19 2.6 Module Organization and selection . 19 2.6.1 KDE Software Organization . 19 2.6.2 Selecting modules to build . 19 2.6.3 Module Sets . 20 2.6.3.1 The basic module set concept . 20 2.6.3.2 Special Support for KDE module sets . -

Step-By-Step Installation
000.book Page 47 Friday, April 4, 2008 9:22 AM 3 Step-by-Step Installation In This Chapter Chapter3,Chapter3 2 covered planning the installation of Fedora/RHEL: determining the requirements; performing an upgrade versus a Running a Fedora Live Session . 48 clean installation; planning the layout of the hard disk; obtaining Installing from a Live Session . 51 the files you need for the installation, including how to download Installing/Upgrading from the and burn CD/DVD ISO images; and collecting information about Install DVD . 51 the system. This chapter focuses on installing Fedora/RHEL. Fre- The Anaconda Installer. 53 quently the installation is quite simple, especially if you have done a good job of planning. Sometimes you may run into a problem Using Disk Druid to Partition or have a special circumstance; this chapter gives you tools to use the Disk . 66 in these cases. Read as much of this chapter as you need to; once LVs: Logical Volumes . 75 you have installed Fedora/RHEL, continue with Chapter 4, which Setting Up a Dual-Boot System . 79 covers getting started using the Fedora/RHEL desktop. If you The X Window System. 80 install a textual (command line) system, continue with Chapter 5. system-config-display: Configures the Display . 80 47 000.book Page 48 Friday, April 4, 2008 9:22 AM 48 Chapter 3 Step-by-Step Installation Figure 3-1 Live session, automatic boot screen Running a Fedora Live Session As discussed in Chapter 2, a live session is a Linux session that you run on a computer without installing Linux on the computer. -

The Kdenlive Quick Start Guide
The Kdenlive Quick Start Guide This documentation was converted from the KDE UserBase Kdenlive/Manual/QuickStart page. The Kdenlive Quick Start Guide 2 Contents 1 Quick Start 5 1.1 Creating a new project . .5 1.2 Adding clips . .7 1.3 Timeline . .8 1.3.1 Effects . 11 1.3.2 Music . 13 1.4 Rendering . 14 1.5 Complete manual . 15 2 Credits and License 16 Abstract The Kdenlive Quick Start Guide Chapter 1 Quick Start 1.1 Creating a new project Kdenlive directory structure The first step is creating a new (empty) folder for our new project. I will call it quickstart-tutor ial/ in this tutorial. Then get some sample video clips, or download them from here:kdenlive- tutorial-videos-2011-avi.tar.bz2 (7 MB)1, and extract them to e.g. a quickstart-tutorial/Video s/ subfolder inside the project folder. The image on the left shows the suggested directory structure: Each project has its own directory, with video files in the Videos subdirectory, audio files in the Audio directory, etc. (read more) (The tutorial from now on assumes that you use the sample videos provided, but it works with any.) 1If you prefer Theora (which you probably don’t since Ogg Video usually causes problems), you can alternatively download kdenlive-tutorial-videos-2011-ogv.tar.bz2. 5 The Kdenlive Quick Start Guide New Project dialog Open Kdenlive and create a new project (File ! New). Choose the previously created project folder (quickstart-tutorial/ ) and select an appropriate project profile. The video files provided above are 720p, 23.98 fps.2 If you are using your own files and don’t know which one to use, Kdenlive will suggest an appropriate one when the first clip is added 3 , so you can leave the field on whatever it is. -

Window Behavior
Window Behavior Mike McBride Jost Schenck Window Behavior 2 Window Behavior Contents 1 Window Behavior4 1.1 Focus . .4 1.1.1 Windows activation policy . .4 1.1.2 Focus stealing prevention . .5 1.1.3 Raising window . .5 1.2 Titlebar Actions . .6 1.2.1 Double-click . .6 1.2.2 Titlebar and Frame Actions ............................6 1.2.3 Maximize Button Actions .............................7 1.3 Window Actions . .7 1.3.1 Inactive Inner Window ..............................7 1.3.2 Inner Window, Titlebar and Frame .......................8 1.4 Movement . .8 1.4.1 Window geometry .................................8 1.4.2 Snap Zones .....................................8 1.5 Advanced . .9 3 Window Behavior 1 Window Behavior In the upper part of this control module you can see several tabs: Focus, Titlebar Actions, Win- dow Actions, Movement and Advanced. In the Focus panel you can configure how windows gain or lose focus, i.e. become active or inactive. Using Titlebar Actions and Window Actions you can configure how titlebars and windows react to mouse clicks. Movement allows you to configure how windows move and place themselves when started. The Advanced options cover some specialized options like ‘window shading’. NOTE Please note that the configuration in this module will not take effect if you do not use Plasma’s native window manager, KWin. If you do use a different window manager, please refer to its documentation for how to customize window behavior. 1.1 Focus The ‘focus’ of the desktop refers to the window which the user is currently working on. The window with focus is often referred to as the ‘active window’. -

KDE E.V. Quarterly Report 2008Q3/Q4
Quarterly Report Q3/2008 & Q4/2008 solid accounting and valuable organizational skills month after month, year after year. As such, I am more than confident in his stepping into the President's chair. Cornelius will also benefit from the solid board members that have helped us build KDE e.V. over the past few years into what it has become. We should all be quite proud of what we have achieved Dear KDE e.V. member, within this organization. It has never been as robust, professional and effective. In the spirit of continuous When one is busy, time flies by quicker than one expects. improvement, I am equally sure we will be able to say the They say the same thing happens when you're having fun. same thing in five years time. When I look at the calendar and realize that we're already into the second month of 2009, I'm struck with just how I would also take this opportunity to ask each and every quickly 2008 melted away. It's safe to say that we were one of the members of our society to examine their own both hard at work and having fun in the process. involvement within KDE e.V. It operates smoothly only because we have members who step up and help get things Going forward, we have a series of very exciting programs done. We achieve things together that we can not achieve underway, probably not least of which is a new Individual alone. Supporting Members program. We also have the Gran Canaria Desktop Summit, which is an experiment in co- These activities range from the simple task of voting (and locating Akademy with GUADEC.