Data Acquisition in C
Total Page:16
File Type:pdf, Size:1020Kb
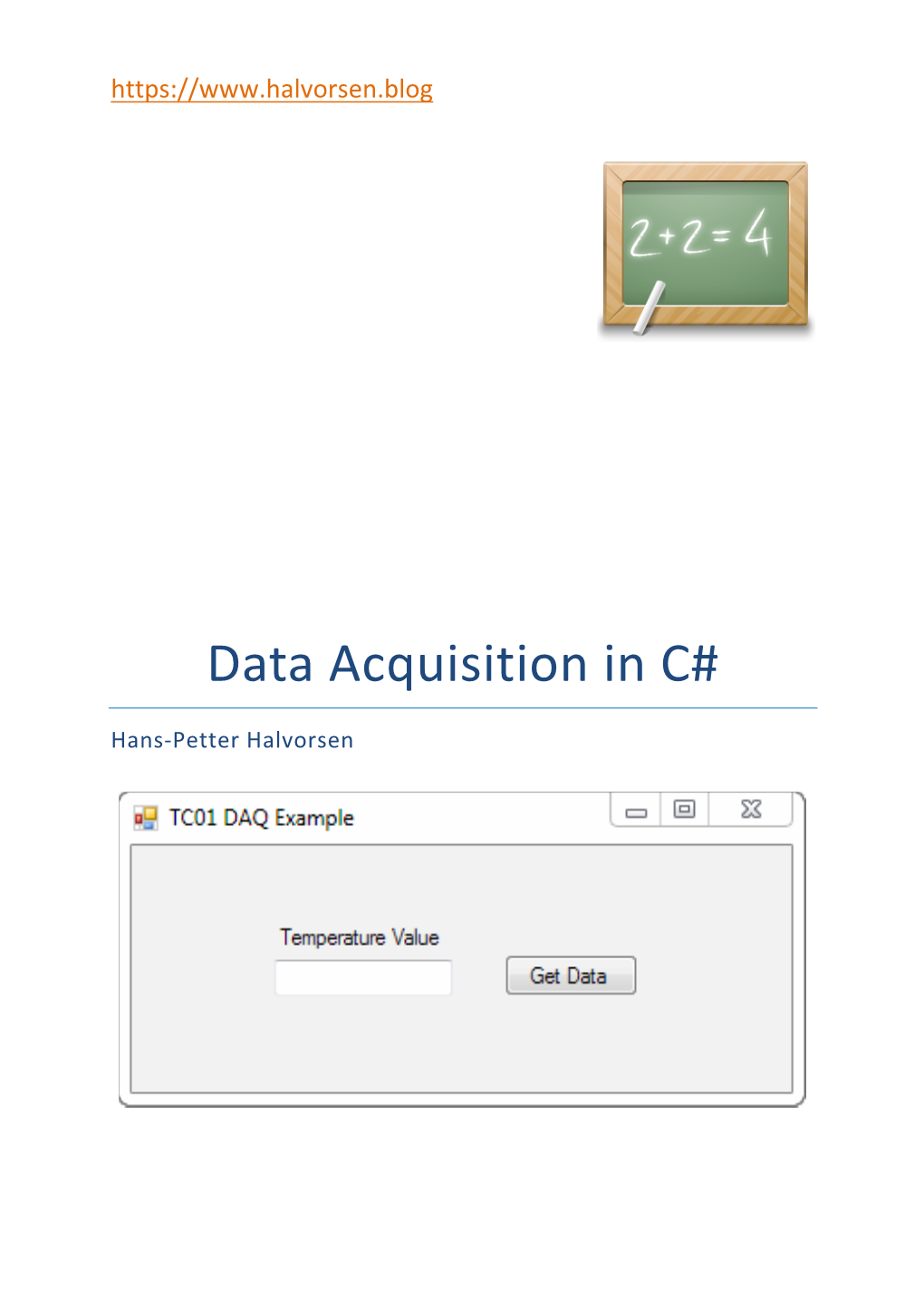
Load more
Recommended publications
-

A Set of Fortran Programs for Analyzing Surface Texture
NBSIR 83-2703 Programs for Analyzing Surface Texture U.S. DEPARTMENT OF COMMERCE National Bureau of Standards Center for Manufacturing Engineering Washington, DC 20234 July 1 983 U.S. DEPARTMENT OF COMMERCE NATIONAL BUREAU OF STANDARDS U N T of°stanSdS r AV)r fl9B3 NBSIR 83-2703 FASTMENU: A SET OF FORTRAN PROGRAMS FOR ANALYZING SURFACE TEXTURE T. V. Vorburger U S. DEPARTMENT OF COMMERCE National Bureau of Standards Center for Manufacturing Engineering Washington, DC 20234 July 1 983 U.S. DEPARTMENT OF COMMERCE, Malcolm Baldrige, Secretary NATIONAL BUREAU OF STANDARDS, Ernest Ambler, Director A d ABSTRACT A set of FORTRAN programs for surface texture analysis is described. These programs were developed for use with a minicomputer that is interfaced to stylus type instruments. The programs 1) perform data acquisition from the stylus instruments, 2) store the data on magnetic disk, and 3) perform statistical analyses for parameters such as the roughness average R«, rms roughness R , and for the autocorrelation function and amplitude density function.q i TABLE OF CONTENTS 1. Introduction 1 2. The Menu ij 3. ROUGHNES 8 3.1 Summary 8 3.2 Operating System Commands 9 3.3 ROUGHNES FORTRAN Program 10 3.4 Flowchart for ROUGHNES 22 3.5 Example of ROUGHNES Printout 28 4. STEPHGHT . 29 4. 1 Summary ' 29 4.2 Operating System Commands . 30 4.3 STEPHGHT FORTRAN Program 31 4.4 Flowchart for STEPHGHT 39 4.5 Example of STEPHGHT Printout 45 5. WHATSON . 46 5.1 Summary ........... 46 5.2 Operating System Commands .... 47 5.3 WHATSON FORTRAN Program 48 5.4 Flowchart for WHATSON 5Q 5.5 Example of WHATSON Printout 51 6. -

Some Notes on the Past and Future of Lisp-Stat
JSS Journal of Statistical Software February 2005, Volume 13, Issue 9. http://www.jstatsoft.org/ Some Notes on the Past and Future of Lisp-Stat Luke Tierney University of Iowa Abstract Lisp-Stat was originally developed as a framework for experimenting with dynamic graphics in statistics. To support this use, it evolved into a platform for more general statistical computing. The choice of the Lisp language as the basis of the system was in part coincidence and in part a very deliberate decision. This paper describes the background behind the choice of Lisp, as well as the advantages and disadvantages of this choice. The paper then discusses some lessons that can be drawn from experience with Lisp-Stat and with the R language to guide future development of Lisp-Stat, R, and similar systems. Keywords: Computing environment, dynamic graphics, programming languages, R language. 1. Some historical notes Lisp-Stat started by accident. In the mid-1980’s researchers at Bell Labs (Becker and Cleveland 1987) started to demonstrate dynamic graphics ideas, in particular point cloud rotation and scatterplot matrix brushing, at the Joint Statistical Meetings. Their proprietary hardware was not widely available, but the Macintosh had been released recently and seemed a natural platform on which to experiment with these ideas. MacSpin (Donoho, Donoho, and Gasko 1988) was developed as a tour de force of what can be done with point cloud rotation and became a successful commercial enterprise for a while. I was interested in going beyond point cloud rotation alone and experimenting with linked brushing along the lines of the interactive scatterplot matrix as well as linking of other displays. -

Data Acquisition Using Matlab – Session-Based Interface
Data acquisition using Matlab – Session-based interface Goal The purpose with this “home” laboratory assignment is to give you experience of using Matlab for sampling data with the NI USB-6009 device. Instructions The specific data you choose to sample can either be a signal from any source you find suitable in terms of signal levels etc allowed by the DAQ device or a signal generated by one of the signal generators in the “Practical test”/”Praktiskt prov” room. The course has six NI USB-6009 devices which you can use for this assignment. You have to take turns using them. For practical reasons we will keep 3 of them in the practical test room. Please note that these devices may NOT leave the room! However, if you decide to sample another signal than what can be generated with the signal generators in the practical test room, you may borrow one of the other three devices to take home for maximum 1 day. Come to Josefin and she will sort you out. You will have to sign an agreement, stating that you will bring the device back the next day. Task Specifically, your task is to write two Matlab scripts. Script 1 samples the signal with one of the AI channels and stores the sampled data on the harddrive. Script 2 loads the data and plots the signal in two graphs, one time-amplitude plot and one power spectrum plot. Refer to the Matlab Documentation Centre for detailed instructions of how to: 1. Set up an acquisition “session” add “channels” to the session 2. -

Data Acquisition Systems
Data Acquisition Systems CERN Summerstudent Programme 2007 Niko Neufeld, CERN-PH Introduction • Data Acquisition is a specialized engineering discipline thriving mostly in the eco-system of large science experiments, particularly in HEP • It consists mainly of electronics, computer science, networking and (we hope) a little bit of p h ysi cs • Some material and lots of inspiration for this lecture was taken from lectures byyy my predecessors •Manyyp thanks to S. Suman for his help with the drawings! Data Acquisition Systems, CERN Summerstudent Lecture 2007 2 Outline • ItIntrod uc tion • ADAQfA DAQ for a l arge – Data acquisition experiment – Sizing it up – The fi rs t da ta – Trigger acquisition campaign – Front-end Electronics • A simple DAQ system – RdtithtReadout with networ ks – One sensor • Event building in switched networks – More and more • PblProblems in sw ithditched sensors networks • Read-out with buses • A lightning tour of ALICE, ATLAS, CMS and LHCb – Crates & Mechanics DAQs – The VME Bus Data Acquisition Systems, CERN Summerstudent Lecture 2007 3 Disclaimer • Trigger and DAQ are two vast subjects covering a lot of physics and electronics • Based entirelyyp on personal bias I have selected a few topics • While most of it will be only an overview at a few places we will go into some technical detail • Some things will be only touched upon or left out altogether – information on those you will find in the references at the end – Electronics (lectures by J. Christiansen) – High Level Trigger (lectures by G. Dissertori) – DAQ of experiments outside HEP/LHC – Management of large networks and farms – High-sppgeed mass storage – Experiment Control (= Run Control + Detector Control / DCS) Data Acquisition Systems, CERN Summerstudent Lecture 2007 4 Tycho Brahe and the Orbit of Mars I've studied all available charts of the planets and stars and none of them match the others . -

Data Acquisition Toolbox
Data Acquisition Toolbox For Use with MATLAB® Computation Visualization Programming User’s Guide Version 2 How to Contact The MathWorks: www.mathworks.com Web comp.soft-sys.matlab Newsgroup [email protected] Technical support [email protected] Product enhancement suggestions [email protected] Bug reports [email protected] Documentation error reports [email protected] Order status, license renewals, passcodes [email protected] Sales, pricing, and general information 508-647-7000 Phone 508-647-7001 Fax The MathWorks, Inc. Mail 3 Apple Hill Drive Natick, MA 01760-2098 For contact information about worldwide offices, see the MathWorks Web site. Data Acquisition Toolbox User’s Guide COPYRIGHT 1999 - 2002 by The MathWorks, Inc. The software described in this document is furnished under a license agreement. The software may be used or copied only under the terms of the license agreement. No part of this manual may be photocopied or repro- duced in any form without prior written consent from The MathWorks, Inc. FEDERAL ACQUISITION: This provision applies to all acquisitions of the Program and Documentation by or for the federal government of the United States. By accepting delivery of the Program, the government hereby agrees that this software qualifies as "commercial" computer software within the meaning of FAR Part 12.212, DFARS Part 227.7202-1, DFARS Part 227.7202-3, DFARS Part 252.227-7013, and DFARS Part 252.227-7014. The terms and conditions of The MathWorks, Inc. Software License Agreement shall pertain to the government’s use and disclosure of the Program and Documentation, and shall supersede any conflicting contractual terms or conditions. -

Real Time Data Acquisition and Control by Jonathan W
Real Time Data Acquisition and Control by Jonathan W. Valvano, Bapi Ahmad and Jagadish Nayak Department of Electrical and Computer Engineering University of Texas at Austin Austin, TX 78712 Abstract This paper presents a laboratory environment for the development of real time data acquisition and control on the IBM-PC platform. The laboratory station involves the integration of low-cost computer technology with powerful software components which empower the student to efficiently and effectively construct real time systems. The software base integrates an editor, a spreadsheet, and a real time programming environment built around Druma FORTH. We have written multiple FORTH libraries to assist the student in the translation of engineering concept into creation. Real time events are managed using a rich set of FORTH software routines which guarantee that time-critical software is executed on schedule. The real time color-VGA graphic library includes many types of windows. We have developed an extendible debugging tool called PROSYM (PROfiler and SYMbolic debugger.) PROSYM provides a simple set of primitives with a high expressive power that may be used singly or may be combined to construct customized debugging tools. In addition to providing basic debugging functions, PROSYM supports an event-action model of debugging. We have evaluated this development system on the full range of PC platforms from the original PC-XT to the newest 486 systems. The environment has been used for two years by Biomedical and Electrical Engineering graduate students performing both teaching and research projects. Introduction The purpose of any laboratory experience is allow the student to develop, apply and evaluate engineering concepts in a practical manner. -

Software for Plug-In Data Acquisition Modules and Boards
Technical Free Bundled Software Information For Plug-In Data Acquisition Modules and Boards Open Layers™ Device Drivers ™ Keithley data acquisi- Keithley’s 32-bit Open Layers drivers is a set Open Layers Device Drivers tion (DAQ) modules of open standards for developing integrated, and plug-in boards • For use with KUSB-3100 Series modular software under Microsoft Windows for USB data acquisition modules come fully equipped the KUSB-3100 Series of USB-based data acquisi- with a suite of free tion modules. Because it is modular and uses • 32-bit driver set for Windows software tools that Windows DLLs, Open Layers is easily expanded 2000 and XP run under Windows® 2000/XP. This array to support new, more powerful KUSB hardware • Open standard set of APIs of free software is designed to help users devices without re-linking or rebuilding applica- get applications “Up and Running” quickly (Applications Programming tions. Therefore, you do not need to rewrite Interfaces) and easily. For example, the start-up soft- your code when adding new data acquisition ware utilities make it possible to interact USB modules that have Open Layers compliant • ActiveX and Windows DLLs with a new module or board in a matter of device drivers. minutes. The 32-bit supplied device drivers • Takes full advantage of the make it faster to define new applications by Open Layers defines an open standard set of modular message passing built offering both DLL and ActiveX interfaces. APIs (Application Programming Interfaces). APIs into Windows are function calls that applications can use to Minimum System Requirements interface with function libraries. -

Petroleum Engineering Department Flow Loop Experiment
PETROLEUM ENGINEERING DEPARTMENT FLOW LOOP EXPERIMENT EXPERIMENT #T-2 COMPUTER DATA ACQUISITION SYSTEM 1 OBJECTIVE To get familiar with a computer data acquisition system INTRODUCTION TO DATA ACQUISITION SYSTEM Data acquisition is the process of sampling signals that measure real world physical conditions and converting the resulting samples into digital numeric values that can be manipulated by a computer. Data acquisition systems (abbreviated with the acronym DAS or DAQ ) typically convert analog waveforms into digital values for processing. The components of data acquisition systems include: Sensors that convert physical parameters to electrical signals. Signal conditioning circuitry to convert sensor signals into a form that can be converted to digital values. Analog-to-digital converter (ADC): An electronic device that converts analog signals to an equivalent digital form. The analog-to-digital converter is the heart of most data acquisition systems. Digital-to-Analog Converter (D/A): An electronic component found in many data acquistion devices that produce an analog output signal. Data acquisition applications are controlled by software programs developed using various general purpose programming languages such as BASIC, C, Fortran, Java, Lisp, Pascal. Specialized software tools used for building large-scale data acquisition systems include EPICS. Graphical programming environments include ladder logic, Visual C++, Visual Basic, MATLAB and LabVIEW. LABVIEW What is NI LabVIEW? LabVIEW is a highly productive graphical development environment with the performance and flexibility of a programming language, as well as high-level functionality and configuration utilities designed specifically for measurement and automation applications. In general-purpose programming languages, the code is as much of a concern as the application. -

Principles of Data Acquisition and Conversion
Application Report SBAA051A–January 1994–Revised April 2015 Principles of Data Acquisition and Conversion ABSTRACT Data acquisition and conversion systems are used to acquire analog signals from one or more sources and convert these signals into digital form for analysis or transmission by end devices such as digital computers, recorders, or communications networks. The analog signal inputs to data acquisition systems are most often generated from sensors and transducers which convert real-world parameters such as pressure, temperature, stress or strain, flow, etc, into equivalent electrical signals. The electrically equivalent signals are then converted by the data acquisition system and are then utilized by the end devices in digital form. The ability of the electronic system to preserve signal accuracy and integrity is the main measure of the quality of the system. The basic components required for the acquisition and conversion of analog signals into equivalent digital form are the following: • Analog Multiplexer and Signal Conditioning • Sample/Hold Amplifier • Analog-to-Digital Converter • Timing or Sequence Logic Typically, today’s data acquisition systems contain all the elements needed for data acquisition and conversion, except perhaps, for input filtering and signal conditioning prior to analog multiplexing. The analog signals are time multiplexed by the analog multiplier; the multiplexer output signal is then usually applied to a very-linear fast-settling differential amplifier and/or to a fast-settling low aperture sample/hold. The sample/hold is programmed to acquire and hold each multiplexed data sample which is converted into digital form by an A/D converter. The converted sample is then presented at the output of the A/D converter in parallel and serial digital form for further processing by the end devices. -

Excel and Visual Basic for Applications
Paper ID #9218 A versatile platform for programming and data acquisition: Excel and Visual Basic for Applications Dr. Harold T. Evensen, University of Wisconsin, Platteville Hal Evensen earned his doctorate in Engineering Physics from the University of Wisconsin-Madison, where he performed research in the area of plasma nuclear fusion. Before joining UW-Platteville in 1999, he was a post-doctoral researcher at the University of Washington, part of group that developed automation for biotechnology. His recent research includes collaborations in energy nanomaterials. Page 24.125.1 Page c American Society for Engineering Education, 2014 A versatile platform for programming and data acquisition: Excel and Visual Basic for Applications We have switched to a new software platform to for instrument interface and data collection in our upper-division Sensor Laboratory course. This was done after investigating several options and after several meetings with our industrial advisory board. This change was motivated by a campus-mandated change in operating system, plus expiring software licenses. We decided on the Visual Basic for Applications platform (VBA), which resides in the Microsoft Office suite (in particular, MS Excel). This meets the recommendations of our advisory board, which strongly urged that we use a “traditional” programming language, as opposed to a graphical one, in order to provide our students the broadest possible applied programming “base.” Further, it has the advantage that the platform is widely available and the required add-ins are free, so that graduates (and other programs) are able to use this as well. Finally, this approach has the added benefit of extending the students’ prerequisite computer programming into VBA, which is useful beyond the realm of instrument control and data acquisition. -

A Data Acquisition System Design Based on a Single-Board Computer" (1986)
Iowa State University Capstones, Theses and Retrospective Theses and Dissertations Dissertations 1-1-1986 A data acquisition system design based on a single- board computer Tou-Chung Hou Iowa State University Follow this and additional works at: https://lib.dr.iastate.edu/rtd Part of the Engineering Commons Recommended Citation Hou, Tou-Chung, "A data acquisition system design based on a single-board computer" (1986). Retrospective Theses and Dissertations. 18236. https://lib.dr.iastate.edu/rtd/18236 This Thesis is brought to you for free and open access by the Iowa State University Capstones, Theses and Dissertations at Iowa State University Digital Repository. It has been accepted for inclusion in Retrospective Theses and Dissertations by an authorized administrator of Iowa State University Digital Repository. For more information, please contact [email protected]. A data acquisition system design based on a single-board computer .::£-SlL by I qg (o 1-1 '81 Tou-Chung Hou c. ,3 A Thesis Submitted to the Graduate Faculty in Partial Fulfillment of the Requirements for the Degree of MASTER OF SCIENCE In terdepar tmen tal Program: Biomedical Engineering Major: Biomedical Engineering Approved: Signatures have been redacted for privacy Iowa State University Ames, Iowa 1986 ii TABLE OF CONTENTS Page INTRODUCTION 1 LITERATURE REVIEW 2 DISCUSSION OF SINGLE-CHIP BASIC MICROCOMPUTERS 5 Introducing the MC-lZ 6 The Z8671 MCU 7 The 8255A PPI 11 The MM58274 real-time clock/calendar 13 The serial interface buffers 15 Additional I/O lines 16 A BLOCK -

Introduction to Trigger and Data Acquisition
Introduction to Trigger and Data Acquisition Monika Wielers Rutherford Appleton Laboratory DAQ intro, Oct 20, 2015 1 What is it about... How to get from to DAQ intro, Oct 20, 2015 2 Or Main role of Trigger & DAQ: Process the signals generated in the detectors Select the ‘interesting’ events and reject the ‘boring’ ones Save interesting ones on mass storage for physics analysis Heartbeat of the experiment! DAQ intro, Oct 20, 2015 3 DAQ Abbreviation for Data Acquisition System Wikipedia: Process of sampling signals that measure real world physical conditions and converting the resulting samples into digital numeric values that can be manipulated by a computer. In HEP it consists mainly of electronics, computer science, networking and quite some physics Tasks Gathers the data produced by the detectors (Readout) Forms complete events (Event Building) Possibly feeds (several) levels of deciding to keep the collision (called typically event in the following) Stores event data (Data logging) Provides control, configuration and monitoring facilities DAQ intro, Oct 20, 2015 4 Trigger That’s one But that’s not what we want to discuss here Trigger = in general something which tells you when is the “right” moment to take your data Trigger = process to very rapidly decide if you want to keep the data if you can’t keep all of them. The decision is based on some ‘simple’ criteria This can happen in several stages, if needed Note, DAQ and Trigger often are not two separate issues, but are ‘interwoven’ DAQ intro, Oct 20, 2015 5 Goals of this lecture Understand how data acquisition is devised Start with simple example and then get more complex Introduce the terms you will hear when you hear about data acquisition in a HEP experiment All this might be a bit technical but might help you later during your Ph.D.