IBM 10/100 Fast Etherlink® XL Adapters by 3Com User Guide
Total Page:16
File Type:pdf, Size:1020Kb
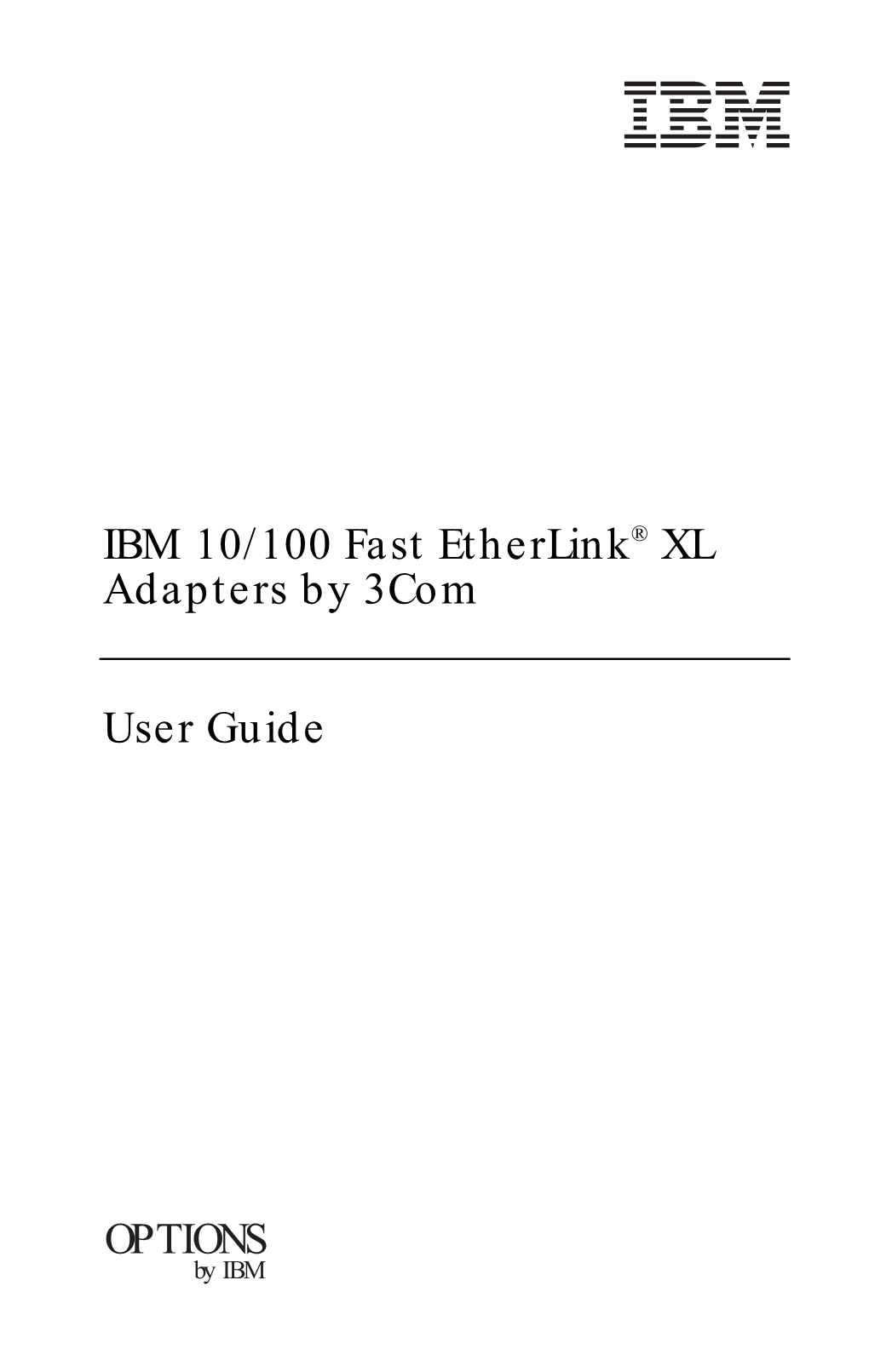
Load more
Recommended publications
-

CI7BM Series Full-Size Socket 370 All-In-One CPU Card Version 1.0D
CI7BM Series Full-Size Socket 370 All-in-one CPU Card Version 1.0D Industrial CPU Card PC-Based Computer Boards for Industrial Automation User’s Manual Copyright Notice This publication is protected by copyright and all rights are reserved. No part of it may be reproduced or transmitted by any means or in any form, without prior consent of the original manufacturer. The information in this document has been carefully checked and is believed to be accurate. However, the original manufacturer assumes no responsibility for any inaccuracies that may appear in this manual. In no event will the original manufacturer be liable for direct, indirect, special, exemplary, incidental, incidental or consequential damages resulting from any defect or omission in this manual, even if advised of possibility of such damages. The material contained herein is for informational purposes only. Acknowledgments Award is a registered trademark of Award Software International, Inc. IBM and PS/2 are trademarks of International Business Machines Corporation. C&T is a trademark of Chips and Technologies Inc. Intel and Pentium are registered trademarks of Intel Corporation. Microsoft Windows is a registered trademark of Microsoft Corporation. All other product names or trademarks are properties of their respective owners. ii CI7BM User’s Manual Contents CI7BM Series Comparison Table Model CI7BM CI7BM+ CI7BMV Processor Intel Pentium II Intel Pentium II Intel Pentium II Processor Socket Socket 370 Socket 370 Socket 370 Chipset Intel 440BX Intel 440BX Intel 440BX BIOS -

Lantastic® for Dos User's Manual
LANTASTIC® FOR DOS USER’S MANUAL Instructions for basic networking and day-to-day use #9860 Edition 2_pdf [1/14/00 – RK] Manual Writers/Editors: Rhonda Knotts ■ Elizabeth Kane Online Writers/Editors: Rhonda Knotts ■ Elizabeth Kane Designer: Rhonda Knotts CONTENTS Chapter 1. Introducing LANtastic for DOS......................................1 Welcome to LANtastic 8.0............................................................................ 1 Finding the information you need ................................................................ 1 Using the online Help................................................................................... 4 Where to go for technical support................................................................ 4 Chapter 2. Using Shared Drives.......................................................5 Using LANtastic’s DOS-based interface......................................................... 5 Making a new drive connection ................................................................... 6 Using an existing drive connection............................................................... 8 Logging in and out of servers....................................................................... 9 Shutting down your server ......................................................................... 10 Chapter 3. Using Printers...............................................................11 Making a new printer connection............................................................... 11 Using an existing printer connection -

Lantastic ® Troubleshooting Manual
LANTASTIC® TROUBLESHOOTING MANUAL Solutions to common networking problems Edition 2_PDF [1/10/00 – RK] ©1999-2000, Artisoft, Inc. Writers/Editors: . Elizabeth Kane ! Artisoft Technical Support Troubleshooting Team ! Rhonda Knotts Designers: . Rhonda Knotts ! Elizabeth Kane CONTENTS CHAPTER 1. TROUBLESHOOTING YOUR NETWORK.........................................................1 Where to find your solution.................................................................................................................1 Troubleshooting techniques ...............................................................................................................2 Isolating the problem....................................................................................................................... 2 Identifying the source ...................................................................................................................... 3 Testing the problem ........................................................................................................................ 3 Using Technical Notes............................................................................................................. 4 If you don’t find a solution...................................................................................................................4 Online Help systems ....................................................................................................................... 5 LANtastic Online Library ................................................................................................................ -

AXIS 150/152 User's Manual
Preface Preface Thank you for purchasing the AXIS 150/152 Network Print Server. Our goal in developing this product is to enable you to connect your printers anywhere in your network, allowing all network users access to shared printer resources. About Axis Axis Communications, is dedicated to providing innovative solutions for the network connection of computer peripherals. Since the start in 1984, it has been one of the fastest growing companies in the market and is now a leader in its field. The headquarters are located in Lund, Sweden, with subsidiaries in Beijing, Boston, Hong Kong, London, Paris, Seoul, Shanghai, Singapore, Taipei and Tokyo. Axis Communications has a distributor network operating in more than 60 countries world-wide, marketing four major product lines: Network Print Servers - These intelligent Ethernet and Token Ring print servers support a wide range of LAN protocols. The AXIS 150, 152, 540, 542, 560, 570 and 570 MIO are Ethernet print servers, while the AXIS 640, 642, 660, 670 and 670 MIO are Token Ring print servers. The new AXIS PrintPoint 560/100 and AXIS PrintPoint 1P 560/100 print servers support 10baseT (Ethernet) or 100baseTX (Fast Ethernet) technology. Network CD-ROM Servers - Multi-protocol CD-ROM servers provide a flexible and cost efficient solution for sharing CD-ROMs across the network. The AXIS StorPoint CD is available as standalone or tower module in both Ethernet and Token Ring versions. The tower module variant is also available in a 100Mbps Fast Ethernet version. Network Camera Server - The AXIS NetEye 200 Network Camera is a digital camera with built-in Web server that supports TCP/IP, PPP and Internet-related protocols. -

Lantastic Network Primer for Beginners
A NETWORK PRIMER An introduction to some fundamental networking concepts and the benefits of using LANtastic. COPYRIGHT © 1996 Artisoft, Inc. All Rights Reserved. This information file is copyrighted with all rights reserved. TRADEMARKS LANtastic and Artisoft are registered trademarks of Artisoft, Inc. All other product names and trademarks are used for descriptive purposes only and are the property of their respective owners. LIMITED WARRANTY Artisoft makes no warranties as to the completeness or accuracy of this document. Artisoft is not responsible for lost profit or revenue, loss of software use, loss of data, cost of re-creating data, cost of any substitute equipment or program, or any other claim. Artisoft makes no warranty that complying products will operate under any other conditions, or that products will satisfy requirements, or that products will be without defect or error, or that product operation will be uninterrupted. Artisoft's aggregate liability is limited to the total of payments made by the customer for the Artisoft product and Artisoft shall not in any case be liable for any special, incidental, consequential, indirect, or punitive damages, even if it has been advised of the possibility of those damages. Artisoft, Inc. 2202 N. Forbes Blvd. Tucson, Arizona 85745 Headquarters: 1 (520) 670-7100 Fax: 1 (520) 670-7101 Sales: 1 (800) 846-9726 Version 1 [6/10/96 – SM] A NETWORK PRIMER CONTENTS What is a network? . 4 What are the advantages of using a network? . 4 What's the difference between a server and a client? . 5 How do I use a server's drives or printers? . -

Officeconnect Networking Kit User Guide, 4/98
OfficeConnect® ® Networking Kit User Guide A member of the OfficeConnect family http://www.3com.com/ Part No. 09-1394-000 Published April 1998 3Com Corporation Copyright © 1998, 3Com Corporation. All rights reserved. No part of this documentation may be reproduced 5400 Bayfront Plaza in any form or by any means or used to make any derivative work (such as translation, transformation, or Santa Clara, California adaptation) without written permission from 3Com Corporation. 95052-8145 3Com Corporation reserves the right to revise this documentation and to make changes in content from time to time without obligation on the part of 3Com Corporation to provide notification of such revision or change. 3Com Corporation provides this documentation without warranty, term, or condition of any kind, either implied or expressed, including, but not limited to, the implied warranties, terms or conditions of merchantability, satisfactory quality, and fitness for a particular purpose. 3Com may make improvements or changes in the product(s) and/or the program(s) described in this documentation at any time. If there is any software on removable media described in this documentation, it is furnished under a license agreement included with the product as a separate document, in the hard copy documentation, or on the removable media in a directory file named LICENSE.TXT or !LICENSE.TXT. If you are unable to locate a copy, please contact 3Com and a copy will be provided to you. UNITED STATES GOVERNMENT LEGEND If you are a United States government agency, then this documentation and the software described herein are provided to you subject to the following: All technical data and computer software are commercial in nature and developed solely at private expense. -

A Bibliography of Publications in Byte Magazine: 1990–1994
A Bibliography of Publications in Byte Magazine: 1990{1994 Nelson H. F. Beebe University of Utah Department of Mathematics, 110 LCB 155 S 1400 E RM 233 Salt Lake City, UT 84112-0090 USA Tel: +1 801 581 5254 FAX: +1 801 581 4148 E-mail: [email protected], [email protected], [email protected] (Internet) WWW URL: http://www.math.utah.edu/~beebe/ 05 September 2013 Version 2.12 Title word cross-reference 100 [Ano94-129, Bry93b, HK94]. 100-Mbps [Bry93b]. 100-MHz [Ano94-129, HK94]. 1000 [Ano91u]. 10A [Ano92-73]. 110 [Nad90a]. 1120NX [Ano91e]. 1200C /Views [Api94b]. [Rei93b]. 13-pound [Nad90d]. 144 [Tho93b]. 14th [Ano92-185]. 15-to 040/120 [Ano93-60]. 040/200 [Ano93-60]. [Ano94-89]. 15th [Ano90m]. 16 [Tho90e]. 16-and [Gre94e]. 16-bit 1 [Ano90w, Ano90-51, Ano90a, Ano90-110, [Ano93-48, Ano94-88, Ano94-119, Gla90b, Ano90-113, Ano91-29, Ano93-61, Ano93-130, Sha94b, Tho94b, Wsz90]. 16-Million-Color Ano94a, Del93a, Del93b, Die90b, Far90, [Tho90e]. 16.7 [Ano91-131]. Nan90b, Pep91, Ref94]. 1-2-3 16.7-Million-Color [Ano91-131]. 165c [AR91, Gas93, Ano90-51, Ano90-110, [Tho93a]. 17-ppm [Ano93-92]. 180 Ano90-113, Ano91-29, Ano93-61, Ano94a, [Ano93-93]. 180-MBps [Ano93-93]. 1954 Del93a, Del93b, Die90b, Far90, Pep91]. [Hal94d]. 1954-1994 [Hal94d]. 1990s 1-2-3/G [Ano90-51, Die90b]. 1-megabyte [Cra91k, Lip90b, Osm90, Ras91b, Ras91o, [Tho90d, Ano90a]. 1/2 [Ano92-45]. Tho90f, VC90s, Woo91b]. 1994 [Hal94d]. 1/2-inch [Ano92-45]. 10 [Ano94-165, Nan94b]. 10-Mbps 2 [Ano91-117, Ano91-76, Ano91-131, [Ano94-165, Nan94b]. -

Chap 1 Netwarebook
FMT1000 Series Remote Boot Setup Guide 70-16672-01 Revision A October 1995 1995 by Symbol Technologies, Inc. All rights reserved. No part of this publication may be reproduced or used in any form, or by any electrical or mechanical means, without permission in writing from Symbol. This includes electronic or mechanical means, such as photocopying, recording, or information storage and retrieval systems. The material in this manual is subject to change without notice. The software is provided strictly on an “as is” basis. All software, including firmware, furnished to the user is on a licensed basis. Symbol grants to the user a non-transferable and non-exclusive license to use each software or firmware program delivered hereunder (licensed program). Except as noted below, such license may not be assigned, sublicensed, or otherwise transferred by the user without prior written consent of Symbol. No right to copy a licensed program in whole or in part is granted, except as permitted under copyright law. The user shall not modify, merge, or incorporate any form or portion of a licensed program with other program material, create a derivative work from a licensed program, or use a licensed program in a network without written permission from Symbol. The user agrees to maintain Symbol’s copyright notice on the licensed programs delivered hereunder, and to include the same on any authorized copies it makes, in whole or in part. The user agrees not to decompile, disassemble, decode, or reverse engineer any licensed program delivered to the user or any portion thereof. Symbol reserves the right to make changes to any software or product to improve reliability, function, or design. -

Levelone 16Bit 10 100M Fast Ethernet PCMCIA Manual
LevelOne 10/100Mbps 16bit Fast Ethernet PCMCIA user’s manual Version 1.0 Regulatory compliance This equipment has been tested and found to comply with the limits for a Class B digital device pursuant to Part 15 of the FCC Rules. This equipment also complies with CE EN55022 Class B and VCCI V3 Class B specifications. These limits are designed to provide reasonable protection against harmful interference when the equipment is operated in a commercial environment. This equipment generates, uses, and can radiate radio frequency energy and, if not installed and used in accordance with the instruction manual, may cause harmful interference to radio communications. Operation of this equipment in a residential area is likely to cause harmful interference in which case the user will be required to correct the interference at his own expense. Changes or modifications not expressly approved by the parties responsible for compliance could void the user’s authority to operate the equipment. About this manual This user’s manual describes how to install and operate your LevelOne 10/100Mbps 16bit Fast Ethernet PCMCIA. Please read this manual before you install the product. This manual includes the following topics: Ø Product description, features and specifications. Ø Hardware installation procedure. Ø Software installation procedure. Ø Trouble shooting procedures Fast Ethernet PCMCIA user’s manual Table of contents Regulatory compliance...................................................................................... i About this manual.............................................................................................. -

Pcnet™ Family Network Driver Installation Guide
PCnet™ Family Network Driver Installation Guide Revision 4.0 March 1998 The information contained in this document is subject to change without notice. Advanced Micro Devices makes no warranty of any kind with regard to this material including, but not limited to, the implied warranties of merchant ability and fitness for a particular purpose. Advanced Micro Devices shall not be liable for errors contained herein or for incidental or consequential damages in connection with the furnishing, performance, or use of this material. © Copyright 1998 by Advanced Micro Devices, Inc. All rights reserved. This document contains information that is protected by copyright. All rights reserved. No part of this document may be photocopied, reproduced, or translated to another language without the prior written consent of Advanced Micro Devices, Inc. The following are trademarks of Advanced Micro Devices and may be used to identify AMD products: PAL, AMD, TPEX, PCnet. Ethernet is a registered trademark of Xerox Corp. Novell and Netware are registered trademarks of Novell, Inc. PC-NFS and Solaris are trademarks of SunSoft Microsystems, Inc. LAN Server and IBM are registered trademarks of International Business Machines Corp. Microsoft, LAN Manager, Windows for Workgroups, Windows 95, and Windows NT are registered trademarks of Microsoft. Unix is a registered trademark of AT&T Technologies, Inc. SCO is a registered trademark of Santa Cruz Operation, Inc. Artisoft and LANtastic are registered trademarks of Artisoft, Inc. Banyan and VINES are registered trademarks of Banyan Systems. Intel is a registered trademark of Intel Corporation. Other product names used in this publication are for identification purposes only and may be trademarks of their respective companies. -

Computer Operating Systems
Computer Operating Systems The most important program that runs on a computer. Every general-purpose computer must have an operating system to run other programs. Operating systems perform basic tasks, such as recognizing inputfrom the keyboard, sending output to the display screen, keeping track of files and directories on thedisk, and controlling peripheral devices such as disk drives and printers. For large systems, the operating system has even greater responsibilities and powers. It is like a traffic cop — it makes sure that different programs and usersrunning at the same time do not interfere with each other. The operating system is also responsible for security, ensuring that unauthorized users do not access the system. Operating systems can be classified as follows: multi-user : Allows two or more users to run programs at the same time. Some operating systems permit hundreds or even thousands of concurrent users. multiprocessing : Supports running a program on more than one CPU. multitasking : Allows more than one program to run concurrently. multithreading : Allows different parts of a single program to run concurrently. real time: Responds to input instantly. General-purpose operating systems, such as DOS andUNIX, are not real-time. Operating systems provide a software platform on top of which other programs, calledapplication programs, can run. The application programs must be written to run on top of a particular operating system. Your choice of operating system, therefore, determines to a great extent the applications you can run. For PCs, the most popular operating systems are DOS,OS/2, and Windows, but others are available, such as Linux. -

10/100Mbps Dual Speeds Fast Ethernet PC Card Ethernet Adapter
10/100Mbps Dual Speeds Fast Ethernet PC Card Ethernet Adapter The perfect solution for your laptops to high speed LAN through the PC Card. Now it comes true for the laptop users to hook up to their Ethernet LANs at the speed of 100Mbps which is 10 times faster than traditional LAN environment. Moreover, the support of full duplex mode makes the data rate double possible. The fantastic feature of 10/100M auto-negotiation cleans away the backwards compatible troubles. The 10/100 Fast Ethernet LAN PC Card is ready to run with the latest 32-bit Network Operation System (NOS) like Windows95/98 and Windows NT. The included NOS drivers ensure the compatibility to the widely used networking environments, such as Novell Netware, Microsoft LAN Manager, TCP/IP and more. The wide range Card and Socket Services (CSS) compatibility also makes the users trouble-free for their Intranet connection. The 10/100 Fast Ethernet LAN PC Card is Microsoft Plug and Play compatible. The installation under Windows 95/98/2000/NT can be easily done in minutes. For laptops running with DOS or Netware Client, the included menu-driven installation utility and diagnostics program eliminate installation problems. SPECIFICATIONS Power Requirements: Normal Operation: +5V DC, 250mA max Network Interface Specifications 10Mbps Ethernet: IEEE 802.3 standard 10BaseT baseband General Specification CSMA/CD local area network. LEDs: Link Integrity, Power / Activity, 10/100Mbps 100Mbps Ethernet: IEEE 802.3u standard 100Base-TX Environments Ranges: baseband CSMA/CD local area network. Operating: 32°F to 149°F (0°C to 65°C) 20/200Mbps full duplex support Storage: -4°F to 158°F (0°C to 70°C) Auto-negotiation between all four operation modes.