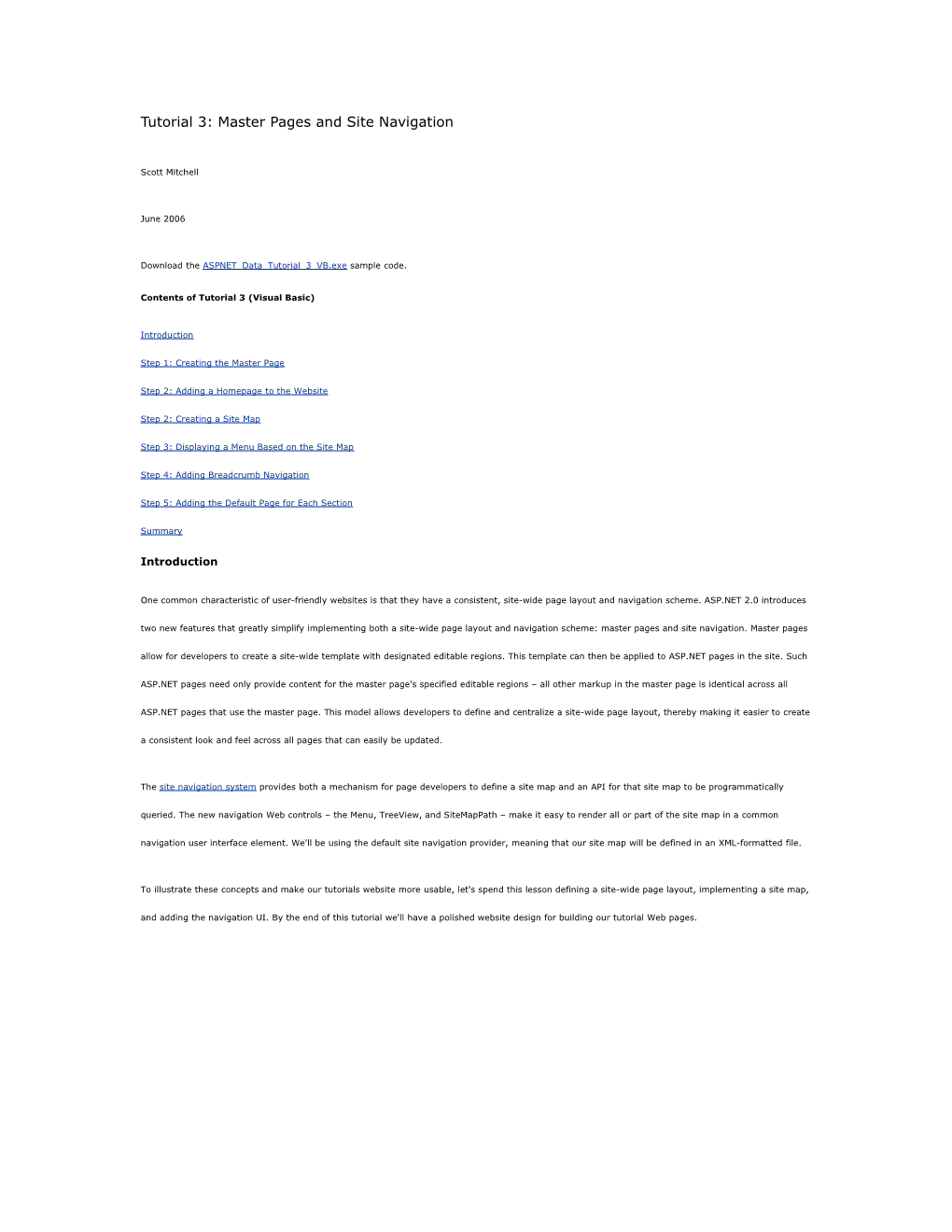Tutorial 3: Master Pages and Site Navigation
Scott Mitchell
June 2006
Download the ASPNET_Data_Tutorial_3_VB.exe sample code.
Contents of Tutorial 3 (Visual Basic)
Introduction
Step 1: Creating the Master Page
Step 2: Adding a Homepage to the Website
Step 2: Creating a Site Map
Step 3: Displaying a Menu Based on the Site Map
Step 4: Adding Breadcrumb Navigation
Step 5: Adding the Default Page for Each Section
Summary
Introduction
One common characteristic of user-friendly websites is that they have a consistent, site-wide page layout and navigation scheme. ASP.NET 2.0 introduces two new features that greatly simplify implementing both a site-wide page layout and navigation scheme: master pages and site navigation. Master pages allow for developers to create a site-wide template with designated editable regions. This template can then be applied to ASP.NET pages in the site. Such
ASP.NET pages need only provide content for the master page's specified editable regions – all other markup in the master page is identical across all
ASP.NET pages that use the master page. This model allows developers to define and centralize a site-wide page layout, thereby making it easier to create a consistent look and feel across all pages that can easily be updated.
The site navigation system provides both a mechanism for page developers to define a site map and an API for that site map to be programmatically queried. The new navigation Web controls – the Menu, TreeView, and SiteMapPath – make it easy to render all or part of the site map in a common navigation user interface element. We'll be using the default site navigation provider, meaning that our site map will be defined in an XML-formatted file.
To illustrate these concepts and make our tutorials website more usable, let's spend this lesson defining a site-wide page layout, implementing a site map, and adding the navigation UI. By the end of this tutorial we'll have a polished website design for building our tutorial Web pages. Figure 1. The End Result of This Tutorial
Step 1: Creating the Master Page
The first step is to create the master page for the site. Right now our website consists of only the Typed DataSet (Northwind.xsd, in the
App_Code folder), the BLL classes (ProductsBLL.vb, CategoriesBLL.vb, and so on, all in the App_Code folder), the database (NORTHWND.MDF, in the App_Data folder), the configuration file (Web.config), and a CSS stylesheet file
(Styles.css). I cleaned out those pages and files demonstrating using the DAL and BLL from the first two tutorials since we will be reexamining those examples in greater detail in future tutorials. Figure 2. The Files in Our Project
To create a master page, right-click on the project name in the Solution Explorer and choose Add New Item. Then select the Master Page type from the list of templates and name it Site.master.
Figure 3. Add a New Master Page to the Website Define the site-wide page layout here in the master page. You can use the Design view and add whatever Layout or Web controls you need, or you can manually add the markup by hand in the Source view. In my master page I use cascading style sheets for positioning and styles with the CSS settings defined in the external file Style.css. While you cannot tell from the markup shown below, the CSS rules are defined such that the navigation
Site.master
<%@ Master Language="VB" AutoEventWireup="true" CodeFile="Site.master.vb" Inherits="Site" %>
A master page defines both the static page layout and the regions that can be edited by the ASP.NET pages that use the master page. These content editable regions are indicated by the ContentPlaceHolder control, which can be seen within the content
ContentPlaceHolder (MainContent), but master page's may have multiple ContentPlaceHolders.
With the markup entered above, switching to the Design view shows the master page's layout. Any ASP.NET pages that use this master page will have this uniform layout, with the ability to specify the markup for the MainContent region. Figure 4. The Master Page, When Viewed Through the Design View
Step 2: Adding a Homepage to the Website
With the master page defined, we're ready to add the ASP.NET pages for the website. Let's start by adding Default.aspx, our website's homepage. Right-click on the project name in the Solution Explorer and choose Add New Item. Pick the Web Form option from the template list and name the file Default.aspx. Also, check the "Select master page" checkbox. Figure 5. Add a New Web Form, Checking the "Select master page" Checkbox
After clicking the OK button, we're asked to choose what master page this new ASP.NET page should use. While you can have multiple master pages in your project, we have only one. Figure 6. Choose the Master Page this ASP.NET Page Should Use
After picking the master page, the new ASP.NET pages will contain the following markup:
Default.aspx
<%@ Page Language="VB" MasterPageFile="~/Site.master" AutoEventWireup="true" CodeFile="Default.aspx.vb" Inherits="_Default" Title="Untitled Page" %>
In the @Page directive there's a reference to the master page file used (MasterPageFile="~/Site.master"), and the
ASP.NET page's markup contains a Content control for each of the ContentPlaceHolder controls defined in the master page, with the control's
ContentPlaceHolderID mapping the Content control to a specific ContentPlaceHolder. The Content control is where you place the markup you want to appear in the corresponding ContentPlaceHolder. Set the @Page directive's Title attribute to Home and add some welcoming content to the Content control:
Default.aspx
<%@ Page Language="VB" MasterPageFile="~/Site.master" AutoEventWireup="true" CodeFile="Default.aspx.vb" Inherits="_Default" Title="Home" %> This site is being built as part of a set of tutorials that illustrate some of the new data access and databinding features in ASP.NET 2.0 and Visual Web Developer. Over time, it will include a host of samples that demonstrate:Welcome to the Working with Data Tutorial Site
The Title attribute in the @Page directive allows us to set the page's title from the ASP.NET page, even though the