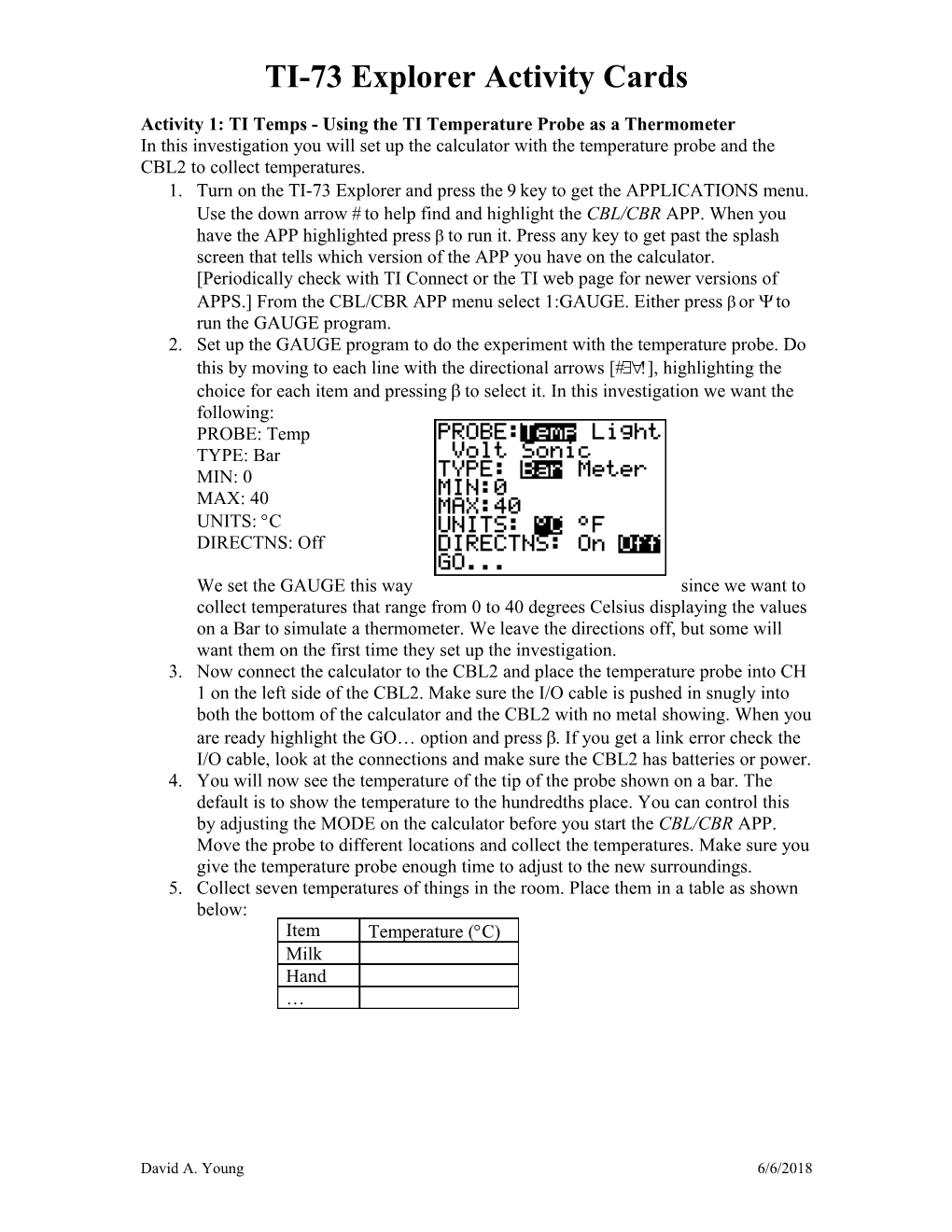TI-73 Explorer Activity Cards
Activity 1: TI Temps - Using the TI Temperature Probe as a Thermometer In this investigation you will set up the calculator with the temperature probe and the CBL2 to collect temperatures. 1. Turn on the TI-73 Explorer and press the key to get the APPLICATIONS menu. Use the down arrow to help find and highlight the CBL/CBR APP. When you have the APP highlighted press to run it. Press any key to get past the splash screen that tells which version of the APP you have on the calculator. [Periodically check with TI Connect or the TI web page for newer versions of APPS.] From the CBL/CBR APP menu select 1:GAUGE. Either press or to run the GAUGE program. 2. Set up the GAUGE program to do the experiment with the temperature probe. Do this by moving to each line with the directional arrows [], highlighting the choice for each item and pressing to select it. In this investigation we want the following: PROBE: Temp TYPE: Bar MIN: 0 MAX: 40 UNITS: C DIRECTNS: Off
We set the GAUGE this way since we want to collect temperatures that range from 0 to 40 degrees Celsius displaying the values on a Bar to simulate a thermometer. We leave the directions off, but some will want them on the first time they set up the investigation. 3. Now connect the calculator to the CBL2 and place the temperature probe into CH 1 on the left side of the CBL2. Make sure the I/O cable is pushed in snugly into both the bottom of the calculator and the CBL2 with no metal showing. When you are ready highlight the GO… option and press . If you get a link error check the I/O cable, look at the connections and make sure the CBL2 has batteries or power. 4. You will now see the temperature of the tip of the probe shown on a bar. The default is to show the temperature to the hundredths place. You can control this by adjusting the MODE on the calculator before you start the CBL/CBR APP. Move the probe to different locations and collect the temperatures. Make sure you give the temperature probe enough time to adjust to the new surroundings. 5. Collect seven temperatures of things in the room. Place them in a table as shown below: Item Temperature (C) Milk Hand …
David A. Young 6/6/2018 TI-73 Explorer Activity Cards
6. To stop the data collection press to stop the GAUGE program, and then press to return to the CBL/CBR APP menu. Press to select 4:QUIT to quit the APP and return to the Home Screen. Press a few times to remove any debris left from earlier interactions and leave you with a clean screen. 7. When you have all seven items measured and recorded, consider the nature of the items measured (solid, liquid, or gas); the room temperature (which items were hotter, which cooler); and the mean, median, mode, and range of your values.
Activity 2: Warming UP – How Fast Do things Warm? In this investigation you will set up the calculator, the temperature probe and the CBL2 to study rates of heating. 1. Connect the calculator to the CBL2 and place the temperature probe into CH 1 on the left side of the CBL2. Make sure the I/O cable is pushed in snugly into both the bottom of the calculator and the CBL2 with no metal showing. When you are ready turn on the TI-73 Explorer and press the key to get the APPLICATIONS menu. Use the down arrow to help find and highlight the DATAMATE APP. When you have the APP highlighted press to run it. Notice the splash screen that tells which version of the APP you have on the calculator and the OS of the CBL2. [Periodically check with TI Connect or the TI web page for newer versions of APPS and device OS.] If you get a message that the Data Collection is done, just press to pass that screen. If you had an experiment from before, follow the instructions to explore the results. 2. Now the program should recognize your probe and set it up to collect data over time (180 seconds). It also should report the temperature of the tip of the probe in degrees Celsius. If this is not the case, press to reset the program. 3. We want to explore the rate that the probe will heat up, so we need to get it cold. Place the probe in a mixture of water and ice. Make sure you secure the set up so that the container of ice water does not get knocked over. It is best to assign a team member to this job (hold the probe and the container and keep the probe in the ice water). Let this sit for a bit until the probe reads the temperature of the mixture (maybe as low as 4C). 4. We want to collect the temperature every 15 seconds as we move the probe from the ice water to the air. Start the investigation as the clock in the room has its second hand at :00, :15, :30, or :45. The first reading will be the temperature of the ice at time zero. Move the temperature probe into the air and hold it steady out of any air flow at the instant you start the time readings. As the temperature changes the current value will be reported on the screen. Have one student watch the time, one holding the probe and one watching the calculator screen. As the second hand hits the 15 second mark have the clock watcher tell the calculator watcher to read the temperature. Have another student record the temperatures in a table, as shown below. Time (sec) 0 15 30 45 60 75 90 105 … Temperature (C).
David A. Young 6/6/2018 TI-73 Explorer Activity Cards
5. Now we would like to repeat the experiment letting the calculator collect the temperatures over time. To do this, place the temperature probe back into the ice water mix and let it come to be one with the mixture. When ready simultaneously press the number on the calculator (to pick 2:START) and move the temperature probe from the ice water to the air. Notice the lights and sounds of the CBL2. Hold the temperature probe steady and out of any air flow as before until the time runs out. Notice the current temperature is reported periodically on the graph. 6. Make a sketch of the graph when the experiment is over and then press to return to the main screen. Press to select 6:QUIT and leave the DATAMATE APP. Note that the times for the experiment are stored in L1 and the temperatures are in L2. These are lists on the TI-73 Explorer. Press as instructed and a few times to get a clean Home Screen.
7. Determine the rate of change of the temperature using the data you recorded manually. From the home screen subtract the temperature at 0 seconds from the temperature at 30 seconds. Divide this number by the time difference (30 – 0). This ratio is the time rate of change of the temperature. Its units are C per second. It is also called the slope. Using the formula below [Note that if you do all the calculations at once that you should use parenthesis to enclose the numerator and denominator like this: (15.1 - 7.2)/(90 - 45) ] determine when the greatest rate of change occurred? When was the smallest rate of change? Can you see those on the sketch above? To see the graph again, press and for 7:ZoomStat. This resets the WINDOW and puts you on the graph screen. Temp- Temp b a Timeb- Time a 8. Press and use the right and then left arrows to move along the plot. Check one of your calculations from number 7, using the data from the second run of the experiment. How are these rates the same? Different? Why? 9. You may also see the raw data from the second run of the experiment by pressing and then scrolling up and down the lists. Look at these values and compare them to what you recorded manually. Did you have the same temperatures at the same times? Explain.
Activity 3: Ray-Bans or Ban Rays? – Using the Light Probe
David A. Young 6/6/2018 TI-73 Explorer Activity Cards
In this investigation you will set up the calculator, the light probe and the CBL2 to compare different sunglasses for their ability to block out light. 1. Turn on the TI-73 Explorer and press the key to get the APPLICATIONS menu. Use the down arrow to help find and highlight the CBL/CBR APP. When you have the APP highlighted press to run it. Press any key to get past the splash screen that tells which version of the APP you have on the calculator. [Periodically check with TI Connect or the TI web page for newer versions of APPS.] From the CBL/CBR APP menu select 1:GAUGE. Either press or to run the GAUGE program. 2. Set up the GAUGE program to do the experiment with the light probe. Do this by moving to each line with the directional arrows [], highlighting the choice for each item and pressing to select it. In this investigation we want the following: PROBE: Light TYPE: Meter MIN: 0 MAX: 1 UNITS: mW/cm2 DIRECTNS: Off
We set the GAUGE this way since we want to collect light intensities that range from 0 to 1 milliwatts per square centimeter displaying the values on a Meter to simulate a light meter. We leave the directions off, but some will want them on the first time they set up the investigation. 3. Collect about 7 different pairs of sunglasses for this experiment. We also will need a DC light source. A flashlight will do, but we need to set it up so that the position and direction of the light won’t change over the different trials. When you have all of the equipment at hand, highlight the GO…. Option and press to start the data collection. 4. For the experiment position the end of the light probe so that it points at the light source. Move it toward or away from the light until you get a reading of around 0.8. Secure the light probe so that it won’t move or change direction over the different trials. Place the center of one of the lenses of the first pair of sunglasses over the end of the light probe. Hold things steady until the level stabilizes and then press to record a Comment. We will just code the glasses with numbers [1, 2, 3…] so quickly (right after you press , press for the 1st pair of glasses). Record this reading in a table like the one below and continue on. If you take too long to enter the comment you may lock up and have to start over. Repeat this process for each pair of sunglasses.
Glasses Code Light Level Green Ray-Bans 1 SAM’s House of Dark 2 The Red Glass 3
David A. Young 6/6/2018 TI-73 Explorer Activity Cards
5. When you have collected all the data (with no more than 7 pairs of glasses), press to stop the GAUGE program, and then press to return to the CBL/CBR APP menu. Press to select 4:QUIT to quit the APP and return to the Home Screen. Press a few times to remove any debris left from earlier interactions and leave you with a clean screen. 6. Now to help determine which pair of glasses does the best job, we will set up a plot. Press to get the STAT PLOTS screen. Select Plot 1 with your cursor and press . 7. Press to highlight On. This turns the plot on. 8. Press to move to the bar graph and press to select it. 9. For CategList, choose the LCMNT list. Press and use the arrow to move down to LCMNT and press to select it. Do the same for Datalist1 but this time select the list named LIGHT. Select Hor to get horizontal bars and 1 since we have just data set of light intensities. 10. Press to get the graph and then . To move over the different pairs of glasses use the and keys. Which pairs is best and how much better is it?
Activity 4: Light Bulbs? – Is a 40 Watt Light Bulb Half as Dim as an 80 Watt? In this investigation you will set up the calculator, the light probe and the CBL2 to compare different light bulbs. 1. To do this experiment we will need a light fixture and several different levels of light bulbs [40 W, 60 W, 75 W, 100W, etc.]. We also need a way to support the light probe so that it keeps its orientation and distance toward the light bulb as we try different bulbs. 2. Connect the calculator to the CBL2 and place the light probe into CH 1 on the left side of the CBL2. Make sure the I/O cable is pushed in snugly into both the bottom of the calculator and the CBL2 with no metal showing. When you are ready turn on the TI-73 Explorer and press the key to get the APPLICATIONS menu. Use the down arrow to help find and highlight the DATAMATE APP. When you have the APP highlighted press to run it. Notice the splash screen that tells which version of the APP you have on the calculator and the OS of the CBL2. [Periodically check with TI Connect or the TI web page for newer versions of APPS and device OS.] If you get a message that the Data Collection is done, just press to pass that screen. If you had an experiment from before, follow the instructions to explore the results. 3. Now the program should recognize your probe and set it up to collect data over time (9 seconds). It also should report the light intensity for the probe in milliwatts per square centimeter. If this is not the case, press to reset the program. 4. We want to determine the relative light intensity for several light bulbs and see if they compare as a percent of each other. For example a 75 Watt light bulb should be 50% as bright as a 150 Watt bulb. To set up the positions for the light bulb and the light probe, place the highest wattage bulb in the fixture and move the light probe, with the end of the probe pointing at the center of the bulb until this reading is about 0.9. Lock the probe in position so that it won’t move until the
David A. Young 6/6/2018 TI-73 Explorer Activity Cards
experiment is over. You can observe the light reading from the Main Screen in DATAMATE. 5. When you are ready to start the experiment, make sure you have everything positioned and the light bulb of choice in the fixture. Press to select the 2:START option. Notice the lights and sounds of the CBL2. The experiment will last about 9 seconds. 6. The resulting graph will show a varying level of light intensity. We want to use the maximum value to report. To do this press to return to the Main Screen. Then press to select the 4:ANALYZE option. From the ANALYZE OPTIONS menu press to select the 4:STATISTICS option. This will produce a graph for which you will need to select the Left and Right bounds. Since we want all of the data, press to select the LEFT BOUND and then use the right arrow key to move to the end of the experiment as far right as you can to select the RIGHT BOUND. Press to do this. 7. You now have reported several items [mean, minimum, maximum]. We want the MAX value. Record this value in a table like the one below and then press to return to the ANAYZE OPTIONS menu. Select 1:RETURN TO MAIN SCREEN by pressing . You are now ready to repeat the process for at least 2 more light bulbs. Start at step 5 above when you are ready.
Light Bulb Max Intensity 40 W 60 W 75 W …
8. When you have all of the data you need, press to select 6:QUIT and leave the DATAMATE APP. Press as instructed and a few times to get a clean Home Screen. 9. Place the data from part 7 in two lists. For the categorical data use WATTS and LIGHT can be the numerical data. Press to locate a place for your data. Press to access the STAT PLOTS menu. When you set up the Circle plot use percentage rather than number. Can you determine that the ratios are consistent from the graph? Explain.
David A. Young 6/6/2018 TI-73 Explorer Activity Cards
Activity 5: A Battery of Batteries – Using the Voltage Probe In this investigation you will set up the calculator, the voltage probe and the CBL2 to look at the effect of the number of batteries in a line on the total voltage. You will need several (3 or 4) of the same kind of batteries (AA, AAA, C, D) and a way to line them up, like in the groove of a ruler or in the fold of a book. 1. Turn on the TI-73 Explorer and press the key to get the APPLICATIONS menu. Use the down arrow to help find and highlight the CBL/CBR APP. When you have the APP highlighted press to run it. Press any key to get past the splash screen that tells which version of the APP you have on the calculator. [Periodically check with TI Connect or the TI web page for newer versions of APPS.] From the CBL/CBR APP menu select 1:GAUGE. Either press or to run the GAUGE program. 2. Set up the GAUGE program to do the experiment with the voltage probe. Do this by moving to each line with the directional arrows [], highlighting the choice for each item and pressing to select it. In this investigation we want the following: PROBE: Volt TYPE: Meter MIN: -7 MAX: 7 UNITS: Volt DIRECTNS: Off
We set the GAUGE this way since we want to collect voltages that range from -7 to 7 volts displaying the values on a Meter to simulate a voltmeter. We leave the directions off, but some will want them on the first time they set up the investigation. 3. Place one battery in the holding area and press one end of the exposed metal of the voltage probe on one end of the battery and the other lead on the other end of the battery. With constant pressure on the battery, press to select the GO… option to start the GAUGE. If you get a Link Error, check your connections and the CBL2 for batteries. 4. When the voltage level stabilizes, record this value in a table like the one below and quickly press to add a Comment. In this case quickly press to represent one battery. Repeat this process for two batteries, lined up tip to tail. Note that the value you get might be negative, depending on which end of the battery got the red or black lead.
Number of Batteries Voltage 1 2 3 …
David A. Young 6/6/2018 TI-73 Explorer Activity Cards
5. When you have all of the data you want press to stop the GAUGE program, and then press to return to the CBL/CBR APP menu. Press to select 4:QUIT to quit the APP and return to the Home Screen. Press a few times to remove any debris left from earlier interactions and leave you with a clean screen. 6. Now to help determine what is happening to the voltage as we add batteries. Looking at the data table, what do you think is happening? 7. Let’s set up a plot to help better show the relationship. Press to get the STAT PLOTS screen. Select Plot 1 with your cursor and press . 8. Press to highlight On. This turns the plot on. 9. Press to move to the bar graph and press to select it. 10. For CategList, choose the VCMNT list, which is the number of batteries. Press and use the arrow to move down to VCMNT and press to select it. Do the same for Datalist1 but this time select the list named VOLT. Select Vert to get vertical bars and 1 since we have just data set of battery types. Press to get the graph and then . To move over the different number of batteries use the and keys. What can you say about the pattern? Does this support what you had thought before? You can add other types of batteries like AA, and D if you get the data in a list with a different name and use the same pattern in the VCMNT list.
Activity 6: Power to the Powder – What materials will give me the greatest voltage? In this investigation you will set up the calculator, the voltage probe and the CBL2 to explore the voltage different materials can yield. 1. To do this experiment we will need a penny [pre 1984 is best] and a zinc washer. In addition you will need 7 different materials to test as you look at the voltage they can produce. These materials could be solid, liquid, and/or gas. 2. Connect the calculator to the CBL2 and place the voltage probe into CH 1 on the left side of the CBL2. Make sure the I/O cable is pushed in snugly into both the bottom of the calculator and the CBL2 with no metal showing. When you are ready turn on the TI-73 Explorer and press the key to get the APPLICATIONS menu. Use the down arrow to help find and highlight the DATAMATE APP. When you have the APP highlighted press to run it. Notice the splash screen that tells which version of the APP you have on the calculator and the OS of the CBL2. [Periodically check with TI Connect or the TI web page for newer versions of APPS and device OS.] If you get a message that the Data Collection is done, just press to pass that screen. If you had an experiment from before, follow the instructions to explore the results. 3. Now the program should recognize your probe and set it up to collect data over time (18 seconds). It also should report the voltage the probe is reading, probably close to zero. If this is not the case, press to reset the program. 4. We want to determine the voltage produced when we place the penny and the washer in the material. This should be done in a consistent manner for all materials. If you clip the penny and the washer on the ends of the probe they will be relative stationary. When you place the metals into your substance they should
David A. Young 6/6/2018 TI-73 Explorer Activity Cards
be immersed to the same degree each time and they should be the same distance apart. Make a sketch below of how you plan to place the probes into your material.
5. We need to change the Mode of data collection for this experiment. We will use Single Point. To change the set up, from the Main Screen press to select 1:SETUP. Move the cursor up to have it point at the MODE option and then press to change it. 6. From the SELECT MODE menu select 4:SINGLE POINT by pressing . This returns you to the SetUp Screen. Press to indicate the settings are 1:OK and return to the Main Screen. You are now ready to start the experiment. 7. Place the metals, while connected to the voltage probe, into the material you choose. Press to select 2:START. When the 10 seconds is over record the results in a table like the one below, press , and repeat these steps for all 7 materials.
Material Voltage Solid – Liquid – Gas?
8. Which materials had the strongest voltage? The least? Do the high voltage materials have anything in common? The low voltage materials? What kind of graph would best show off this data?
David A. Young 6/6/2018 TI-73 Explorer Activity Cards
Activity 7: Measuring Up - Using the CBR (Motion Probe) to get the length In this investigation you will set up the calculator with the CBR to collect distances. 1. We want to set the CBR motion probe to collect lengths for us in meters. We will also measure these lengths in inches with a tape measure. From this data we will discover the relationship between the two units of measure. 2. Turn on the TI-73 Explorer and press the key to get the APPLICATIONS menu. Use the down arrow to help find and highlight the CBL/CBR APP. When you have the APP highlighted press to run it. Press any key to get past the splash screen that tells which version of the APP you have on the calculator. [Periodically check with TI Connect or the TI web page for newer versions of APPS.] From the CBL/CBR APP menu select 1:GAUGE. Either press or to run the GAUGE program. 3. Set up the GAUGE program to do the experiment with the CBR (Sonic) probe. Do this by moving to each line with the directional arrows [], highlighting the choice for each item and pressing to select it. In this investigation we want the following: PROBE: Sonic TYPE: Bar MIN: 0 MAX: 4 UNITS: m DIRECTNS: Off
We set the GAUGE this way since we want to collect distances in meters that range from 0 to 4 meters. Note that the CBR can’t record distances less than 0.5 meters directly. We will display the values on a Bar to simulate a ruler. Leave the directions off, but note that some will want them on the first time they set up the investigation. 4. Now connect the calculator to the CBR with the I/O cable. Make sure the cable is pushed in snugly into both the bottom of the calculator and the side of the CBR with no metal showing. When you are ready highlight the GO… option and press . If you get a link error check the I/O cable, look at the connections and make sure the CBR has good batteries. 5. You will now be seeing the distance from the “eye” of CBR to the closest object in the cone of sound it sends out. If the distance is less than 50 cm you might be getting spastic readings. To do this investigation you might want to use the CBR clamp to help hold the probe steady. We want 7 lengths that span the 0.5 to 4 meter lengths. Select an item to measure and hold the CBR so that it is measuring that distance. For example the length of a table could be reported by placing the CBR at one end of the table with its eye pointing toward the other end. At the edge of the other end of the table, place a book for the signal to bounce off of. Hold everything steady until you get a constant reading. The reading will vary a small amount if you have it set up correctly. If the reading jumps a major amount, you probably are picking up another item, like something on a table. Make sure the length that is reported makes sense to you (estimate).
David A. Young 6/6/2018 TI-73 Explorer Activity Cards
6. When you get a reading to use, make note of it in a table like the one below and press on the calculator to capture that reading. Add a Comment that is an abbreviation or short name for the item (maximum is 6 letters). To put in the comment press to get to the Text Editor. Move over the letters with your arrow keys [] to find the needed letters and the press to select the letter. Move on to each letter and press to pick it. If you make a mistake press to cancel one letter at a time until you get back to the correct point in the word. When you are done record the name used for the comment on the table and then highlight the word Done and then press to return to the GAUGE screen. Then press again to return to the interactive data measuring mode. Before you move on to the next item, measure the same length with your tape measure in inches. Record this value in your table. Move on to a second item and repeat the process until you have all 7 measures. [Note: Be careful as you move from one location to the next, common problems are disconnecting the devices or accidentally pressing a button.]
Item Name Comment Meters Inches Table Width TABLEW 2.57 100 …
7. When you have all of the data you want press to stop the GAUGE program, and then press to return to the CBL/CBR APP menu. Press to select 4:QUIT to quit the APP and return to the Home Screen. Press a few times to remove any debris left from earlier interactions and leave you with a clean screen. 8. The data that the calculator collected is in the list DCMNT for the comments and DIST for the meter measures. You will need to add the list of measures in inches. Call this list INCH. To do this, press to get to the CATALOG. Move to the ‘S’ area by pressing to get to an abbreviated Text Editor. Move with the arrow keys to the ‘S’ and press to pick it. This jumps you to the ‘S’ words in the catalog. Move down to get to SetUpEditor and while pointing at it press to pick it. Now get the list names you want to look at. Press to get the list of lists and then move down to get to the DCMNT list. Press to pick it and then put in a comma []. Repeat the process to get the list named DIST and then add another comma. Then create the list INCH by accessing the Text Editor [] and then press with the word Done highlighted. Press to set up the List Editor. Press to access the List Editor and look at the lists. Since the INCH list was just created, you will need to move over to that column and add the lengths in inches that you collected. Make sure your measures match up with the meters and the item names. 9. Your goal now is to determine a number that you could use as a multiplier of the METER list to get the INCH list. Once you have this number determined, place it in the place of the M in the equation Y = MX and key it into the Function Editor by pressing . Note that the Y will be Y1 and that you can access the letter X by
David A. Young 6/6/2018 TI-73 Explorer Activity Cards
pressing . Move to the left of the Y1 symbol and press until you get the Bubble Baby with tail. If you get excited when you achieve the Bubble Baby and press again, just keep pressing until you achieve the Bubble Baby again. 10. Set up a Scatter Plot of the data as shown below. Press to set up Plot 1. Press to automatically set up the plot and see how close your line comes to the data. How did you do? Use the Convert Menu to see the Truth about the relationship between Meters and Inches.
Activity 8: Making Shapes - Using the CBR (Motion Probe) to create different shapes In this investigation you will set up the calculator with the CBR to collect position as time goes by. 1. When the RANGER program controls the CBR we can move objects in front of it (moving toward and/or away) to make shapes. We would like to explore how the motion of an object in front of the motion detector relates to the distance vs. time plot produced. 2. Now connect the calculator to the CBR with the I/O cable. Make sure the cable is pushed in snugly into both the bottom of the calculator and the side of the CBR with no metal showing. 3. Turn on the TI-73 Explorer and press the key to get the APPLICATIONS menu. Use the down arrow to help find and highlight the CBL/CBR APP. When you have the APP highlighted press to run it. Press any key to get past the splash screen that tells which version of the APP you have on the calculator. [Periodically check with TI Connect or the TI web page for newer versions of APPS.] From the CBL/CBR APP menu select 3:RANGER. To do this either move down to the appropriate line and press or press to run the RANGER program. If you get a memory error, quit and clean up your calculator. Either delete files or go to the TI Connect software on a computer and back up files you need, and then delete them from the calculator. Press to check your memory and manage your files on the calculator. 4. Press to pass the splash screen and choose 2:SET DEFAULTS from the MAIN MENU by pressing . This puts the program in the default mode. As you experiment with shapes you may want to adjust the settings. If you want any time different than 15 seconds for data collection, you will need to change the REAL TIME option to NO. You adjust the setting by pressing to get different opportunities when you are on a particular parameter.
David A. Young 6/6/2018 TI-73 Explorer Activity Cards
5. We are now ready to get a graph. Place the CBR so that it points at the object that will move. You might want to use the clamp to make things steady. Make sure the pointer is pointing at START NOW and press when ready. For the first graph try to make a letter from the alphabet. Plan the moves of the object before you press again to start. When you hear the sounds and the lights start moving the object to make the letter. Note: if the object gets within 50 cm of the eye of the CBR you will get noise and a bad graph. 6. If you are happy with the results show it to your teacher and/or connect to the graph link with the computer and TI Connect to get a copy of the graph/letter. If you are not happy you can repeat the event after you press . Either way, when ready you will press to get to the next screen. 7. From the PLOT MENU select your option by pressing the number associated with it. For example you would press to do the experiment again. 8. Can you make other letters? Can you make numbers? Why can you make some shapes and not others? 9. For the bold try making the profile of famous shapes like the Gateway Arch in St. Louis, or the White House in DC. How about the Washington Monument? Mt. Rushmore. Take your best shot! 10. When you are finished exit the program by selecting the Quit option when it appears. If you leave the program restart it as you did at the start using the CBL/CBR APP.
Activity 9: The Periodic Table - Using the StudyCard APP to study the nature of the information in the Periodic Table of Elements You will need to get the Periodically Yours Study Card stack into your calculator. This may be done by linking with another calculator that has it, or getting it from a computer with TI Connect. 1. Turn on the TI-73 Explorer and press the key to get the APPLICATIONS menu. Use the down arrow to help find and highlight the StudyCrd APP. When you have the APP highlighted press to run it. Press any key to get past the splash screen that tells which version of the APP you have on the calculator. [Periodically check with TI Connect or the TI web page for newer versions of APPS.] From the MAIN MENU select the SETTINGS option to set up the program as you wish. Press to toggle on or off the options. Highlight FINISHED and press when you have what you want to return to the MAIN Menu. Select the option needed to get to the list of stacks on your calculator. Note: This varies depending on what stacks you have on the calculator and what has been done with them. 2. Select the Periodically Yours stack by highlighting it and pressing . 3. Press to dismiss the splash screen and start the stack. Use the soft keys below the screen to select options. For example press to FLIP the card. 4. Use the arrow keys as directed to move through the stack. The flashing directions are the only options available on any given screen besides the soft keys. 5. When you reach the end of the stacks, select the option that you wish. Select quit when ready.
David A. Young 6/6/2018 TI-73 Explorer Activity Cards
Activity 10: Eclipses - Using the StudyCard APP to study the different types of eclipses You will need to get the Eclipses Study Card stack into your calculator. This may be done by linking with another calculator that has it, or getting it from a computer with TI Connect. 1. Turn on the TI-73 Explorer and press the key to get the APPLICATIONS menu. Use the down arrow to help find and highlight the StudyCrd APP. When you have the APP highlighted press to run it. Press any key to get past the splash screen that tells which version of the APP you have on the calculator. [Periodically check with TI Connect or the TI web page for newer versions of APPS.] From the MAIN MENU select the SETTINGS option to set up the program as you wish. Press to toggle on or off the options. Highlight FINISHED and press when you have what you want to return to the MAIN Menu. Select the option needed to get to the list of stacks on your calculator. Note: This varies depending on what stacks you have on the calculator and what has been done with them. 2. Select the Eclipses stack by highlighting it and pressing . 3. Press to dismiss the splash screen and start the stack. Use the soft keys below the screen to select options. For example press to FLIP the card. 4. Use the arrow keys as directed to move through the stack. The flashing directions are the only options available on any given screen besides the soft keys. 5. When asked a question press the number that reflects your choice. Make sure you use the arrow to see the entire card. 6. When you reach the end of the stacks, select the option that you wish. Select quit when ready. How did you do?
David A. Young 6/6/2018