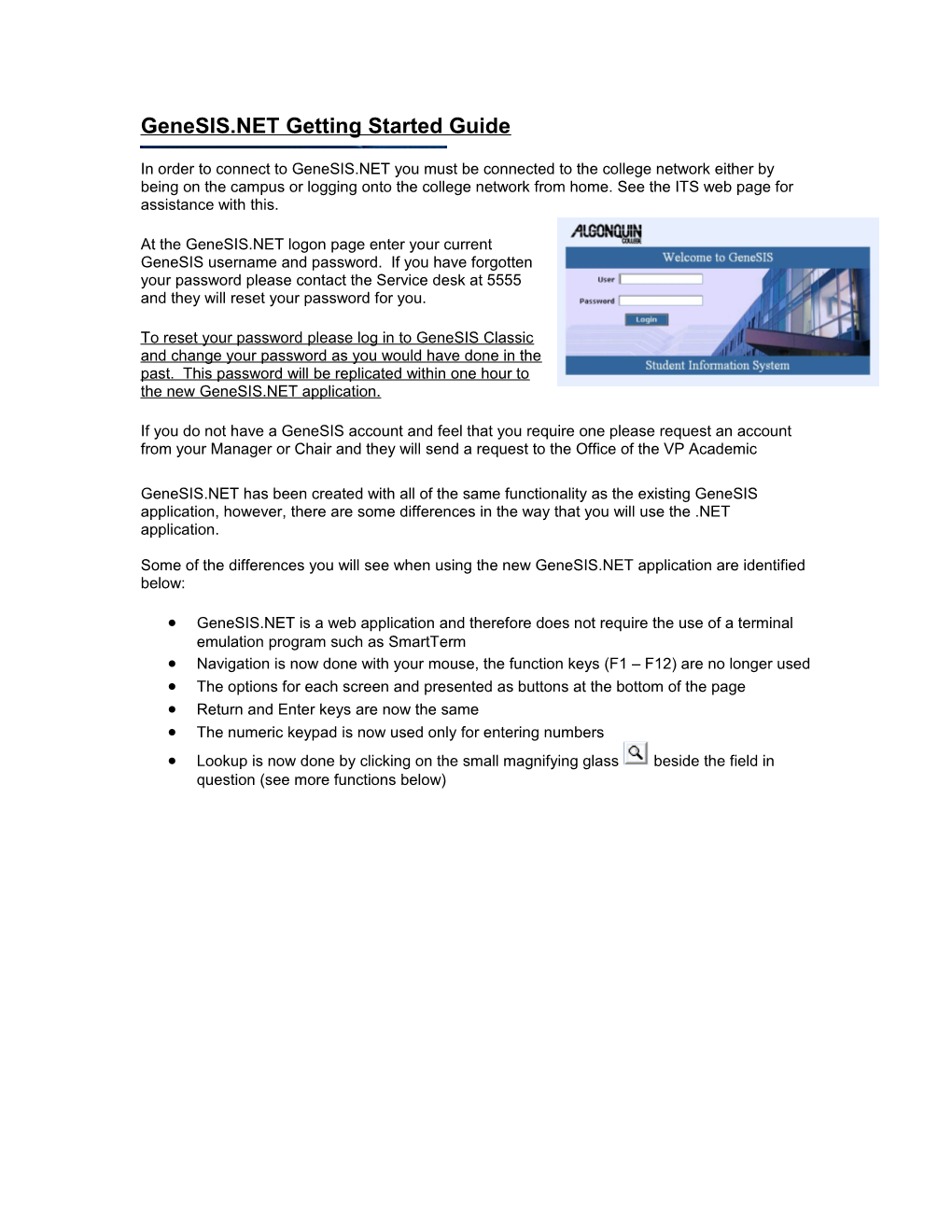GeneSIS.NET Getting Started Guide
In order to connect to GeneSIS.NET you must be connected to the college network either by being on the campus or logging onto the college network from home. See the ITS web page for assistance with this.
At the GeneSIS.NET logon page enter your current GeneSIS username and password. If you have forgotten your password please contact the Service desk at 5555 and they will reset your password for you.
To reset your password please log in to GeneSIS Classic and change your password as you would have done in the past. This password will be replicated within one hour to the new GeneSIS.NET application.
If you do not have a GeneSIS account and feel that you require one please request an account from your Manager or Chair and they will send a request to the Office of the VP Academic
GeneSIS.NET has been created with all of the same functionality as the existing GeneSIS application, however, there are some differences in the way that you will use the .NET application.
Some of the differences you will see when using the new GeneSIS.NET application are identified below:
GeneSIS.NET is a web application and therefore does not require the use of a terminal emulation program such as SmartTerm Navigation is now done with your mouse, the function keys (F1 – F12) are no longer used The options for each screen and presented as buttons at the bottom of the page Return and Enter keys are now the same The numeric keypad is now used only for entering numbers Lookup is now done by clicking on the small magnifying glass beside the field in question (see more functions below) The table below explains some of the functions available on various screens:
(Look-up) Click this button to do a look-up for the field you want. (was '0' in Genesis) (Exit) This button allows you to exit out of the current window or back to the menu screen. (was F3 or F4 in Genesis) (Cancel) This button allows you to abort your current modification or input. (was a period Genesis) (Help) Displays any help information for this area. The Help Function allows you to get help for three different areas: Screen Information, Field Information and Departmental Procedures (was Shift-F5 in Genesis) (Save) Save the current record you are viewing. (was F9 in Genesis) (Insert Row) Insert a row into a table. An equivalent function is to simply scroll to the bottom with the
(Delete) This deletes the record you are viewing. (was F8 in Genesis) (Date Selection Click this icon to select a date or Button) range. Select the date you want by double-clicking it. (Sign Out) A link in the upper right hand corner. Don’t forget to sign out of GeneSIS.NET at the end of your session Copy/Paste Click once to open a new window, click and hi-light desired information then right click copy; right click paste into the new location (Show More Indicate that there are more Buttons) buttons available which are not displayed.
(Other Functions)
Some additional information:
Location Indicator – This line tracks your current location in the system along with the current screen number. Screen numbers are used for reference or when reporting problems.
One way to navigate around GeneSIS.NET is by clicking on one of the location links on this line. It allows you to jump one level or multiple levels at one time.
Field Entry – You may enter a value in this text window. If it is not a valid value you will get an error like:
Invalid course number, format is AAA9999A (eg: Dat2321 or DAT2321F)
Field Look-up – If you want to search for information in a field: - click on the magnifying glass (Look-up) button - You will see a dialog box for the look-up information you want. Each look-up screen will appear slightly different depending on what information you want to look up. - The asterisk‘*’ is a wild card symbol, use it to replace letters when searching. - Click the (Find) button to proceed, click (Cancel) to abort the screen, click (Help) to see if there is assistance for this area. Highlight: There may be a scroll bar on the right side depending on the number of items to choose from. You can use this scroll bar or your
You can also navigate up and down by typing the first character of the item you want. For example if you are looking at a list of courses you could jump directly to a specific entry by typing the first letter of the item you want. First click an item in the column you want to search (ie Crs Number, Short Title, etc) . In the screen above you might click on ‘Macro-Economics’ and type to jump to ’Impôt Sur le Revenu I’. Notice that ‘Macro-Economics’ is doubly highlighted when the column is selected.
Type the letter to jump to the first occurrence. Type it again to jump to the next occurrence.
Select: When you see the item you want you can click on it once and then on (Select),