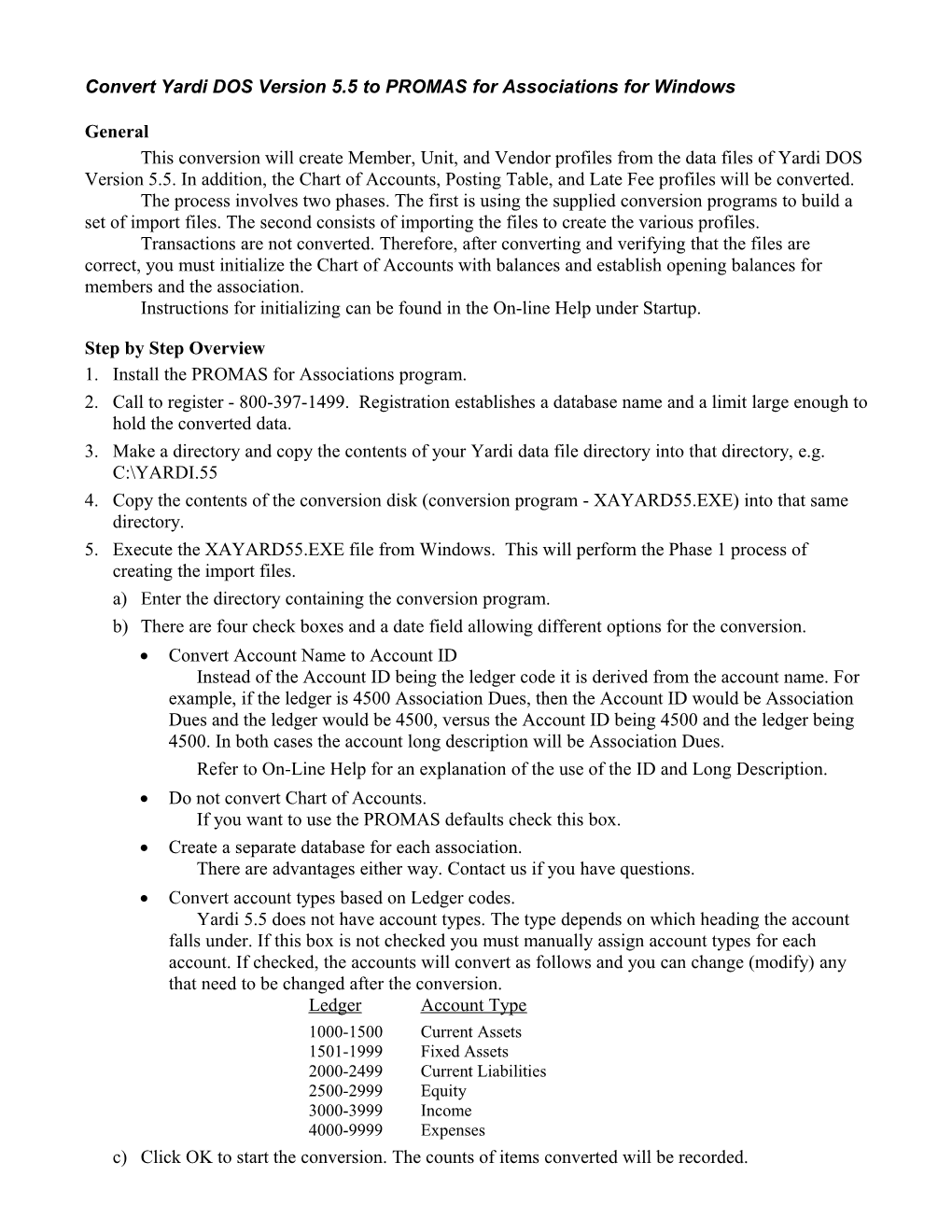Convert Yardi DOS Version 5.5 to PROMAS for Associations for Windows
General This conversion will create Member, Unit, and Vendor profiles from the data files of Yardi DOS Version 5.5. In addition, the Chart of Accounts, Posting Table, and Late Fee profiles will be converted. The process involves two phases. The first is using the supplied conversion programs to build a set of import files. The second consists of importing the files to create the various profiles. Transactions are not converted. Therefore, after converting and verifying that the files are correct, you must initialize the Chart of Accounts with balances and establish opening balances for members and the association. Instructions for initializing can be found in the On-line Help under Startup.
Step by Step Overview 1. Install the PROMAS for Associations program. 2. Call to register - 800-397-1499. Registration establishes a database name and a limit large enough to hold the converted data. 3. Make a directory and copy the contents of your Yardi data file directory into that directory, e.g. C:\YARDI.55 4. Copy the contents of the conversion disk (conversion program - XAYARD55.EXE) into that same directory. 5. Execute the XAYARD55.EXE file from Windows. This will perform the Phase 1 process of creating the import files. a) Enter the directory containing the conversion program. b) There are four check boxes and a date field allowing different options for the conversion. Convert Account Name to Account ID Instead of the Account ID being the ledger code it is derived from the account name. For example, if the ledger is 4500 Association Dues, then the Account ID would be Association Dues and the ledger would be 4500, versus the Account ID being 4500 and the ledger being 4500. In both cases the account long description will be Association Dues. Refer to On-Line Help for an explanation of the use of the ID and Long Description. Do not convert Chart of Accounts. If you want to use the PROMAS defaults check this box. Create a separate database for each association. There are advantages either way. Contact us if you have questions. Convert account types based on Ledger codes. Yardi 5.5 does not have account types. The type depends on which heading the account falls under. If this box is not checked you must manually assign account types for each account. If checked, the accounts will convert as follows and you can change (modify) any that need to be changed after the conversion. Ledger Account Type 1000-1500 Current Assets 1501-1999 Fixed Assets 2000-2499 Current Liabilities 2500-2999 Equity 3000-3999 Income 4000-9999 Expenses c) Click OK to start the conversion. The counts of items converted will be recorded. 6. This completes Phase 1. Click the Close button. 7. Start PROMAS for Assocations - select your database from the drop-down list and sign on. 8. If this is the first time entering this database, some files will be created and the Initialize Database screen will display. Do the following: a) Select Association Database for Copy from Database You have the choice of starting with no accounts or copying the accounts from the Residential Database. The advantage of copying the accounts is that a full set of Bill Codes and Charge Codes and a Posting Table are brought in. The disadvantage is that some unnecessary accounts will be generated. b) Click Save to complete the initialization. 9. You are now ready to start Phase 2 - Importing from the Conversion. Go to File, Import from Conversion. 10. Choose the import file path by clicking the Browse button and choosing the subdirectory (Import01) in the directory containing the conversion files (e.g. YARDI.55/Import01). Click the Save button. This will display a summary list of what can be imported. 11. Click on the check box for Automatically Process unless you want to choose the Account Type for each account. Recommendation: mark the check box. 12. Click OK. Each record will be imported. If something doesn’t pass the edit requirements you will be prompted with an error window. Your choices are: Correct the information and SAVE SKIP the record so you can fix it later. REJECT the record STOP - you can pick up from where you left off later 13. After importing the Accounts the import will prompt you to enter information in the Posting Table. What you decided in the “Copy from Database” step will dictate what must be done to complete the Posting Table entries. We recommend you click Stop to interrupt the importing. Go to Reports, Miscellaneous Reports and print the Chart of Accounts, Account Codes, Bill Codes, and Charge Codes. Review and then make the necessary changes in Setup. Refer to the On-line Help. As a minimum, you will have to identify the accounts that are bank accounts and checking accounts. For the checking accounts you will set the style of check you will be using. Any security deposit escrow related accounts should be set to Escrow Analysis accounts. When you are ready to complete the importing, go back into File, Input from Conversion and continue on. 14. When the import stops at Processing Defaults fill in the fields. Refer to On-line Help. 15. Complete the import process. 16. Proceed with Startup, Initialize Accounts in the On-line Help.