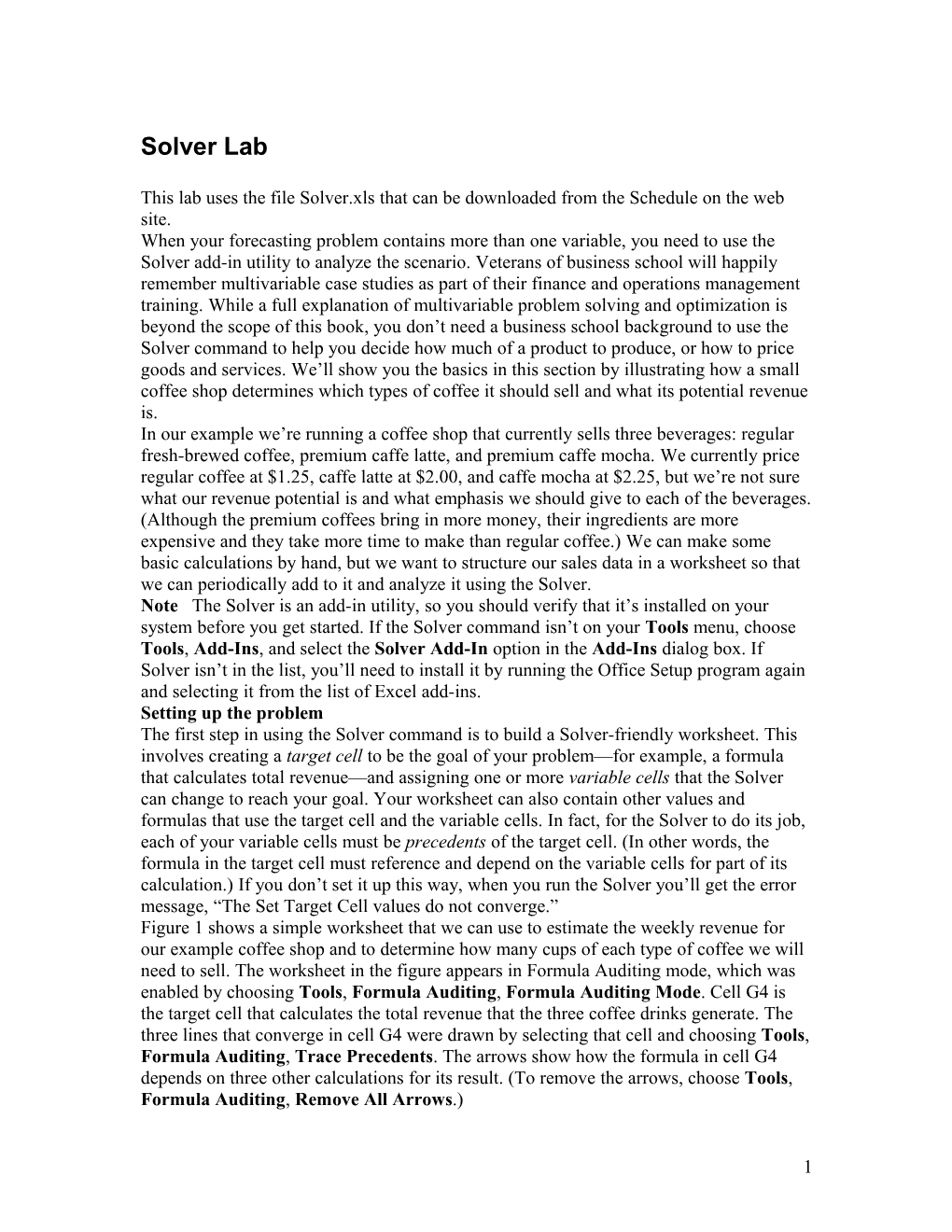Solver Lab
This lab uses the file Solver.xls that can be downloaded from the Schedule on the web site. When your forecasting problem contains more than one variable, you need to use the Solver add-in utility to analyze the scenario. Veterans of business school will happily remember multivariable case studies as part of their finance and operations management training. While a full explanation of multivariable problem solving and optimization is beyond the scope of this book, you don’t need a business school background to use the Solver command to help you decide how much of a product to produce, or how to price goods and services. We’ll show you the basics in this section by illustrating how a small coffee shop determines which types of coffee it should sell and what its potential revenue is. In our example we’re running a coffee shop that currently sells three beverages: regular fresh-brewed coffee, premium caffe latte, and premium caffe mocha. We currently price regular coffee at $1.25, caffe latte at $2.00, and caffe mocha at $2.25, but we’re not sure what our revenue potential is and what emphasis we should give to each of the beverages. (Although the premium coffees bring in more money, their ingredients are more expensive and they take more time to make than regular coffee.) We can make some basic calculations by hand, but we want to structure our sales data in a worksheet so that we can periodically add to it and analyze it using the Solver. Note The Solver is an add-in utility, so you should verify that it’s installed on your system before you get started. If the Solver command isn’t on your Tools menu, choose Tools, Add-Ins, and select the Solver Add-In option in the Add-Ins dialog box. If Solver isn’t in the list, you’ll need to install it by running the Office Setup program again and selecting it from the list of Excel add-ins. Setting up the problem The first step in using the Solver command is to build a Solver-friendly worksheet. This involves creating a target cell to be the goal of your problem—for example, a formula that calculates total revenue—and assigning one or more variable cells that the Solver can change to reach your goal. Your worksheet can also contain other values and formulas that use the target cell and the variable cells. In fact, for the Solver to do its job, each of your variable cells must be precedents of the target cell. (In other words, the formula in the target cell must reference and depend on the variable cells for part of its calculation.) If you don’t set it up this way, when you run the Solver you’ll get the error message, “The Set Target Cell values do not converge.” Figure 1 shows a simple worksheet that we can use to estimate the weekly revenue for our example coffee shop and to determine how many cups of each type of coffee we will need to sell. The worksheet in the figure appears in Formula Auditing mode, which was enabled by choosing Tools, Formula Auditing, Formula Auditing Mode. Cell G4 is the target cell that calculates the total revenue that the three coffee drinks generate. The three lines that converge in cell G4 were drawn by selecting that cell and choosing Tools, Formula Auditing, Trace Precedents. The arrows show how the formula in cell G4 depends on three other calculations for its result. (To remove the arrows, choose Tools, Formula Auditing, Remove All Arrows.)
1 The three variable cells in the worksheet are cells D5, D9, and D13—these are the blank cells whose values we want the Solver to determine when it finds a way to maximize our weekly revenue. . In the bottom-right corner of our screen is a list of constraints we plan to use in our forecasting. A constraint is a limiting rule or guiding principle that dictates how the business is run. For example, because of storage facilities and merchandising constraints, we’re currently able to produce only 500 cups of coffee (both regular and premium) per week. In addition, our supply of chocolate restricts the production of caffe mochas to 125 per week, and a milk refrigeration limitation restricts the production of premium coffee drinks to 350 per week.
Figure 1: The commands on the Tools, Formula Auditing submenu help you visualize the relationship between cells. Here the target cell depends on three other cells, each of which contains a formula. These constraints structure the problem, and we’ll enter them in a special dialog box when we run the Solver command. Your worksheet must contain cells that calculate the values used as constraints (in this example, G8, G7, and D13). The limiting values for the constraints are listed in cells G11 through G13. Although listing the constraints isn’t necessary, it makes the worksheet easier to follow. Tip: Name key cells If your Solver problem contains several variables and constraints, you’ll find it easiest to enter data if you name key cells and ranges in your worksheet by using the Insert, Name, Define command. Using cell names also makes it easy to read your Solver constraints later. Running the Solver After you’ve defined your forecasting problem in the worksheet, you’re ready to run the Solver add-in. The following steps show you how to use the Solver to determine the maximum weekly revenue for your coffee shop given the following constraints: No more than 500 total cups of coffee (both regular and premium) No more than 350 cups of premium coffee (both caffe latte and caffe mocha) No more than 125 caffe mochas
2 In addition to telling you the maximum revenue, the Solver calculates the optimum distribution of coffees in the three coffee groups. To use the Solver, complete the following steps: Click the target cell—the one containing the formula that’s based on the variable cells you want the Solver to determine. In our example, as shown in Figure 1, the target cell is G4. Choose Tools, Solver. The Solver Parameters dialog box will open, as shown here:
If the Set Target Cell text box doesn’t already contain the correct reference, select the text box and then click cell G4 to insert $G$4 as the target cell. Select the Max option following the Equal To label, because you want to find the maximum value for the target cell. Click the button at the right end of the By Changing Cells text box to collapse the dialog box. Select each of the variable cells. If the cells adjoin one another, simply select the group by dragging across the cells. If the cells are noncontiguous, as in our example, hold down the Ctrl key and click each cell (this will place commas between the cell entries in the text box). For our example, select cells D5, D9, and D13 (the three blank cells reserved for the number of cups of coffee that need to be sold in each category), which will place the following value in the By Changing Cells text box: $D$5,$D$9,$D$13. Tip: Use the Guess button to preview the result
If you click the Guess button, the Solver tries to guess at the variable cells in your forecasting problem. The Solver creates the guess by looking at the cells referenced in the target cell formula. Don’t rely on this guess, though—it’s often incorrect! Constraints aren’t required in all Solver problems, but this problem has three. Click the Add button to add the first constraint using the Add Constraint dialog box. The first constraint is that you can sell only 500 cups of coffee in one week. To enter this constraint, click cell G8 (the cell containing the total cups formula), select <= in the operator drop-down list, and with the insertion point in the Constraint text box, click G11 or type Max_cups, using the underline character to link the words. (Max_cups is the name of cell G11 in our example.) The Add Constraint dialog box should look like this:
3 When you’re done, click the Add button in the Add Constraint dialog box to enter the first constraint. Note You have the option of typing a value, clicking a cell, or entering a cell reference or name in the Constraint text box. If you click a cell that has a defined name, Excel will use that name when you add the constraint. Define the second constraint—you can sell only 350 premium coffees in one week. With the insertion point in the Cell Reference text box, click cell G7 (the cell containing the premium cups formula), select <= in the operator drop-down list, and in the Constraint text box, type Max_premium (the name of cell G12) or click cell G12. When you’re finished, click the Add button to enter the second constraint. Define the third constraint—you can sell only 125 caffe mochas in one week. Click cell D13 (the variable cell containing the number of mocha cups), select <= in the operator drop-down list, and in the Constraint text box, type Max_mocha (the name of cell G13) or click cell G13. Click the OK button in the Add Constraint dialog box to display all three constraints in the Solver Parameters dialog box. It should look like the one shown here:
Tip To modify one of the constraints that appears in the Solver Parameters dialog box, select the constraint and click the Change button. To customize the iteration and calculation parameters in the Solver utility, click the Options button and make your adjustments. Your forecasting problem is ready to go, so click the Solve button to calculate the result. After a brief pause the Solver will display the Solver Results dialog box describing how the optimization analysis went. If the Solver runs into a problem, you’ll see an error message, and you can click the Help button to learn more about the difficulty. If the Solver finds a solution, you see the following dialog box:
4 To display the new solution in your worksheet, select the Keep Solver Solution option in the Solver Results dialog box and then click the OK button. The Solver will place an optimum value in the target cell and will fill the variable cells with the solutions that best match the constraints you specified, as shown in Figure 2. In this example, you’ve learned that if you’re limited to selling 500 cups of coffee per week, you can expect a maximum of $918.75 in revenue and your optimum drink distribution is 150 cups of regular coffee, 225 cups of caffe latte, and 125 cups of caffe mocha. Although this financial model doesn’t consider several realistic business variables, such as the costs associated with running a shop and the benefits of making volume purchases, it does help you to forecast much more easily and quickly than you could using pencil and paper.
Figure 2: When the Solver finishes, the values that produce the optimum result in the target cell will appear in the variable cells. Maximum revenue Three variables that represent the mix of drink quantities for maximum return, given the constraints Editing your Solver forecast Perhaps the best feature of a Solver forecast is that you can easily edit it to evaluate new goals and contingencies. For example, if you decide that you want to earn exactly $700 per week from coffee drinks, you can use the Solver to tell you what the optimum combination of drinks would be. Setting a target value in the Solver is a little like using
5 the Goal Seek command to determine a value for an unknown variable, although with Solver you can use more than one variable. To edit the Solver forecast you created in the previous exercise to find the variables needed to reach a specific goal, follow these steps: Activate the worksheet in which you previously used the Solver. In the variable cells, leave the values that were generated by the Solver in the previous exercise (namely, 150 in D5, 225 in D9, and 125 in D13). Choose Tools, Solver. The Solver Parameters dialog box will appear, still displaying the target, variables, and constraints from your last Solver problem. You’ll adjust these to compute a new forecasting goal. Select the Value Of option and type 700 in the text box to the right. The Value Of option sets the target cell to a particular goal so that you can determine the variable mix you need to reach your milestone. (In this example, the variable cells represent the numbers of cups of different types of coffee.) Your dialog box should look like this:
Click the Solve button to find a solution to your forecasting problem. When the Solver has finished, click the OK button in the Solver Results dialog box. Figure 3 shows the solution the Solver generates if, before you ran the Solver, the variable cells had contained the values that were generated in the previous exercise (namely, 150, 225, and 125). The new Solver results indicate that you can make $700 by selling 100 mochas, 175 lattes, and 100 regular coffees.
6 Figure 3: When you specify a target goal, the Solver computes an optimum product mix that meets your constraints. What if there is more than one solution to the problem? In the previous example, the Solver determined that you could sell 100 mochas, 175 lattes, and 100 regular coffees to reach your sales goal of $700. But you can also reach the $700 mark using a different product mix; for example, you could sell 94 regular coffees, 151 lattes, and 125 mochas to reach $700. (Using this mix, your revenue would actually be $700.75.) So, how did the Solver decide what the optimum product mix would be? The Solver simply started with the current numbers in the variable cells and adjusted them until it found an acceptable solution (subject to the constraints described in the previous example). This is why, if you use different starting values in the variable cells before you run the Solver, you can get different results from a problem with multiple solutions. What if Solver reaches its iteration limit without finding a solution? The starting values in the variable cells can affect the solution: Solver might fail to find a solution or it might time out before reaching a solution. Enter values in variable cells that fall close to what you believe the final values will be. If Solver still reaches its iteration limit without arriving at a solution, you can adjust the starting values and restart or click Continue to use the maximum solution time. You can adjust both the maximum iterations and maximum time by using the Options button in the Solver Parameters dialog box. If you would like to use a particular product mix, you can take advantage of the way the Solver reaches its results. Enter the values that you think might be acceptable in the variable cells before you run the Solver, and Excel will use those as starting values when it computes the solution.
7