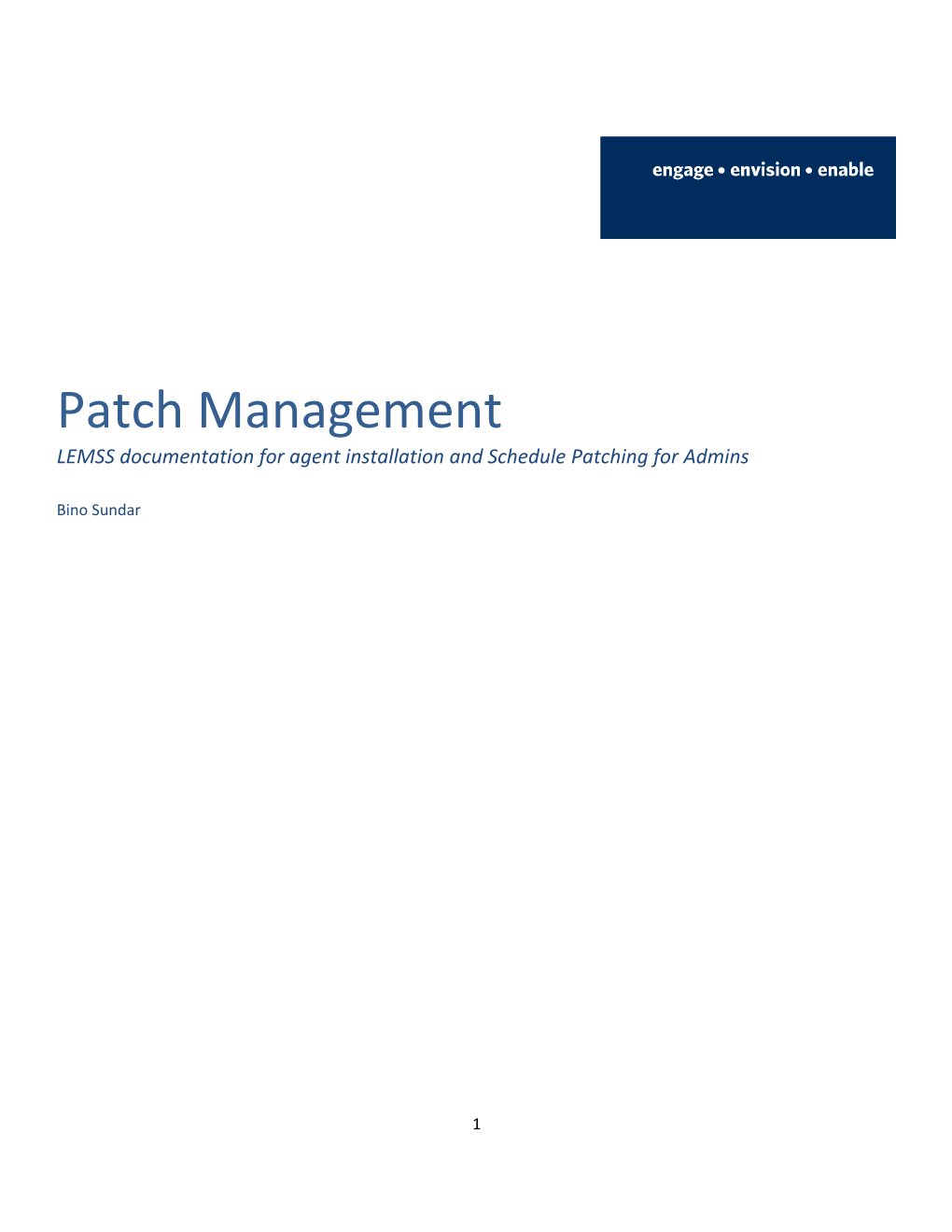Patch Management LEMSS documentation for agent installation and Schedule Patching for Admins
Bino Sundar
1 Patch Management
Prerequisite for joining the LEMSS server for automated patching solution
In order to join the LEMSS automated patching, the following conditions have to be met:
a. Outgoing ports 443 and 80 on the endpoint network are open. LEMSS uses pull technology, agents check with the LEMSS server for any patch updates. Note that ports 80 and 443 on the LEMSS server are open to all UBC networks, but any new networks (UBC ) maybe require firewall rule changes.
b. Edge Admins must have an EAD Admin account for access to the LEMSS console.
c. Supported OS’s are all versions of Windows 2003, Windows 2008, Windows 7, Windows XP, RHEL 5 and RHEL 6.
2 d. The LEMSS agent needs to be installed on the endpoint.
e. Submit a ticket in Service Now for access to the LEMSS console. Click on this link to submit a ticket to the UBCIT Systems: http://web.it.ubc.ca/forms/systems/
NOTE: Please note that at this time only OS patches are supported in LEMSS. Application patches are available but not supported.
Logging on to LEMSS:
Logon to LEMSS using your EAD Admin account. https://patch.it.ubc.ca. Please note that you will only see the endpoints that you have access to. Contact UBCIT Systems If you are not able to see your group.
1. Installing LEMSS agent on the endpoint and discovering it in LEMSS
Windows agent:
Windows agent can be installed from the LEMSS console, but it requires additional firewall ports to be opened (Windows Print File Sharing ports). To avoid that, download the appropriate Windows agent and install it on the endpoint. Here are the steps:
a. Login to the LEMSS console with your EAD Admin account.
b. Click on this link below to down the appropriate agent (by OS version) LMAgent.msi for 32bit or LMAgentx64.msi file for the 64 bit OS:
https://patch.it.ubc.ca/forms/computers/installers.aspx
4/3/2018
3 Patch Management Alternatively, you can download the agent from the LEMSS console, click on Tools, Download Agent Installer and you will see the following window (note you may get prompted to login if you are not
4 already logged in):
4/3/2018
5 Patch Management
6 c. Click on this link http://patch.it.ubc.ca/download/WindowsPatchAgent.zip to download the batch file to install the Windows LEMSS agent. Note that because of the browser security the file has been named WindowsPatchAgent.zip, rename it to WindowsPatchAgent.bat after downloading it.
d. Modify the WindowsPatchAgent.bat file by entering your department group name in the GROUPLIST field, e.g. msiexec /i "c:\LMAgent.msi" /qn SERVERIPADDRESS="patch.it.ubc.ca" GROUPLIST=" ENRL - Enrolment Services “. To find your group name, login to LEMSS (https://patch.it.ubc.ca).
Click on Manage, Groups. In the left pane, expand My Groups, University of British Columbia
e. Modify the batch file to reflect the correct location of the LMAgent.msi for 32bit or LMAgentx64.msi file for the 64 bit OS you downloaded earlier.
f. Double click on the install batch file and take the default selection.
g. Preferred method is to download the install the agent from the command line where you can specify the group you want the endpoint to be placed after the agent is installed. The syntax is as follows:
Note: Disable Windows update. Set it “Never check for updates (not recommended)”
During the agent install if the endpoint group was not specified then you need to contact the UBCIT Systems group to add the endpoint to your department group and enable LPR (Lumension Patch Remediation module).
h. From the menu click on Manage, Groups and select the group you specified in step d. Make Endpoint Membership is selected under View. Make sure to enable “Include sub-groups” next to the Update View button.
4/3/2018
7 Patch Management
i. Once the agent is installed it will check in with the LEMSS server. Once it shows in LEMSS click on the endpoint and make sure that LPR is enabled. “Yes” in the LPR Installed column confirms that LPR in enabled, but if you see “No” then you need to enable it.
8 j. To enable LPR, select the endpoint, and click on “Manage Modules”
k. Select check box next to the appropriate endpoint (under Patch), click OK. You will see the endpoint go into “Pending”. After a few minutes you will see LPR status change to YES.
NOTE: Click on “Update View” button to refresh the display (on the listing of Endpoint page).
4/3/2018
9 Patch Management
10 Linux Agent:
LEMSS Linux agent can be installed on Red Hat Enterprise Linux 5 and 6 (32bit or 64bit). Login as root and enter the following commands to install the LEMSS Linux agent.
a. # wget http://patch.it.ubc.ca/download/UnixPatchAgent.pl . This will download the agent on your server (endpoint), you will see the following message:
4/3/2018
11 Patch Management
12 b. # perl UnixPatchAgent.pl . When prompted, enter the endpoint group this server should belong to (null or invalid group results in server going into the default group). Alternatively, you can provide the group as the first argument to the program(e.g. perl UnixPatchAgent.pl "TST - Test Provisioning". To find your group name, login to LEMSS (https://patch.it.ubc.ca).
Click on Manage, Groups. In the left pane, expand My Groups, University of British Columbia.
c. After a few seconds you should see your endpoint in the appropriate group. Note that under column named “LPR Installed” you should see “Yes”. See the screenshot below.
4/3/2018
13 Patch Management
14 NOTE:
If the endpoint is not added automatically to a group then the endpoint will go into the general pool and UBCIT Systems group will need to add it to your group before you can see it in LEMSS.
You can create sub group by right clicking on a group and selecting Create Group.
4/3/2018
15 Patch Management To add or move an endpoint to a group follow the steps below.
a. Click on Manage, Groups.
16 b. Right click on the group that you want to add an endpoint and select “Endpoint Membership”.
c. Click “Manage”.
4/3/2018
17 Patch Management
d. Select the appropriate endpoint and click “Assign”. The endpoint will show in windows above, click OK.
18 4/3/2018
19 Patch Management
2. Schedule Patching
Patching can be scheduled by group or by individual endpoints. In this example we will show how to schedule patching by group as long as all endpoints in the group have the same OS version.
NOTE: Please note that at this time only OS patches should be deployed using LEMSS. Third party application patches are available, but not supported by UBCIT at this time.
c.a. Click Manage, Groups. You should see the groups you have access to.
20 4/3/2018
21 Patch Management
c.b. Right click on the appropriate group, and select Vulnerabilities.
22 d. Patching can be selected by Content type, Applicability, State or Detection Status. It is recommended that you select the following options, Applicable for Applicability, Enabled for State, Not Patched for Detection status. 4/3/2018
23 Patch Management For Content type it all depends how you want to patch your endpoint. It is recommended that you select “Critical and Not Superseded”.
24 e. Click on the check box next to Name and all patches will be selected, click Deploy.
4/3/2018
25 Patch Management f. Click Next in the Welcome to the Deployment Wizard.
26 g. Click Next in the next window (Available Endpoints) showing the endpoints that will be patched.
4/3/2018
27 Patch Management h. Click Next in the next window showing the available patches.
28 i. Select radio button to “I ACCEPT the terms and conditions of this end user license agreement” and click Next.
4/3/2018
29 Patch Management j. Give appripriate names to your Job and Task. Naming task same as the endpoint or group patch is recommended. Click on “Change” button to set a schedule.
30 K. Review the deployment order and Click Next
4/3/2018
31 Patch Management
32 L. In the next window select the options to schedule your patching and click Next. See the e.g. in the screen shot
Note:
Recurring means it will apply the same patches over again.
4/3/2018
33 Patch Management
34 M. In the next window confirm the schedule you set and click Next.
4/3/2018
35 Patch Management
a. In the next window you will see the packages shceduled for deployment and the options like “chaining” to reduce reboot, what packages require reboot and quite mode (no user intervention required) etc.
36 You can hover your mouse over the symbols to see what each symbol means. Click Next.
4/3/2018
37 Patch Management b. In the next window, select whether you want to receive notification, click Next.
38 c. In the next window you will see Deployment Confirmation, Click Finish.
4/3/2018
39 Patch Management
d. If the packages are not cached you will see the packages being cached, wait until all packages are cached. You will see the status as “Requesting”, this could take several minutes depending on how many packages are
40 being cached. You may deploy without caching by clicking on the “Deploy Unordered” button.
4/3/2018
41 Patch Management e. Click Close to complete the scheduling.
42 f. Click on Manage, Deployment and Tasks to see your newly created patching schedule.
3. Deploy same Patches to different Groups or Endpoints
Follow the instructions below to apply a set of patches that has already been tested on a group or endpoint e.g. Development group to another group or endpoint e.g. Production group.
NOTE:
The patches must be for the same OS version.
How to redeploy a Deployment Steps
a. Select Manage Deployments and Tasks
4/3/2018
43 Patch Management b. Select a Deployment that already exists and has been test on a group or endpoint e.g. Development group or endpoint c. Select Deploy…
44 d. Select Custom, System Group or endpoint to deploy e.g. a production group or endpoint.
e. Go through Deployment Wizard\Schedule
4/3/2018
45 Patch Management
4. Patching through Mandatory Baseline Policy
A Mandatory Baseline is a minimum set of content that must be installed on a group's endpoints. Composed of user-defined content items deemed essential to the group, this baseline continually verifies that the applicable items are installed on group endpoints. If a group endpoint is found in a non-compliant state (does not have an item defined in the baseline installed), Lumension Endpoint Management and Security Suite automatically deploys the applicable content until the endpoint is once again compliant. Mandatory Baselines ensure group endpoints are never without essential security content.
It is recommended when implementing Mandatory Baseline policy you should also implement Agent Policy set for the same group so hours of operation can be defined, i.e. set specific time to apply patches to an endpoint or a group of endpoints. If this is not done then the Mandatory Baseline policy will push the patches as soon as it’s detected and server could be rebooted after patches are applied.
Get more details on Baseline policy and Agent policy set from the LEMSS console, click on Help, New Users Start Here…
46 Uninstalling Linux Agent:
f.i. Login as root. Change the directory to /usr/local/patchagent.
f.ii. Execute command ./uninstall. When prompted, reply y.
f.iii. Execute the following command from the /usr/local to delete the patchagent directory: rm –rf patchagent
4/3/2018
47