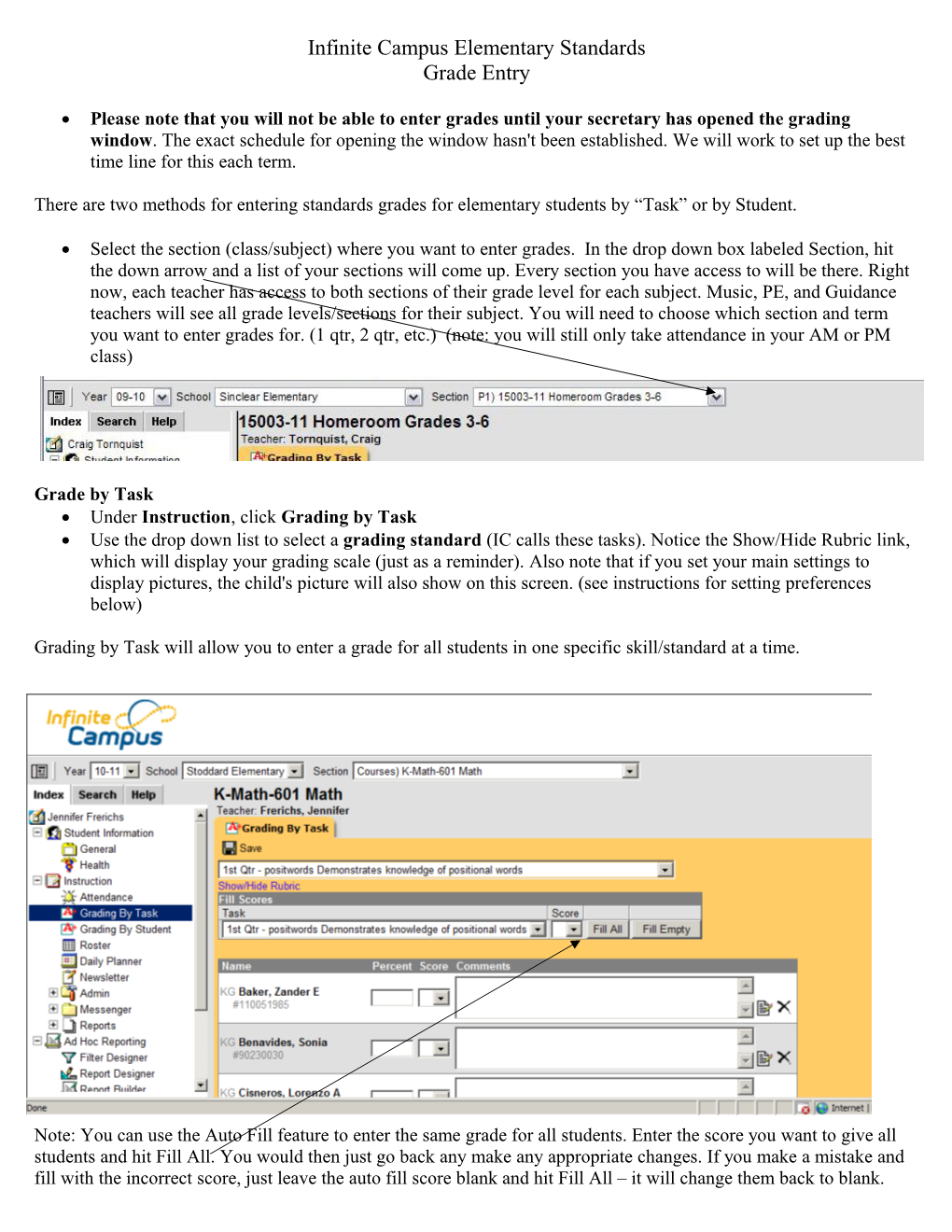Infinite Campus Elementary Standards Grade Entry
Please note that you will not be able to enter grades until your secretary has opened the grading window. The exact schedule for opening the window hasn't been established. We will work to set up the best time line for this each term.
There are two methods for entering standards grades for elementary students by “Task” or by Student.
Select the section (class/subject) where you want to enter grades. In the drop down box labeled Section, hit the down arrow and a list of your sections will come up. Every section you have access to will be there. Right now, each teacher has access to both sections of their grade level for each subject. Music, PE, and Guidance teachers will see all grade levels/sections for their subject. You will need to choose which section and term you want to enter grades for. (1 qtr, 2 qtr, etc.) (note: you will still only take attendance in your AM or PM class)
Grade by Task Under Instruction, click Grading by Task Use the drop down list to select a grading standard (IC calls these tasks). Notice the Show/Hide Rubric link, which will display your grading scale (just as a reminder). Also note that if you set your main settings to display pictures, the child's picture will also show on this screen. (see instructions for setting preferences below)
Grading by Task will allow you to enter a grade for all students in one specific skill/standard at a time.
Note: You can use the Auto Fill feature to enter the same grade for all students. Enter the score you want to give all students and hit Fill All. You would then just go back any make any appropriate changes. If you make a mistake and fill with the incorrect score, just leave the auto fill score blank and hit Fill All – it will change them back to blank. Grade by Student Under Instruction, click Grading by Student Use the drop down list to select a Student Grading by Student will allow you to enter all grades for one specific student at a time.
Use the drop downs under the Score column to select the grade for each item.
Comments You may enter comments for each score in Grading by Task or Grading by Student. To have comments print as a block at the end of each subject area, they need to be entered in the last comment block of the last task in that subject. The X next to each comment block will delete any comment in the box. “Canned” comments can be used as well as typing your own. If you click on the icon next to the X by each comment block as list of the comments will pop up. Just choose which comments you want to use. Right now there are only 2 comments to choose from. A list can be compiled and given to Cheryl to be added to the “canned” comment list.
NOTE TO 1ST – 5TH : There is no score scale for Words Per Minute. You will need to enter how many words per minute they can read as a COMMENT.
Always remember to Save after every action, navigating away from a page without saving will usually result in a pop up reminder, but it is best practice to save frequently. There is no auto save with this system. Preferences:
To set up your courses to use “canned comments” or to see student pictures, etc., you will need to go to Instruction - then open Admin then Preferences. Check the box by “Use Canned Comments”. If you click on the link in blue “Mass Assign to multiple classes”, you can choose to copy your preferences to all of your courses at once.
Viewing Student Grades If you wish to see all grades entered for a student, you can use your roster to find a student, or go to Student/General and search for the student. To bring up your Roster: Go to Instruction/Roster. A list of your students will come up. Their names will be in blue which means it is a link. Click on the student’s name and it will take you to their Student General information. Their General student information page contains tabs to different sections. Click on the Grades tab. Their grade a will all be there. If you want to print a report card – Click in the Reports drop down box and choose the Report Card for the appropriate grade for that student
You can also get to the student by going to your index and choosing STUDENT/GENERAL. Type the last name of the student in the SEARCH BOX. Their General Information will come up. If you see you made a mistake after you have entered grades, you can go back to Grading by Task OR Grading by Student and just make the change. (it doesn’t matter which method you used to enter the grade – either place will save it correctly) Once the grading window is closed, you will need to talk to your building secretary to make a change.
NOTE – Always remember to LOG OUT when you are done with Infinite Campus. DO NOT just hit the X in the upper right corner. (If you just X out – it still leaves a session open for you on the server – it will eventually time out, but the more sessions open, the slower things will run.)