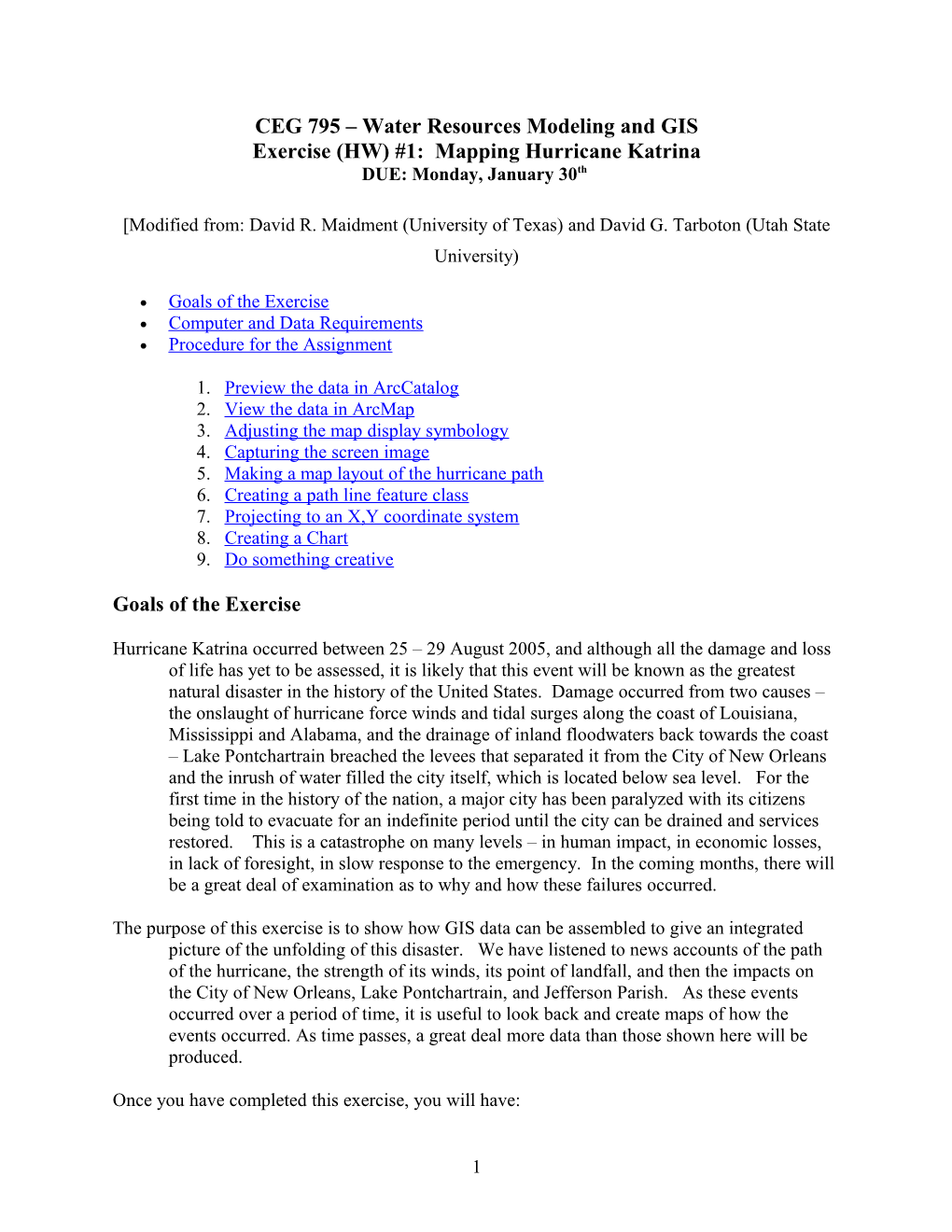CEG 795 – Water Resources Modeling and GIS Exercise (HW) #1: Mapping Hurricane Katrina DUE: Monday, January 30th
[Modified from: David R. Maidment (University of Texas) and David G. Tarboton (Utah State University)
Goals of the Exercise Computer and Data Requirements Procedure for the Assignment
1. Preview the data in ArcCatalog 2. View the data in ArcMap 3. Adjusting the map display symbology 4. Capturing the screen image 5. Making a map layout of the hurricane path 6. Creating a path line feature class 7. Projecting to an X,Y coordinate system 8. Creating a Chart 9. Do something creative
Goals of the Exercise
Hurricane Katrina occurred between 25 – 29 August 2005, and although all the damage and loss of life has yet to be assessed, it is likely that this event will be known as the greatest natural disaster in the history of the United States. Damage occurred from two causes – the onslaught of hurricane force winds and tidal surges along the coast of Louisiana, Mississippi and Alabama, and the drainage of inland floodwaters back towards the coast – Lake Pontchartrain breached the levees that separated it from the City of New Orleans and the inrush of water filled the city itself, which is located below sea level. For the first time in the history of the nation, a major city has been paralyzed with its citizens being told to evacuate for an indefinite period until the city can be drained and services restored. This is a catastrophe on many levels – in human impact, in economic losses, in lack of foresight, in slow response to the emergency. In the coming months, there will be a great deal of examination as to why and how these failures occurred.
The purpose of this exercise is to show how GIS data can be assembled to give an integrated picture of the unfolding of this disaster. We have listened to news accounts of the path of the hurricane, the strength of its winds, its point of landfall, and then the impacts on the City of New Orleans, Lake Pontchartrain, and Jefferson Parish. As these events occurred over a period of time, it is useful to look back and create maps of how the events occurred. As time passes, a great deal more data than those shown here will be produced.
Once you have completed this exercise, you will have:
1 1. Produced a regional map to show the path of Hurricane Katrina and the variation of the hurricane’s intensity along that path; 2. Produced a short report illustrated by maps and charts depicting some aspects of the impact of Hurricane Katrina on the City of New Orleans and region and considering the role for GIS in analysis of such a situation and in planning for disaster prevention.
Computer and Data Requirements
To complete this exercise, you'll need to run ArcGIS 9.1. A geodatabase, exercise1.mdb, with the GIS data has been prepared. It can obtained from the course website http://www.ce.unlv.edu/~piechota. This geodatabase contains two feature datasets, NewOrleans, with data describing the hurricane’s path and the city and water features around New Orleans, and Regional, which contains background data – states of the United States and cities and counties in Louisiana, Mississippi and Alabama.
The source of these data is as follows:
KatrinaPath is a point feature class created by transcribing data from hurricane reports documented at http://www.nhc.noaa.gov/archive/2005/KATRINA.shtml. A typical report includes: HURRICANE KATRINA ADVISORY NUMBER 25 NWS TPC/NATIONAL HURRICANE CENTER MIAMI FL 10 PM CDT SUN AUG 28 2005 ...POTENTIALLY CATASTROPHIC HURRICANE KATRINA CONTINUES TO APPROACH THE NORTHERN GULF COAST... MAXIMUM SUSTAINED WINDS ARE NEAR 160 MPH WITH HIGHER GUSTS. KATRINA IS A CATEGORY FIVE HURRICANE ON THE SAFFIR-SIMPSON SCALE. SOME FLUCTUATIONS IN STRENGTH ARE LIKELY PRIOR TO LANDFALL...AND KATRINA IS EXPECTED TO MAKE LANDFALL AT EITHER CATEGORY FOUR OR FIVE INTENSITY. WINDS AFFECTING THE UPPER FLOORS OF HIGH-RISE BUILDINGS WILL BE SIGNIFICANTLY STRONGER THAN THOSE NEAR GROUND LEVEL. REPEATING THE 10 PM CDT POSITION...27.6 N... 89.4 W. MOVEMENT TOWARD...NORTH-NORTHWEST NEAR 10 MPH. MAXIMUM SUSTAINED WINDS...160 MPH. MINIMUM CENTRAL PRESSURE... 904 MB. Data were extracted from these reports each 12 hours at 10AM and 10PM (Central Daylight Time) and compiled as a table, where Latitude and Longitude are the location of the eye of the hurricane in decimal degrees, WindMPH is the maximum speed of the hurricane winds in miles per hour, CenterMB is the air pressure in the eye of the hurricane in mb, Direction and SpeedMPH are the direction and speed of movement of the hurricane eye. The latitude and
2 longitude data were used to create a point feature class of the locations in the path of the hurricane in a manner that you will learn in Exercise 3 in this class.
NewOrleans and Water are polygon feature classes obtained from http://pubs.usgs.gov/of/of98- 805/html/gismeta.htm which is a set of data layers compiled by the USGS studying the environmental and sediment conditions of Lake Pontchartrain:
Kenwood, Clifford, Manheim, F.T., Polloni, C.F., and Williams, S.J., 1996. An Environmental and Geological Bibliography for Lake Pontchartrain: U.S. Geological Survey Open-File Report 96-527, CD-ROM.
It is interesting that these data were not compiled for purposes having anything to do with Hurricane Katrina, but they prove to be useful for visualizing the areas impacted around New Orleans.
The Cities, Counties and States are polygon feature classes obtained from ESRIDATA, a standard set of shape files normally installed along with the ESRI software on the c:\ drive of a local computer. The original cities and counties extent covers the whole US, but those for Louisiana, Mississippi and Alabama have been selected for this exercise.
Procedure for the Assignment
Logon to the computer of your choice and make a directory in your workspace for this exercise. Copy the exercise1.mdb geodatabase from http://www.ce.unlv.edu/~piechota to your workspace (e.g., c:\workspace\ex1\exercise1.mdb) (NOTE: It does not matter where you store the data, but you will need to copy from the lab computer to another media when you are finished).
3 1. Preview the Data in ArcCatalog
From your Windows Start Menu, Open ArcCatalog
Navigate to the Katrina.mdb geodatabase and click to open it and its two feature datasets, as shown below. In the Preview window, select the Preview tab at the top and KatrinaPath as the feature class, to create the display shown below:
Switch the Preview option at the bottom of the map display to Table and view the tabular records for the hurricane path:
4 Reset the Preview to Geography and pull down the Geography Toolbar from above the map display . If you can’t see this toolbar in your ArcCatalog view, use View/Toolbars/Geography and click on the toolbar name to make it appear.
Select the Inquiry tool, and click on the points on the hurricane path. You can see the attributes of each point feature:
5 Question #1 (To be turned in): How many points are there on the hurricane Katrina path? What is the time interval between them? What is the total time duration of the hurricane path depicted? If a hurricane is defined as a storm having maximum wind speed of at least 75mph, for how long was Katrina a hurricane (as distinct from a tropical storm of lesser severity)?
Click on the other feature classes to get a sense of the information contained in them. For example, here is a Preview of the Counties feature class, showing the counties in Louisiana, Mississippi and Alabama:
Close ArcCatalog.
2. Viewing the Data in ArcMap
From your Windows Start Menu, Open ArcMap
6 If Arc Toolbox is displayed, click on the in the upper right corner to close it and give yourself more room to display your map data:
Use the Add Data button and select both the Regional and NewOrleans Feature Datasets to be added to the map:
Notice how ArcMap automatically colors the features, and displays points above polygons in the Table of Contents in the left side of the ArcMap window.
7 Lets save the map display by using File/Save As and storing the result as exercise1.mxd. An .mxd file is ArcMap’s memory of what feature classes are displayed in a map and how they are symbolized. As we improve the map display, its wise to periodically save the map display so that the next time you want to display all the map features, they will appear automatically.
Now, lets zoom in to our area of interest. Right click on the name of the feature class KatrinaPath in the Table of Contents window and select which produces a view scaled to the extent of the hurricane path:
3. Adjusting the Map Display Symbology
Now, lets improve the display of our data. Left click on the symbol box for the States feature class and in the resulting Symbol Selector dialog, pick the Hollow option.
This creates an outline of the state boundaries. We want to display this outline over the top of the Counties layer. If you left click on the name of the States layer and try to drag it up the
8 Table of Contents above the Counties, you’ll find that it can’t be moved. Go to the bottom of the Table of Contents window and click on Display instead of Source. This allows the themes to be seen as a whole in the display rather than organized by source (the two feature datasets that are in the geodatabase). If you left click on States now, you can drag it up over the Counties theme. The resulting display appears as below. We can see both County and State boundaries.
We are accustomed to seeing a special symbol for hurricanes so lets use that in our map. Double click on the point symbol for KatrinaPath in the Table of Contents window. In the Symbol Selector window that opens, click on and then on Weather. Scroll down to the bottom of the page and you’ll see the symbol. Lets make our points into hurricanes! Turn off the Cities and Counties layers by clicking on their check box.
9 We know that the hurricane winds changed in strength with time and it would be useful to symbolize this in our map. Click on the Add Data button again and add the KatrinaPath theme to the map a second time by navigating to its location within the NewOrleans feature dataset, and selecting it. You’ll see its dots overlie our hurricane symbols.
Right click on the new KatrinaPath theme name and select , and the resulting Layer Properties dialog box, rename the Layer Name to KatrinaWind. Hit Apply and then Ok, and you’ll see that the theme name is now KatrinaWind in the map Table of Contents.
Note that although there are two entries in the table of contents, KatrinaPath and KatrinaWind, both of these refer to the same data within the geodatabase. They are only different in their display properties within ArcMap.
10 Right click again on the KatrinaWind theme name, select Properties as before, but now select the Symbology dialog box. In the Show window, select Quantities/Graduated Symbols; in the Fields, Select WindMPH as the Value to be symbolized; in the Classification area, select 6 classes rather than the default 5. Click on the Template for the marker and select a nice color like orange, and set the range of the symbol size from 10 to 24.
Drag the KatrinaPath theme to the top of the Table of Contents and obtain a display like the one below.
Saffir-Simpson Hurricane Scale
We want to use the Saffir-Simpson ranges of winds to symbolize the wind speed because that shows which category of hurricane it is. The Saffir-Simpson scale is described as follows: http://www.nhc.noaa.gov/aboutsshs.shtml
11 The Saffir-Simpson Hurricane Scale is a 1-5 rating based on the hurricane's present intensity. This is used to give an estimate of the potential property damage and flooding expected along the coast from a hurricane landfall. Wind speed is the determining factor in the scale, as storm surge values are highly dependent on the slope of the continental shelf and the shape of the coastline, in the landfall region.
Category One Hurricane: Winds 74-95 mph (64-82 kt or 119-153 km/hr). Storm surge generally 4-5 ft above normal. No real damage to building structures. Damage primarily to unanchored mobile homes, shrubbery, and trees. Some damage to poorly constructed signs. Also, some coastal road flooding and minor pier damage.
Category Two Hurricane: Winds 96-110 mph (83-95 kt or 154-177 km/hr). Storm surge generally 6-8 feet above normal. Some roofing material, door, and window damage of buildings. Considerable damage to shrubbery and trees with some trees blown down. Considerable damage to mobile homes, poorly constructed signs, and piers. Coastal and low-lying escape routes flood 2-4 hours before arrival of the hurricane center. Small craft in unprotected anchorages break moorings
Category Three Hurricane: Winds 111-130 mph (96-113 kt or 178-209 km/hr). Storm surge generally 9-12 ft above normal. Some structural damage to small residences and utility buildings with a minor amount of curtainwall failures. Damage to shrubbery and trees with foliage blown off trees and large trees blown down. Mobile homes and poorly constructed signs are destroyed. Low-lying escape routes are cut by rising water 3-5 hours before arrival of the center of the hurricane. Flooding near the coast destroys smaller structures with larger structures damaged by battering from floating debris. Evacuation of low-lying residences within several blocks of the shoreline may be required.
Category Four Hurricane: Winds 131-155 mph (114-135 kt or 210-249 km/hr). Storm surge generally 13-18 ft above normal. More extensive curtainwall failures with some complete roof structure failures on small residences. Shrubs, trees, and all signs are blown down. Complete destruction of mobile homes. Extensive damage to doors and windows. Low-lying escape routes may be cut by rising water 3-5 hours before arrival of the center of the hurricane. Major damage to lower floors of structures near the shore. Terrain lower than 10 ft above sea level may be flooded requiring massive evacuation of residential areas as far inland as 6 miles (10 km).
Category Five Hurricane: Winds greater than 155 mph (135 kt or 249 km/hr). Storm surge generally greater than 18 ft above normal. Complete roof failure on many residences and industrial buildings. Some complete building failures with small utility buildings blown over or away. All shrubs, trees, and signs blown down. Complete destruction of mobile homes. Severe and extensive window and door damage. Low-lying escape routes are cut by rising water 3-5 hours before arrival of the center of the hurricane. Major damage to lower floors of all structures located less than 15 ft above sea level and within 500 yards of the shoreline. Massive evacuation of residential areas on low ground within 5-10 miles (8-16 km) of the shoreline may be required.
Thus, we can see that the dividing points that we should use for our wind display are 74, 95, 110, 130 and 155 MPH. Please note that while Hurricane Katrina made landfall as a Category 4 hurricane, its storm surge was reportedly 29 ft above normal along parts of the Mississippi coastline under the eye of the hurricane (whose low pressure sucks up the sea level and contributes to the storm surge).
Right click again on the KatrinaWind theme name, select Properties as before, and select the Symbology dialog box. Now click on the box and in the Classification dialog, select the Manual method, and type in the Break Values 74, 95, 110, 130, 155, 175. You’ll see the blue lines classifying the data shift to the required positions. If you encounter an error here that says that the Graphics Engine could not be accessed and you have no option to choose manual, just use the automated limits to the wind velocity ranges that are set by the default
12 display method, and continue on with the exercise. Please note that you encountered an error in your solution.
Now we have a reasonably nice sense of the path and intensity of the hurricane.
The hollow state outlines are not too attractive, so lets color them in. Right click on States, go to Properties/Symbology under Show choose Categories/Unique Values, in the Value Field put State_Name and choose the nice pastel shades shown for the color symbols. Turn off all the themes except for States, KatrinaPath and KatrinaWind. Now you have a reasonably nice display of the path of the hurricane overlaid on a backdrop of the states. You can use the Tools toolbar to pan, zoom in, zoom out and manipulate your map display. If you don’t see this toolbar in your ArcMap window, use View/Toolbars/Tools to click it on and display it.
13 We are starting to get something interesting looking now, but lets add the dimension of time to our map. One of the attributes of the KatrinaPath theme is the data and time of the location point, in the Day_ attribute. We will use this attribute to Label the path points. Lets first make the labels into 12 point size. Right click on KatrinaPath, choose Properties again but now Labels. Choose Day_ for the Label Field and 12 for Text Symbol size.
14 Right click again on KatrinaPath and choose and you’ll get this rather more interesting display. If you in addition, Convert Labels to Annotation, you can drag the labels around, edit them, delete them individually, etc, to customize the labeling of your map.
The possibilities are nearly endless for creating nice maps displays. The methods just described show the general principles and tools for doing so. Please be creative and make your own nice regional map of the path of Hurricane Katrina.
4. Capturing the Screen Image
You can capture the map image that you create using simple Windows tools. Use Shift/Printscreen (i.e. hold the Shift and Printscreen buttons at the same time on your computer keyboard). This transfers the screen image onto the Windows Clipboard. Under Windows Start/Accessories/Paint you can invoke the Paint program.
In Paint use Edit/Paste to copy the contents of the Clipboard onto the Paint display, then click on the tool to invoke the select tool that enables you to draw a box around whatever part of the screen image you want to capture. Use Edit/Copy to copy that portion of the image onto the Clipboard again, then go to MS Word, and use Edit/Paste to paste the image into your Word document. Voila!! Its pretty easy. This is how all the pictures were pasted into this class exercise document. If you already have an image open in Paint and want to work on a new one, use File/New to create a clean screen, and proceed as before.
15 Question #2 (To be turned in): A screen image capture of a map of the path of Hurricane Katrina
5. Making a Map Layout of the Hurricane Path
Making a formal map is a more complex task than just creating a screen image. Since ArcGIS is a map production system, its not surprising that it has a special environment to produce cartographic maps. Under the View toolbar, choose Layout View. Alternatively you can toggle between Data View and Layout View using the buttons at the bottom left of the ArcMap display.
Now, when you view the toolbar, you’ll see new options. Under the Insert menu you can see various map elements.
Do some experimenting to see how to create nicely labeled maps. When you add a scale bar, you’ll see that the result is in decimal degrees because that is the default map unit for these data. If you click on the scale bar, you can choose another distance unit like miles, or kilometers if you
16 are a scientific specialist! Once you’ve got a map display you like, in ArcMap, use File/Export Map to create a map in a desired format. The default is a .emf file at 300 dots per inch but many other options are available. Save the result as Katrina.emf in your workspace. In Word use Insert/Picture/From File to insert the map into your Word document, as shown below. Pretty cool!!
Ï Tues Aug 30 10AM
Ï Mon Aug 29 10PM
Ï Mon Aug 29 10AM
Ï Sun Aug 28 10PM Ï Sun Aug 28 10AM Ï ÏWed Aug 24 10PM Ï Ï Sat Aug 27 10PMÏ Wed Aug 24 10AM Ï Sat ÏAug 27 10AM Ï Fri Aug 26 10PM µ 0 125 250 500 Miles Path of Hurricana Katrina, 24 to 30 August, 2005 Prepared by David R. Maidment
17 Question #3 (To be turned in): A formal map of the path of hurricane Katrina, showing a title, author, north arrow and scale bar.
6. Creating a Path Line Feature Class
Ok, we are doing pretty well now. You’ve made a formal map! Its pretty amazing that this is so easy. Ten years ago, it took a whole semester’s work before you got to make a single map. Lets branch out a bit now and create some new data. What we are going to do is to create a line feature class whose features are the lines that connect the point locations of the hurricane that you’ve already worked with.
First, we have to create a new empty feature class. Because you can’t edit the dataset in ArcCatalog, while simultaneously displaying it in ArcMap (a limitation of ArcGIS that can be annoying at times), save your file as Katrina.mxd in ArcMap and close ArcMap. Open ArcCatalog. Right click on the NewOrleans feature dataset and select New/Feature Class. You will be presented with a Wizard to accomplish this task. A Wizard is a set of screens that lead you though a task step by step.
In the first screen, give the feature class the name PathLine, in the second screen accept the default configuration, in the final screen (and this is the tricky part), click on Geometry under DataType, and then in the window below, select Geometry Type as Line rather than the default Polygon type. Click on Finish. If you Preview your geodatabase with the Table option shown, you’ll see that for PathLine you have a table with some default fields available but no records in the table because you don’t have any lines yet.
18 Now lets go back to ArcMap. Close ArcCatalog. Open a new blank ArcMap session, not your old Katrina.mxd because that has all your cartography set up in it and we want a clean slate for preparing new data. Add the KatrinaPath points as a theme. Add PathLine as another theme. It seems best to do this sequentially rather than simultaneously or the points don’t display on the map view. Use File/Save As to save your new map document as PathLine.mxd.
Under View/Toobars, select Editor. And then Start Editing to initiate a new Edit session.
In the Editor toolbar, select Create New Feature, with Target of PathLine.
19 In the Editor toolbar, select and click the box for Vertex of KatrinaPath. This has the effect of snapping the ends of your PathLines exactly onto the KatrinaPath points. Its very difficult to do this manually so precisely.
Close the Snapping Editor window by clicking on the x in its top right corner. Now you are ready to start digitizing some new lines! There are several kinds of lines that you can create, but we’ll just do the default one which is achieved with the tool. There are some curvy line options in there also if you want to get cute (after all hurricanes don’t move in straight lines). Click on the Sketch Tool and you’ll see a blue dot appear with a cross hair cursor on it (that doesn’t show on the picture below).
cross hairs on it (that don’t show on the picture below). Move the cursor close to your first path point and you’ll see them snap onto the point. Click there once (this signals the start of the first line feature), and then move to the second point and click there twice (this signals the end of the first line feature). With your cursor still on the second pont, click on it once to signal the start of the second line, and move to your third point and click there twice to complete your second line. Continue in this manner until you have digitized the complete hurricane path.
digitized the complete hurricane path. When you have completed the path, use Editor/Stop Editing to exit the editing process, and say Yes to Save Your Edits.
If you use the Identify Tool you can see that you now have a set of individual lines, each of which has its own geometry and length. You can see that the SHAPE_Length field is automatically computed, but it is in decimal degrees, which isn’t too helpful as a length measure!
20 If you open the Pathline Attribute Table you’ll see the records for the 12 lines that you’ve now created. In your map display, if you highlight a window and from your keyboard use Alt/Printsceen, only the contents of the Active Window are copied to the Clipboard and you can past them directly into Word without going through Paint at all.
Question #4 (To be turned in): A screen capture of the PathLine Attribute Table.
7. Projecting to an X,Y Coordinate System
Using Decimal Degrees as the default map unit is a good first approach to map creation because geographic coordinates are the default from which all projected X,Y coordinate systems are created. In our case, we’d like to know a bit more about the real lengths of the PathLine segments because that would help us to measure how fast the hurricane moved through the Gulf of Mexico.
21 We’ll do the Map Projection in ArcToolbox using the ArcCatalog interface. Save your
PathLine.mxd file and close ArcMap. Open ArcCatalog. Hit the Toolbox icon to open ArcToolbox.
Under Go to Projections and Transformations for Feature and select the Project tool. It is sometimes hard to find the tools in this long drop down list in ArcToolbox, so if you hit the Index tab shown at the bottom of the screen, and then type Project in the search space, ArcToolbox will find the tool for you automatically.
We are going to project all of the feature classes in the NewOrleans feature dataset to a new feature dataset called NewOrleansAlbers. In the Project tool window, enter these dataset names in the first two windows, as shown (NOTE: You directory/file structure will be different than that specified in the window).
Click on the button and in the Spatial Reference Properties window which appears, hit . Choose Projected Coordinate Systems
Select coordinate systems for North America and within those choices, select USA Contiguous Albers Equal Area Conic USGS.prj This is a standard USGS map projection for continental scale maps of the USA, whose projection parameters are shown below. You’ll learn more about how to interpret these parameters in a forthcoming class lecture.
22 Hit Apply and then Ok in the Spatial Reference Properties window and then Ok in the Project window and you’ll see magic happen quickly. In the twinkling of an eye, you’ll see your new projected feature dataset NewOrleansAlbers appear with its new feature classes having the _1 suffix to distinguish them from the original class names in geographic coordinates in the NewOrleans feature dataset. Oh joy! Please forgive the enthusiasm at this point, but this step you just did is a breeze compared with what it used to take to accomplish this task.
Lets take a look at what we’ve created in ArcMap. You can invoke ArcMap in ArcCatalog by hitting . Close ArcCatalog. In ArcMap add the NewOrleansAlbers feature dataset and the States and Counties from the Regional feature dataset. Notice that your maps is now slightly angled in ArcMap because it is in projected coordinates, and that ArcMap can automatically display the geographic coordinate data on States and Counties overlaid on projected coordinate data from NewOrleansAlbers. Another joy!
23 If you use the Identify tool, you can query individual lines and see their Shape_Lengths, which are in meters. For reasons not obvious to the authors, this field does not appear in the attribute table of the project PathLine_1 feature class.
Question #5 (To be Turned In): What is the length in miles of the hurricane path shown the map. For what distance was Hurricane Katrina a Category 4 or 5 hurricane?
8. Creating a Chart
We’ve done lots of marvelous things with maps now, but another way of studying scientific and engineering data is with charts. ArcMap can make charts (and the next version of ArcMap, 9.2 will make really cool charts) but ArcGIS 9.1 is quite limited in how well it can make charts.
24 Open the Attributes of KatrinaPath_1 and click on Options and select Create Graph. You’ll see a graph wizard appear. In the first screen choose the Scatterplot , in the second screen choose WindMPH as the Y axis field and CenterMB as the X axis field
And in the last screen type Wind Speed vs Center Pressure as the title. Here is the result. Not too exciting. Its not easy to edit Charts in ArcGIS 9.1 to get them looking nice. This too will change in 9.2
Ok, time for Plan B, lets go to our old friend Excel! From the Attributes of KatrinaPath_1, choose Options/Export
And in the Saving Data window, save the result as a dBase Table called KatrinaPath.dbf
Import the result into Excel by choosing Files of type dBase, and after some reformatting, you’ll get a nice Excel table
25 Ok, now you can make yourself a nice graph.
Question #6 (To be turned in): A graph of hurricane wind speed vs center pressure (mb).
9. Do Something Creative
Now we’re done with the formal instruction, its time for you to do something creative. Build new maps and charts that show particular features of Hurricane Katrina. For example, here is a closeup view of New Orleans with labels created using the tool in the Draw toolbar. It shows the spatial relationships between Lake Pontchartrain, the City of New Orleans, the Mississippi River and the Hurricane Katrina track.
Find and add new data to these displays if you can. Write a short report (about 2 pages) illustrated by maps and charts developed above as well as any new maps or charts you are able to
26 develop depicting some aspects of the impact of Hurricane Katrina on the City of New Orleans and region. In your report comment on the role for GIS in the analysis and mapping of environmental hazards and engineering infrastructure and the role it can or should play in the policy, planning and engineering issues involved in protecting society from natural disasters.
Question #7 (To be turned in): A short report illustrated by new maps and charts illuminating some aspect of the impact of Hurricane Katrina on New Orleans and the Gulf region.
Ok, you’re done!
Summary of Items to be Turned in:
1. How many points are there on the hurricane Katrina path? What is the time interval between them? What is the total time duration of the hurricane path depicted? If a hurricane is defined as a storm having maximum wind speed of at least 75mph, for how long was Katrina a hurricane (as distinct from a tropical storm of lesser severity)?
2. A screen image capture of a map of the path of Hurricane Katrina.
3. A formal map of the path of hurricane Katrina, showing a title, author, north arrow and scale bar.
4. A screen capture of the PathLine Attribute Table.
5. What is the length in miles of the hurricane path shown the map. For what distance was Hurricane Katrina a Category 4 or 5 hurricane?
6. A graph of hurricane wind speed vs center pressure (mb).
7. A short report (about 2 pages) illustrated by new maps and charts illuminating some aspect of the impact of Hurricane Katrina on New Orleans and the Gulf region.
27