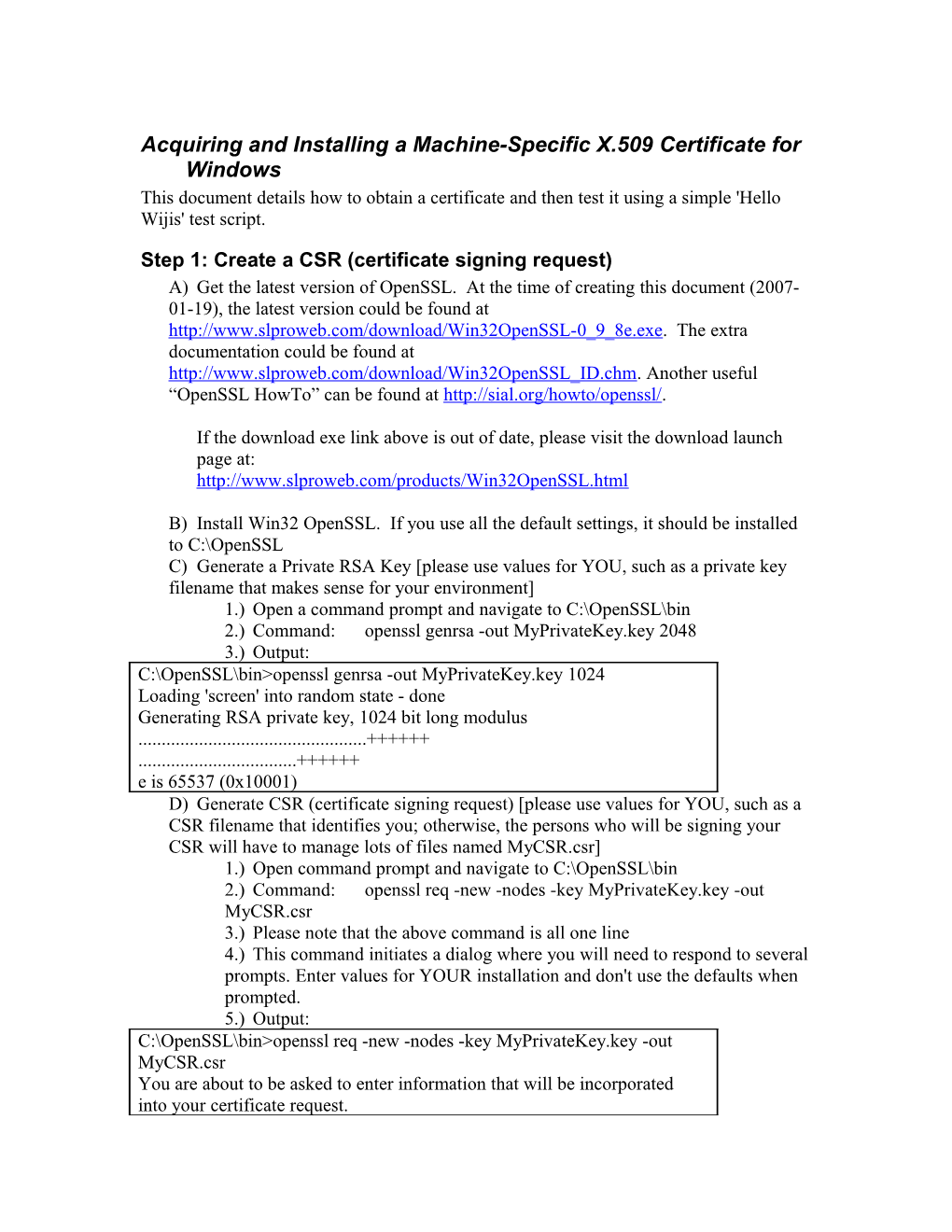Acquiring and Installing a Machine-Specific X.509 Certificate for Windows This document details how to obtain a certificate and then test it using a simple 'Hello Wijis' test script.
Step 1: Create a CSR (certificate signing request) A) Get the latest version of OpenSSL. At the time of creating this document (2007- 01-19), the latest version could be found at http://www.slproweb.com/download/Win32OpenSSL-0_9_8e.exe. The extra documentation could be found at http://www.slproweb.com/download/Win32OpenSSL_ID.chm. Another useful “OpenSSL HowTo” can be found at http://sial.org/howto/openssl/.
If the download exe link above is out of date, please visit the download launch page at: http://www.slproweb.com/products/Win32OpenSSL.html
B) Install Win32 OpenSSL. If you use all the default settings, it should be installed to C:\OpenSSL C) Generate a Private RSA Key [please use values for YOU, such as a private key filename that makes sense for your environment] 1.) Open a command prompt and navigate to C:\OpenSSL\bin 2.) Command: openssl genrsa -out MyPrivateKey.key 2048 3.) Output: C:\OpenSSL\bin>openssl genrsa -out MyPrivateKey.key 1024 Loading 'screen' into random state - done Generating RSA private key, 1024 bit long modulus ...... ++++++ ...... ++++++ e is 65537 (0x10001) D) Generate CSR (certificate signing request) [please use values for YOU, such as a CSR filename that identifies you; otherwise, the persons who will be signing your CSR will have to manage lots of files named MyCSR.csr] 1.) Open command prompt and navigate to C:\OpenSSL\bin 2.) Command: openssl req -new -nodes -key MyPrivateKey.key -out MyCSR.csr 3.) Please note that the above command is all one line 4.) This command initiates a dialog where you will need to respond to several prompts. Enter values for YOUR installation and don't use the defaults when prompted. 5.) Output: C:\OpenSSL\bin>openssl req -new -nodes -key MyPrivateKey.key -out MyCSR.csr You are about to be asked to enter information that will be incorporated into your certificate request. What you are about to enter is what is called a Distinguished Name or a DN. There are quite a few fields but you can leave some blank For some fields there will be a default value, If you enter '.', the field will be left blank. ----- Country Name (2 letter code) [AU]:US State or Province Name (full name) [Some-State]:Wisconsin Locality Name (eg, city) []:Madison Organization Name (eg, company) [Internet Widgits Pty Ltd]:Wijis Organizational Unit Name (eg, section) []:Gateway Common Name (eg, YOUR name) []:mymachine.mydomainname.com Email Address []:[email protected]
Please enter the following 'extra' attributes to be sent with your certificate request A challenge password []: An optional company name []:
NOTE: For the above step the fully qualified name of the computer matches your host name on the Internet.
Step 2: Send your CSR to appropriate CA (certificate authority) NOTE: Do not send the Private RSA key. This is to reside only on your local machine. To distribute the private key to any other person or machine would compromise the integrity of the certificate and compromise the overall security of the certificate’s use. Send the certificate signing request file to your certificate authority.
Step 3: Wait for your CSR to get signed Your CSR will be approved with proper authorization and sent back to you. You will probably also get back your CA’s root certificate and Intermediary certificate if it exists.
Step 4: Install Python Latest download at time of writing for Python was http://www.python.org/ftp/python/2.5/python-2.5.msi . You can put “C:\Python25” into the environment Path variable so that it could be run from any directory.
Step 6: Testing 'Hello' with certificate using https through Python A) Place the certificate and private key into the same directory. For instance “C:\example”
B) Create a SOAP message. In the same folder as your certificate and private key, create a file called invocation.xml that corresponds with a simple ‘hello’ service. You will have to write and deploy the hello service.
C) In the same folder as your certificate and private key, create a file called hello.py with the following contents. At run-time, this simple script will call the Hello service using a SOAP message file provided as input:
#!/usr/bin/env python
import httplib import sys
SM_TEMPLATE = open(sys.argv[1], 'r')
SoapMessage = SM_TEMPLATE.read()
CERTFILE = "MyCertificate.cer" KEYFILE = "MyPrivateKey.key"
HOSTNAME = "servername.com:443"
conn = httplib.HTTPSConnection( HOSTNAME, key_file = KEYFILE, cert_file = CERTFILE )
print SoapMessage
#construct and send the header
conn.putrequest('POST', '/pathTo/HelloService') conn.putheader("User-Agent", "Python post") conn.putheader("Content-type", "text/xml; charset=\"UTF-8\"") conn.putheader("Content-length", "%d" % len(SoapMessage)) conn.putheader("SOAPAction", "\"\"") conn.endheaders() conn.send(SoapMessage)
response = conn.getresponse() print response.read() You will need to set CERTFILE and KEYFILE to your certificate file and private key.
D) Open the command prompt and navigate to the folder with the cert, private key, invocation.xml, and hello.py. Run the following python command Command: python hellowijis.py invocation.xml Output: Microsoft Windows XP [Version 5.1.2600] (C) Copyright 1985-2001 Microsoft Corp.
C:\example>python hello.py invocation.xml
C:\example>
The first soap message printed in the output is the message being sent. The second soap message is the message being received. If you get similar results to what is shown above, then both the certificate and private key have been tested correctly using Https and python. If you are using python to conduct web services, and do not plan to use .NET, you do not need to go further in this document. Please proceed to the python developers guide.
Step 7 : Convert your public certificate and private key into a .PFX file that holds both A) Copy all your .cer, and .key files to c:\openssl\bin. We just do this to make the commands we run easier and can move them back to any other directory later.
B) Open the command prompt and navigate to C:\OpenSSL\bin
C) Combine the private key in PEM format and the certificate in PEM format to a PKCS#12 format file (PFX). Please note that this file contains your private key. Command: openssl pkcs12 -export -in MyCertificate.pem -inkey MyPrivateKey.pem -out MyPFXFile.pfx Output: Microsoft Windows XP [Version 5.1.2600] (C) Copyright 1985-2001 Microsoft Corp.
C:\Documents and Settings\>cd c:\openssl\bin
C:\OpenSSL\bin>openssl pkcs12 -export -in MyCertificate.pem -inkey MyPrivateKey.pem -out MyPFXFile.pfx Loading 'screen' into random state - done Enter Export Password: Verifying - Enter Export Password:
C:\OpenSSL\bin>
Step 8 : Configure Microsoft Management Console (MMC) for importing of the Certificates A) Run MMC.exe from the command prompt or from start->run
B) File->Add/Remove Snap-in… C) Click the Add button
D) Choose Certificates and hit the Add Button
E) Select Computer Account and hit the Next Button…NOTE: You may need to select Service account if you are writing a windows service or having some other service account use the Certificates for authenticating. F) Click Finish G) Click Close
H) Click OK
I) You can now choose File/Save As if you don’t want to go through this process again. For example you can name it: LocalComputerCertificateManagementConsole.msc.
Step 9 : Importing the Certificates A) In your management console that you just set up…Go to the personal folder underneath Certificates. Right click on that and choose All Tasks->Import. B) Click the Next button on the Certificate Import Wizard
C) Click The Browse Button
D) Change the file type to Personal Information Exchange (*.pfx, *.p12) and then select the file that was created in “Step 7 : Convert your public certificate and private key into a .PFX file that holds both”. Then click on the Open button. E) Click the Next Button
F) If you entered a password for your private key or for your PFX file, then enter the password…You can also choose the option for “Mark this key as exportable. This will allow you to back up or transport your keys at a later time.” Again this is something that probably should not be done on the production environment unless you need to migrate from one server to another. Then click the Next button. G) Leave the default of placing the certificate in the personal store…this is where we wanted this certificate to be located. Click the Next button. H) Finally click the Finish Button
I) Now you repeat pretty much the same process again, but this time right click on the Trusted Root Certification Authorities folder below the Certificates Node. Select All Tasks->Import.
J) The steps here are pretty much the same process that we just did. The only difference is that in Step 9.D you can leave the default file type of X.509 Certificate. This is where you would add your root CA certificate. You might also have to the Intermediary certificate under the appropriate folder in the MMC.
Step 10: Testing With C# .NET Please refer to the C# .NET documentation to complete these steps. This is located in a separate document.