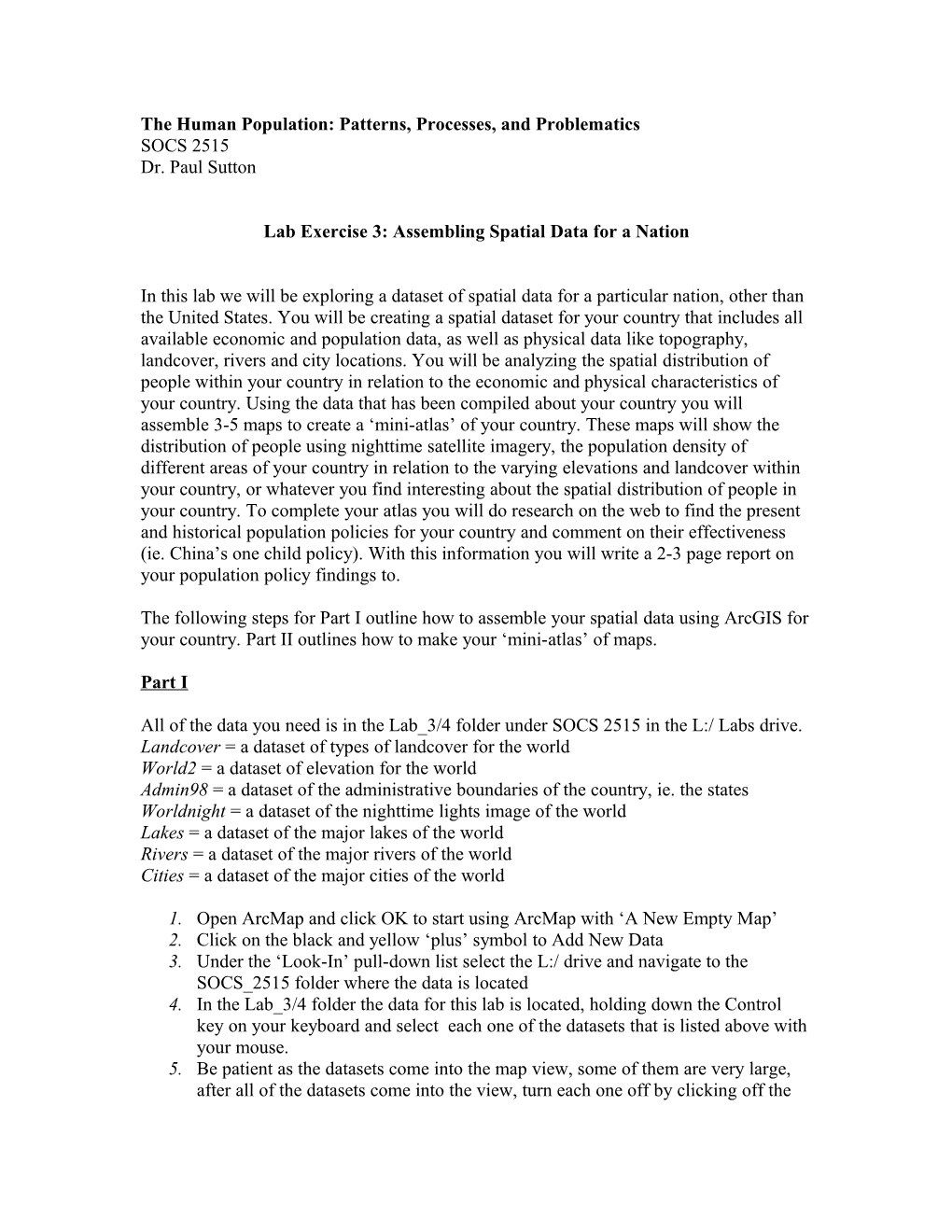The Human Population: Patterns, Processes, and Problematics SOCS 2515 Dr. Paul Sutton
Lab Exercise 3: Assembling Spatial Data for a Nation
In this lab we will be exploring a dataset of spatial data for a particular nation, other than the United States. You will be creating a spatial dataset for your country that includes all available economic and population data, as well as physical data like topography, landcover, rivers and city locations. You will be analyzing the spatial distribution of people within your country in relation to the economic and physical characteristics of your country. Using the data that has been compiled about your country you will assemble 3-5 maps to create a ‘mini-atlas’ of your country. These maps will show the distribution of people using nighttime satellite imagery, the population density of different areas of your country in relation to the varying elevations and landcover within your country, or whatever you find interesting about the spatial distribution of people in your country. To complete your atlas you will do research on the web to find the present and historical population policies for your country and comment on their effectiveness (ie. China’s one child policy). With this information you will write a 2-3 page report on your population policy findings to.
The following steps for Part I outline how to assemble your spatial data using ArcGIS for your country. Part II outlines how to make your ‘mini-atlas’ of maps.
Part I
All of the data you need is in the Lab_3/4 folder under SOCS 2515 in the L:/ Labs drive. Landcover = a dataset of types of landcover for the world World2 = a dataset of elevation for the world Admin98 = a dataset of the administrative boundaries of the country, ie. the states Worldnight = a dataset of the nighttime lights image of the world Lakes = a dataset of the major lakes of the world Rivers = a dataset of the major rivers of the world Cities = a dataset of the major cities of the world
1. Open ArcMap and click OK to start using ArcMap with ‘A New Empty Map’ 2. Click on the black and yellow ‘plus’ symbol to Add New Data 3. Under the ‘Look-In’ pull-down list select the L:/ drive and navigate to the SOCS_2515 folder where the data is located 4. In the Lab_3/4 folder the data for this lab is located, holding down the Control key on your keyboard and select each one of the datasets that is listed above with your mouse. 5. Be patient as the datasets come into the map view, some of them are very large, after all of the datasets come into the view, turn each one off by clicking off the check mark next to the name so that it disappears from the view, except for the Admin98 data 6. The first step is filtering out the administrative units that make-up your country, to do this you will be using the Selection tool and will select by attributes 7. Click on Selection Select by Attributes in the drop-down toolbar 8. Next to Layer: in the drop-down list select Admin98 9. Under Fields: scroll through and select and double click on ‘CNTRY_NAME’ so that it appears in the white box below 10. Next click once on the ‘=’ in the middle so that it appears next to CNTRY_NAME in the white box 11. On the right under Unique Sample Values you should see a list of country names, select and double click the name of your country so that it appears in the white box below, you may have to click on the “Complete List” button to see all the countries.
12. Click Apply then Close 13. You should see your country and its administrative units highlighted on the map view
14. Click on the Admin98 title on the left side of the view so that it is highlighted in blue, then right mouse click on Admin98 go to Selection Create Layer from Selected Features and click 14. A new layer will show up underneath your currently listed layers on the left side of the view called Admin98 Selection , click on the check mark next to Admin98 so that it does not show in the view and only your country is seen in the view, next using the magnifying glass with a plus sign symbol, draw a box around your country to zoom into it 15. Now we will select out the major cities that are within your country, first click next to ‘cities’ on the left side of the view to get a check mark to show the cities of the world 16. Click on Selection Select by Attributes in the drop-down toolbar 17. Next to Layer: in the drop-down list select cities 18. Under Fields: scroll through and select and double click on ‘COUNTRY’ so that it appears in the white box below 19. Next click once on the ‘=’ in the middle so that it appears next to COUNTRY in the white box 20. On the right under Unique Sample Values you should see a list of country names, select and double click the name of your country so that it appears in the white box below, just as you did for the administrative units
21. Click Apply then Close 22. You should see your country’s major cities highlighted on the map view 23. Click on the cities title on the left side of the view so that it is highlighted in blue, then right mouse click on cities go to Selection Create Layer from Selected Features and click
24. A new layer will show up underneath your currently listed layers on the left side of the view called Cities Selection , click on the check mark next to cities so that it does not show in the view and only your country is seen in the view with only its cities
25. Now that you have just your country and its cities in your view, you are going to use different symbols and colors to show the population of your country as well as the landcover, elevations, and nighttime lights to create your mini-atlas of maps.
26. First, right mouse click on the Layer, Cities selection and click on Label Features, each of the cities should become labeled, some may not show up because they are hidden by another city’s label
27. Double click on Admin98 selection , the Layer Properties box will appear, be sure the Symbology tab is clicked
28. On the left side in the white box click once on Quantities, and click once on Graduated Colors, then under the pull-down list next to Value scroll down and select Pop_Admin, next to Normalization in the pull-down menu select SQKM_Admin, then next to the Classes pull-down menu select 6. What you are doing is creating a population density map by administrative region of your country just as in the first lab click Apply then OK
29. This can be your first map, on the bottom left hand corner of the map you will see three small buttons next to the scroll bar, click the one in the middle that looks like a white box
You are creating a Layout view of your map, this will allow you to print your map out for the mini-atlas. You should see your country in the center of a large box that defines the sheet of paper your map would print on. If you want to go back to the Map view where you change how your country looks just click on the button with the small world. Here in the Map view you can zoom in or out on your country and then switch to the Layout view and your map will fill the page more. In the bottom left corner of your screen there are drawing tools just like in Microsoft that you can use to place text such as a title for your map.
30. Print out your map by selecting File Print 31. Go back into the Map view by clicking on the button with the small world to create a new map of your country. 32. The remaining datasets: landcover, world2, and worldnight are a special kind of data called a grid, this type of data can not be clipped down to only include your country, so when you view any of those datasets you will see the neighboring countries of your country, it will be OK to include this in your final maps. 33. You will create several more maps that show the landcover of your country.Take note of the types of landcover that are where the highest and lowest populations of people are, do the same with the elevation data. Your final map should show the nighttime lights of your country with the cities and the population density of your country. To create these maps you will need to alter the type of symbol used to show the population density or cities so that you can see everything on the map. The following steps outline different ways to adjust those, however you will have to determine the best way to present your maps. Part II
Map Presentation
A. One of the most important things to consider is the placement of Layers in the white box on the left side of the screen, this shows the order of layers in the Map view and what will show up. As seen in the example below, the cities selection layer is on top of the admin90 selection, this way you can see the cities. If the cities were below the admin98 layer on the Table of Contents you would not be able to see them. Turn on the landcover data and experiment with how to see layers or not. You can move a layer up or down by selecting it and dragging it above or below another layer in the left hand side of the View in the Table of Contents.
B. You may want to alter the colors used to represent various classes on your map. Double click on the layer’s name you want to change, this will open the Layer Properties box. For example using the Admin98 selection double click on it, on the left click on Quantities Graduated Symbols, in the drop-down list next to Value: select POP_ADMIN, in the Normalization drop-down list select SQKM_ADMIN, next to Classes in the drop-down list select 8, double click on the square underneath Background, the Symbol Selector box will appear where you can change the background color of the administrative units, because we want to be able to see the landcover of each area, we want the administrative regions to be see-through, select Hollow, this way only the circles representing the population density will be seen for each area and a black line showing the borders. Click Apply OK to make the changes to your map.
This is the legend for the landcover classes:
4.4 USGS Land Use/Land Cover System Legend (Modified Level 2)
Value Description 1 Urban and Built-Up Land 2 Dryland Cropland and Pasture 3 Irrigated Cropland and Pasture 4 Mixed Dryland/Irrigated Cropland and Pasture 5 Cropland/Grassland Mosaic 6 Cropland/Woodland Mosaic 7 Grassland 8 Shrubland 9 Mixed Shrubland/Grassland 10 Savanna 11 Deciduous Broadleaf Forest 12 Deciduous Needleleaf Forest 13 Evergreen Broadleaf Forest 14 Evergreen Needleleaf Forest 15 Mixed Forest 16 Water Bodies 17 Herbaceous Wetland 18 Wooded Wetland 19 Barren or Sparsely Vegetated 20 Herbaceous Tundra 21 Wooded Tundra 22 Mixed Tundra 23 Bare Ground Tundra 24 Snow or Ice
Once you have created the map you want go back into the Layout view by clicking on the toolbar drop-down menu View Layout View. Add a title to your map using the Text tool. Click on your country in the Layout View, you should see a dashed box appear around it and blue boxes, like below. Place your mouse over one of the blue boxes until you see a ‘resizing arrow’ so that you can make the map just the size of your country.
Go back into the Map View. Turn off the Landcover dataset and turn on the world2 or elevation dataset. It will appear in black and white underneath your administrative units. To assign colors, double click on the title for world2 in the list of layers to bring up the Layer Properties box. Click on Classified instead of Stretched in the left white box, in the drop-down list next to Color Ramp select a color scheme that would show the elevation well. Click Apply OK.
Now once again go into the Layout view, change the title and print your map. Turn off the world2 datset and turn on the worldnight dataset. You can see the areas that reflect a great deal of light at night as white and the darker areas as black, this does not look great on a map because most of the areas would be black. To change this, once again you will bring up the Layer Properties box, but for the worldnight data. Keeping the classification as stretched, in the drop-down list next to Color Ramp select the black to white colors but with white on the left to black on the right, this will make the lit areas black and the dark areas on the image white. Click Apply OK.
Now you can see the areas that are the brightest at night, ie. they have the most people, do you see any patterns here with the other maps you created?
Once again go into the Layout view and print your map out with the appropriate title.
Put all of your maps together with the short paper on your country’s population policies, comment on your maps in the paper and discuss any patterns you see.