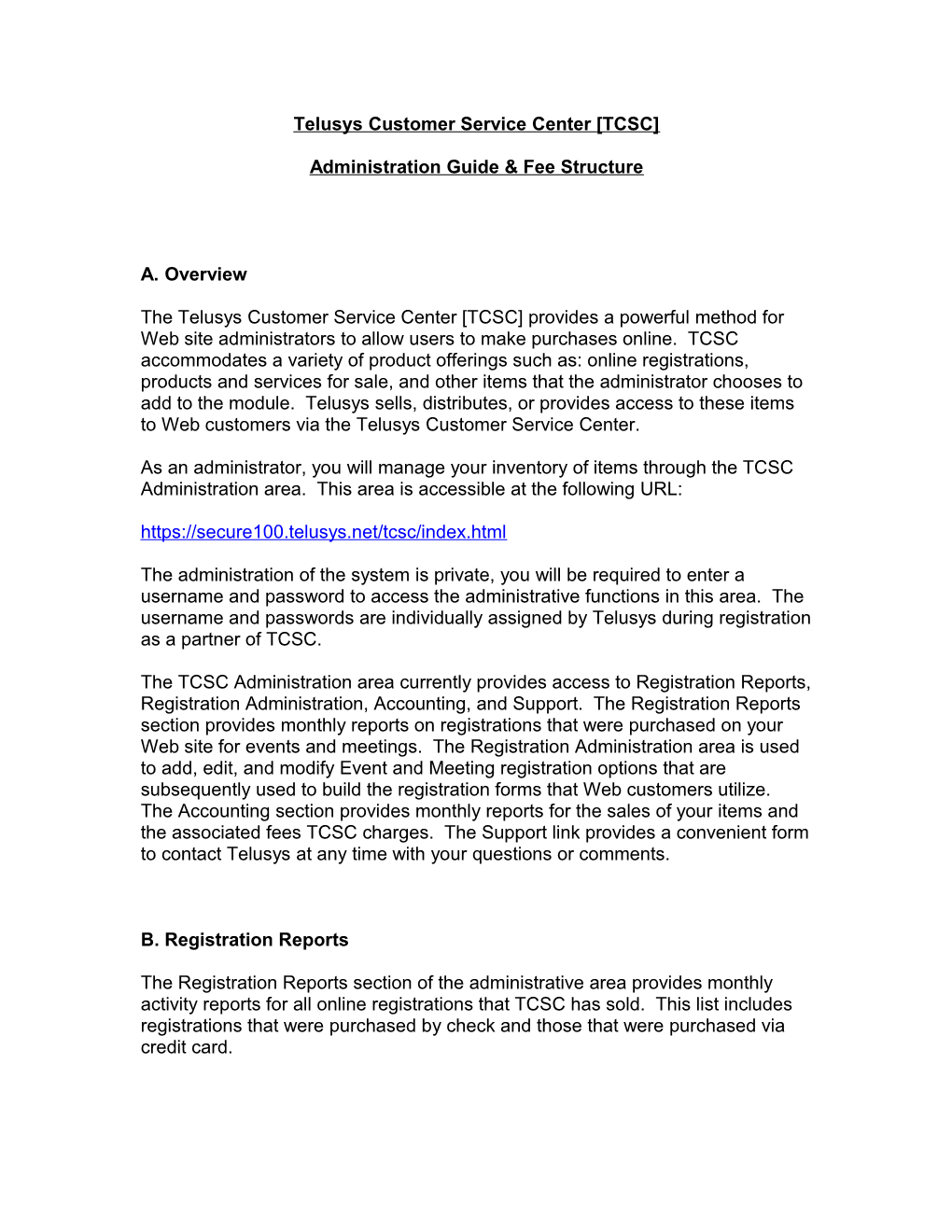Telusys Customer Service Center [TCSC]
Administration Guide & Fee Structure
A. Overview
The Telusys Customer Service Center [TCSC] provides a powerful method for Web site administrators to allow users to make purchases online. TCSC accommodates a variety of product offerings such as: online registrations, products and services for sale, and other items that the administrator chooses to add to the module. Telusys sells, distributes, or provides access to these items to Web customers via the Telusys Customer Service Center.
As an administrator, you will manage your inventory of items through the TCSC Administration area. This area is accessible at the following URL: https://secure100.telusys.net/tcsc/index.html
The administration of the system is private, you will be required to enter a username and password to access the administrative functions in this area. The username and passwords are individually assigned by Telusys during registration as a partner of TCSC.
The TCSC Administration area currently provides access to Registration Reports, Registration Administration, Accounting, and Support. The Registration Reports section provides monthly reports on registrations that were purchased on your Web site for events and meetings. The Registration Administration area is used to add, edit, and modify Event and Meeting registration options that are subsequently used to build the registration forms that Web customers utilize. The Accounting section provides monthly reports for the sales of your items and the associated fees TCSC charges. The Support link provides a convenient form to contact Telusys at any time with your questions or comments.
B. Registration Reports
The Registration Reports section of the administrative area provides monthly activity reports for all online registrations that TCSC has sold. This list includes registrations that were purchased by check and those that were purchased via credit card. Upon signing in you will be prompted to select an individual Event or Meeting and the month and year for the report. Once you select these options, you will be presented with a table of all matching completed registrations. The table includes columns for Registration ID, Name, Title, Company, Total, and Date. The Registration ID is a unique reference number that can be utilized by the administrator or the registrant to refer to a specific online registration. Clicking on the Registration ID allows you to view the complete details of an online registration.
C. Registration Administration
Registration Administration provides you with the tools for managing your own inventory of available Events and Meetings at the TCSC.
Once you sign in with your assigned username and password you will immediately be able to edit existing Event and Meeting registration forms or create new ones.
Creating a New Event or Meeting Registration Form
1. Click on the Registration Administration link in the left-hand column.
2. Scroll down to the blank Add/Edit Registration Form section.
3. Enter a title for your Event in the Registration or Event Title field.
4. Enter an optional secondary heading to appear below the main title, if desired.
5. In the Registration Text field enter a full description of the event or meeting and include any instructions you would like registrants to be aware of.
6. You may choose to add Add Optional Custom Questions for Requesting Registrant Information on your form. Types of questions you might ask are: "How long have you been a member?", "If you are not already a member, do you plan to join", "How often do you attend our events".
7. If you have a photo or graphic you would like to include, you can upload it using the “Browse...” button on the form. The graphic must be in GIF or JPEG format.
8. In addition to online reports, an e-mail notification is sent out to the administrator each time someone submits a registration. You may enter up to three e-mail addresses for administrators in the E-mail Recipients fields.
9. You may indicate whether the form asks the user for a badge name.
10.You may indicate whether to ask the use if they have special accommodation needs.
11.You can select whether Visa, MasterCard payments will be allowed. All are available by default.
12.You can also indicate whether check payments are allowed.
13.If check payments are allowed, include instructions as to where checks should be mailed.
14.Under Registration Success Text enter the message that you would like registrant to see after they have successfully registered. This can be a “Thank You” message or specific instructions as to what the registrant should expect next.
15.If something goes wrong during registration and the user is not able to register online, you can specify instructions indicating what the user can do as an alternative to registering through TCSC.
16.You can designate an Event/Meeting Registration as being online or offline. This allows you to work on a registration form and complete it before it becomes live and publicly accessible.
17.Create the Event/Meeting Registration Form by clicking on the Submit Registration Information and Options button. This will create the basic record but you will still need to enter Registration Categories and Registration Options.
18.Once you have clicked on the Submit Registration Information and Options button the screen will reload and you can then scroll down to the Registration Categories section. You must enter one or more Registration Categories that registrants can use to identify themselves. This can include categories such as Student, Associate Member, Member, Non-Member, Exhibitor, or whatever categories make sense for your Event or Meeting. You can add categories by filling in the blank text area and then clicking on the Add Category button. You can delete categories by clicking on the corresponding checkboxes and clicking the Delete Selected Categories button.
19.The next step is to create Registration Options. Only create your Registration Options once you have created all of your Registration Categories. Do not try to perform both operations at the same time. A Registration Option tells the user what they can purchase. Fill in the blank text area to add a Registration Option. You may designate the period of time when the option will be available. This allows you to create items that are time dependent such as early registration discounts. You can also designate whether the user will be prompted for the number of individuals attending, which is useful for social events or where multiple tickets are needed. If you designate a Registration Option as being a Special Event, it will list out separately with other Special Events after the regular options are displayed to the user. Once you are done entering the Registration Option information click on the Submit Option button.
20.Existing options will list out in a table below the area where new options can be created. You can edit an existing option by click on its name. You may also delete existing options by selecting the corresponding checkbox next to its name and clicking on the Delete Selected Options button.
21.Once you have entered your Registration Options you must enter pricing for each Registration Option and each Registration Category within that option. If something is a free option you must enter “0” as the amount. Change or Update the pricing for each Registration Option individually and then click on the Update Pricing button. Do not attempt to enter all of the pricing information at one time, your prices will be lost for all sections except the one corresponding to the Update Pricing button that you clicked on last. If a Registration Option is free for all categories click on the Update Pricing button at least once after it is first created to store the “0” dollar values for each category.
Editing an Existing Event or Meeting Registration Form
1. Existing events are listed at the top of the Registration Administration page.
2. Click on the Title of an Event or Meeting to select it and make it your current working item. Once you have clicked on the title and selected an item, all of the text boxes, Registration Categories, and Registration Options listed below will be specific to the selected Event or Meeting.
3. A Registration Link section will be displayed on a previously created item. A text box is displayed with HTML code that can be used to as the link to send users to the forms available for online registration.
Deleting an Existing Event or Meeting Registration Form
1. Existing events are listed at the top of the Registration Administration page. 2. Click on the checkboxes next to Event and Meeting Registration Forms you wish to delete.
3. Click on the Delete Selected Items button.
D. Accounting
The Accounting program provides the administrator with a report of all sales made via TCSC. Once the user signs in, they are asked to select a month and year for the Accounting Report. The report that is generated will only include sales that TCSC handled directly, and will not include sales that were payable by check and paid directly to the supplier.
Individual orders are displayed with credits indicating money that is owed to the supplier and debits indicating fees owed to TCSC. Line items marked “TCSC Fees” automatically include Telusys Fees as well as Credit Card Processing Fees and related transactional and ordering charges.
E. Linking to a Registration Form
Clicking on Registration Administration and then clicking on the title of an existing Event or Meeting at the top of the page brings up the registration information and options for a specific Event or Meeting. Additionally, a registration link is displayed that can be utilized on the supplier’s Web site to send customer to TCSC to access the available online registration forms.
The link is a suggested link that displays the words Register Online. The wording can easily be changed by someone familiar with HTML, and may be replaced by a graphic button or icon instead of a text-based hypertext link.
For more information or questions e-mail [email protected] or call toll-free at: 877/850-2300 x101. Telusys Online Payment Processing Description and Fees
The TCSC program provides a cost-effective way for association members to purchase and pay for items such as membership dues, donations, sponsorships, subscriptions, meeting registrations, and other products and services directly through Telusys. The Telusys Customer Service Center handles all transactions with the member and your chapter receives a monthly payment reflecting the items sold less the applicable credit card processing fees and a transaction fee charged by Telusys. Your chapter would not be required to have its own merchant account and the entire process is monitored via the Web.
Telusys Membership Services Module Fees and Credit Card Transaction Rates: Telusys does not charge an initial setup fee or a base monthly service fee for using the Telusys Customer Service Center to provide online transaction service options to members. Telusys fees are based on a percentage of the dollar amount of individual item sales. In addition to these fees, standard credit card processor discount rate fees apply for all credit card transactions.
Percentage Per Transaction $0 to $100: 4.0% Percentage Per Transaction $101 to $500: 3.0% Percentage Per Transaction over $500: 2.0%
Reimbursement: The tenth day of each month charges are compiled for the previous month from the first day of the month to the last day of the month. Each organization is issued a Telusys, Inc. check for their monthly TCSC totals excluding the credit card processor charges and Telusys’ transaction fee.