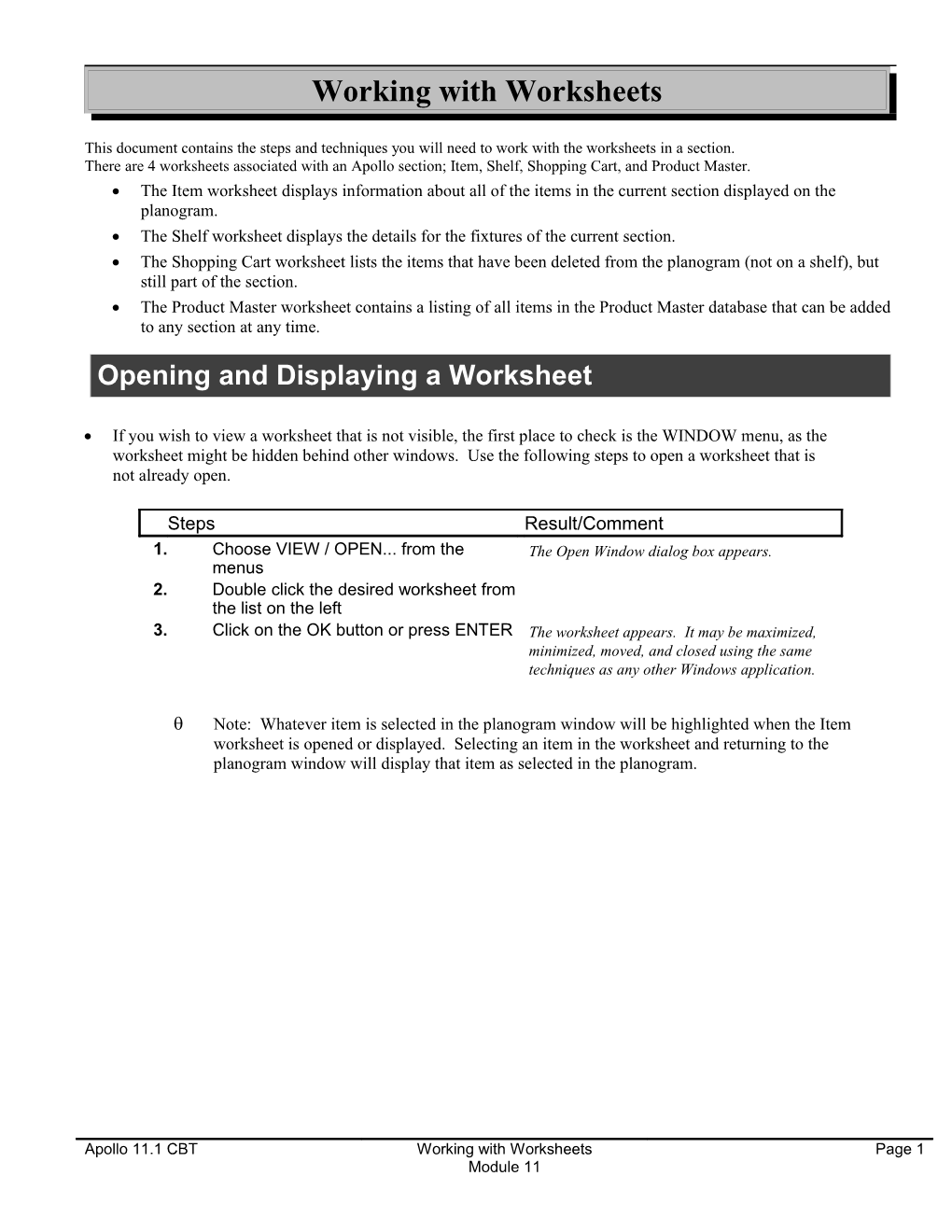Working with Worksheets
This document contains the steps and techniques you will need to work with the worksheets in a section. There are 4 worksheets associated with an Apollo section; Item, Shelf, Shopping Cart, and Product Master. The Item worksheet displays information about all of the items in the current section displayed on the planogram. The Shelf worksheet displays the details for the fixtures of the current section. The Shopping Cart worksheet lists the items that have been deleted from the planogram (not on a shelf), but still part of the section. The Product Master worksheet contains a listing of all items in the Product Master database that can be added to any section at any time. Opening and Displaying a Worksheet
If you wish to view a worksheet that is not visible, the first place to check is the WINDOW menu, as the worksheet might be hidden behind other windows. Use the following steps to open a worksheet that is not already open.
Steps Result/Comment 1. Choose VIEW / OPEN... from the The Open Window dialog box appears. menus 2. Double click the desired worksheet from the list on the left 3. Click on the OK button or press ENTER The worksheet appears. It may be maximized, minimized, moved, and closed using the same techniques as any other Windows application.
Note: Whatever item is selected in the planogram window will be highlighted when the Item worksheet is opened or displayed. Selecting an item in the worksheet and returning to the planogram window will display that item as selected in the planogram.
Apollo 11.1 CBT Working with Worksheets Page 1 Module 11 Changing the Display Fonts of a Worksheet
The font and font styles of the cells within the worksheet may be changed at any time. Both the screen and printout will be effected by this. The font used to display the data cells of a worksheet may be changed by choosing FORMAT / DATA CELLS FONT... from the menus. Any changes you make in this dialog box will change the appearance of all the data cells in the worksheet.
Formatting A Worksheet
The FORMAT menu may be used to change several of the display charactersistics of the active worksheet. The FORMAT / CURRENCY option detemines if the worksheet displays monetary values using dollar signs. This is a toggled option The FORMAT / THOUSANDS SEPARATOR option toggles the display of commas on and off in a worksheet. The FORMAT / GRID option toggles the display of gridlines on and off when viewing and printing a worksheet. The FORMAT / ROW NUMBERS option toggles the display of row numbers on and off in the current worksheet.
Determining the Display Characteristics of a Coloumn
Several of the attributes of the columns in a worksheet can be changed very easily by double clicking on the column heading.
Steps Result/Comment 1. Double click on the column heading to The Change Column dialog box appears: be changed
continued on the next page
Apollo 11.1 CBT Working with Worksheets Page 2 Module 11 2. Made the desired changes to the See options below. display options for the column 3. Click on OK to complete the column The changes to the column are complete. configuration
Parts of the dialog box: Field box -- Lets you choose a column heading that you want to change. Heading box -- Lets you specify the alignment for the current column heading. You can choose the Left, Center, or Right alignment button. Heading Text box -- Displays the current column heading and its alignment. Data box -- Lets you specify the alignment for the data within a column. You can choose the Left, Center, or Right alignment button. Decimal Places box -- Lets you specify the number of decimal places for numeric values in the current column. You can choose from 0 to 4. Totaling box -- Lets you specify whether Apollo should total the current column, and the type of aggregation used to total the column. Protected check box -- Select this box so that you cannot edit the data in the current column. This feature is only available for worksheets and is not available for columns that have data calculated from other columns.
Setting a Column’s Width
The width of a column may be changed by dragging the right edge of a column with the right mouse button. As you point to the right border of a column, the mouse pointer will turn to a double headed arrow to indicate that you are in the proper spot to change the width of a column. If a column containing numeric information is made too narrow, the worksheet will display asterisks. Making the column wider will correct this problem.
Apollo 11.1 CBT Working with Worksheets Page 3 Module 11 Inserting and Deleting Columns
Columns may be inserted into a worksheet to show additional information not currently displayed.
Steps Result/Comment 1. Select a column where you wish to The selected column will be pushed to the right place a new column by single clicking by the column insertion. on the column heading 2. Choose WORKSHEET / INSERT The Insert Column dialog box appears: COLUMN from the menus
3. Scroll to the desired data field to be The field now becomes a new column in the displayed as a new column and double worksheet. click the field to select it as the new column in the worksheet
A column may be deleted by selecting it with a single click on its heading, then select WORKSHEET / DELETE COLUMNS from the menus.
Moving Columns
Columns within a worksheet may be moved at any time. A column is moved by simply dragging the column heading to the desired position with the RIGHT mouse button.
Steps Result/Comment 1. Point to the column heading you wish to move 2. Click and hold the column with the right The column has been moved to the desired mouse button and drag it to the new position. position you desire and release
Apollo 11.1 CBT Working with Worksheets Page 4 Module 11 Finding Specific Data in a Worksheet
Apollo allows you to find specific data within a worksheet using varying criteria. The criteria depending on whether the data is text or numeric.
Steps Result/Comment 1. Open or display the worksheet in which you wish to locate data
2. Choose WORKSHEET / FIND... from The Find dialog box appears: the menus to begin the process of locating data in the worksheet
Numeric Find dialog box Text Find dialog box
3. Set the criteria to be used for the search See below. 4. Select Find or Find All The desired UPC is found and the entire row is highlighted. Other searches follow the same basic steps.
5. Click on Cancel when you are finished The Find dialog box closes.
Apollo 11.1 CBT Working with Worksheets Page 5 Module 11 See the next page for details of the controls in the Find dialog box
Apollo 11.1 CBT Working with Worksheets Page 6 Module 11 The following controls are present in the Find dialog box.
Column: This drop down list provides a list of all the columns in the worksheet. Choose the column to be searched here. Selection Type: Select button -- Lets you specify that only the cells that meet the search criteria will be selected. All other cells are deselected. Add button -- Lets you specify that those cells that meet the search criteria will be added to those items already selected. No cells are deselected. Keep button -- Lets you specify that only those cells that meet the search criteria and are already selected will remain selected after the search. All other cells are deselected. Remove button -- Lets you specify that those cells already selected which meet the search criteria will be deselected. All others remain selected. Match type: Lets you find entries that match, start with, contain, do not contain, is greater than, less than, and other options in relation to what is typed in the characters box. the characters: the text box where you actually enter what it is you are looking for. Ignore Capitalization: if checked, will find entries, regardless of whether they were entered in upper or lower case. Select full rows: Highlights the entire row where the data is found, not just the cell containing the data. Find: Locates each occurrence of the data, one at a time. Find All: Locates all occurrences of the data that matches the criteria.
Sorting Information in a Worksheet
A worksheet may be sorted, using a simple or complex sort (mulitple columns).
Steps Result/Comment 1. Choose WORKSHEET / SORT from the The Sort Worksheet dialog box appears. menus 2. Select the fields to be used for sorting The order in which the fields are chosen will by double clicking on them determine sort priority. 3. Determine whether the sorting is to be done in ascending or descending order 4. Click OK or press ENTER when you are The worksheet is sorted in the desired order. done
Apollo 11.1 CBT Working with Worksheets Page 7 Module 11