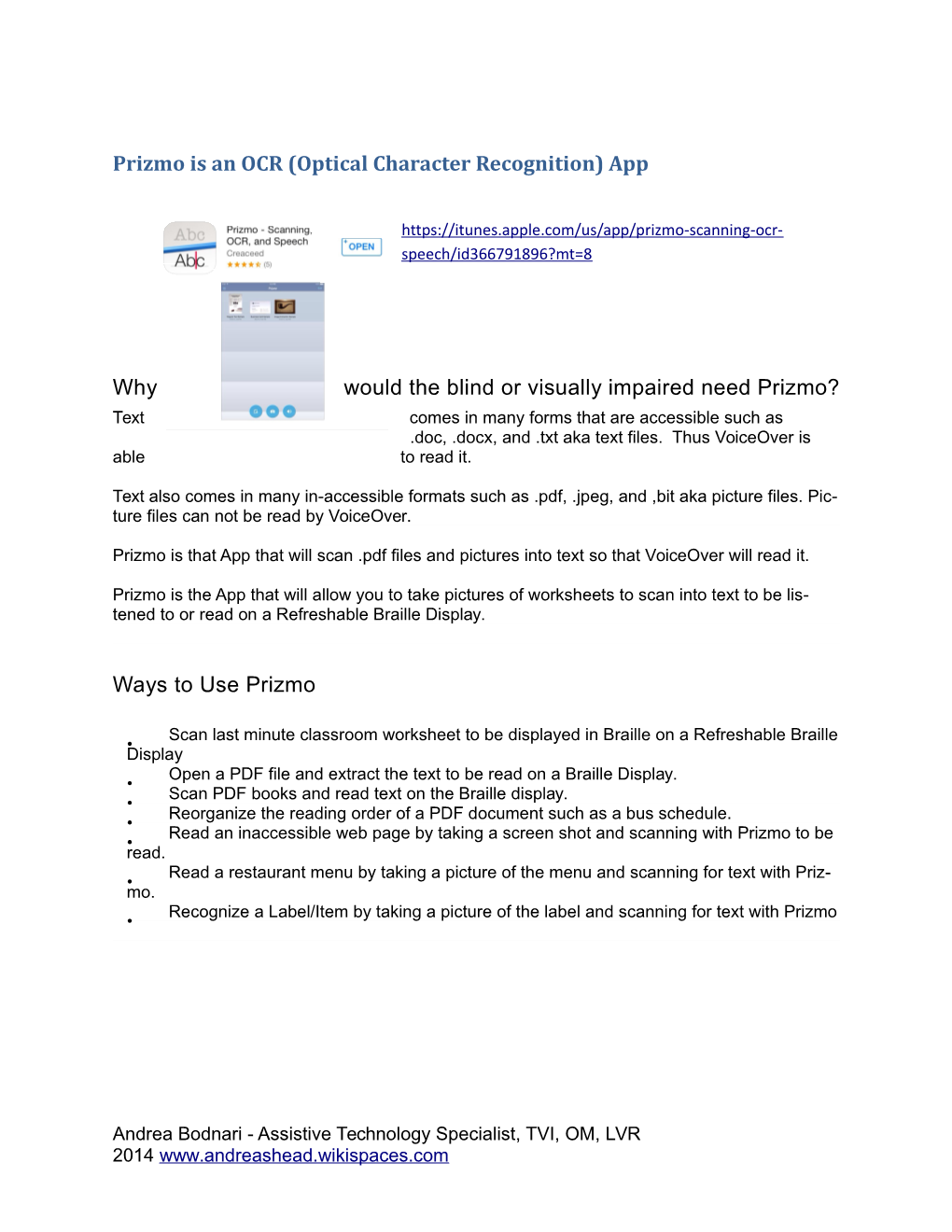Prizmo is an OCR (Optical Character Recognition) App
https://itunes.apple.com/us/app/prizmo-scanning-ocr- speech/id366791896?mt=8
Why would the blind or visually impaired need Prizmo? Text comes in many forms that are accessible such as .doc, .docx, and .txt aka text files. Thus VoiceOver is able to read it.
Text also comes in many in-accessible formats such as .pdf, .jpeg, and ,bit aka picture files. Pic- ture files can not be read by VoiceOver.
Prizmo is that App that will scan .pdf files and pictures into text so that VoiceOver will read it.
Prizmo is the App that will allow you to take pictures of worksheets to scan into text to be lis- tened to or read on a Refreshable Braille Display.
Ways to Use Prizmo
Scan last minute classroom worksheet to be displayed in Braille on a Refreshable Braille • Display Open a PDF file and extract the text to be read on a Braille Display. • Scan PDF books and read text on the Braille display. • Reorganize the reading order of a PDF document such as a bus schedule. • Read an inaccessible web page by taking a screen shot and scanning with Prizmo to be • read. Read a restaurant menu by taking a picture of the menu and scanning for text with Priz- • mo. Recognize a Label/Item by taking a picture of the label and scanning for text with Prizmo •
Andrea Bodnari - Assistive Technology Specialist, TVI, OM, LVR 2014 www.andreashead.wikispaces.com How Does Prizmo Work?
App Orientation
VoiceOver Description in button order from top left to bottom right (prizmo home page): settings, prizmo heading, edit button, regular text sample button image (double tap to open document), re- name button, image extraction sample button image (double tap to open document), rename but- ton, business card sample button image (double tap to open document), rename document, create new document button heading (make a new document from camera or existing pictures), quick cap- ture button (quick capture and image without making a document), voice reader ( read text allow us- ing installed voices).
Settings – The first button in the top left-hand corner
VoiceOver Description in button order from top left to bottom right (settings menu): settings head- ing, done button, use iCloud with button on/off (double tap to toggle button), general options but- ton, OCR options button, export options button, accessibility button, help topics button, restore sample documents button, send feedback button, diagnostic & usage button, about Prizmo 3.0.2 button.
Settings Suggested for Blind and Visually Impaired Use iCloud (switch button) On
General Options
Save Pictures to Album (switch button on/off) – All pictures taken with Prizmo are automatically saved to our Photos when the option is enabled.
Theme: Normal
Andrea Bodnari - Assistive Technology Specialist, TVI, OM, LVR 2014 www.andreashead.wikispaces.com OCR Options
Detection Text Orientation (switch button) On
Allows text orientation detection if original document is turned left, right, or upside down.
Yeah that’s right it doesn’t matter which direction the document is facing Prizmo will detect the cor- rect orientation of the document.
Accessibility
• Voice Reader – Changes the speaking speed of the Voice Reader in the Prizmo App. This has nothing to do with the speaking rate of VoiceOver.
• If you can process faster flow of speech, the maximum speaking rate can be increased here.
• The settings for student that are enabled are use iCloud, detect text orientation and a speech rate of 200 percent.
Edit - The second button in the top right-hand corner is the edit button.
• Click the Edit Button allow you to make changes to a pre-existing document.
• Click Edit, Select the document you want to edit, double tap to open.
• Document Library The next thing you will see is 3 example documents.
• regular text sample, image extraction sample, business card sample Note You can ignore the example documents or delete them for faster navigation.
Create a New Document -The next button is create a new document button, located at the bottom left of the screen. It looks like a piece of paper with a plus sign.
• This will allow you to create a new document from your camera roll or take a picture
• Click the create document button. Click the text button.
Andrea Bodnari - Assistive Technology Specialist, TVI, OM, LVR 2014 www.andreashead.wikispaces.com Now you have 3 options take picture, photo album, and last picture taken. If you're trying to scan a worksheet click take picture. If you're trying to scan a photo you have already taken click photo album Last picture taken is the option student will choose. Student will take a screen shot of the document they needs to have scanned. The reason last taken picture taken is selected because voice-over doesn't read picture descrip- tions.
Scanning a Worksheet into iA Writer Using the Quick Capture Button (quick capture and image without making a document)
The next button is called the capture image button It looks like a picture of a camera. VoiceOver speaks this button as quick capture button (quick capture and image without making a document)
• Click the camera button
• Turn the iPad into portrait view or vertically with the home button facing down.
• Pick up the iPad and center the page so that all the text is visible
• Click the take picture button
• You will hear 3 beep tones as it identifies the picture.
• On the third beep a picture will be taken
• Next you will see the text processing and it will be displayed
• Click the open in button located in the bottom right
• Click regular text
Andrea Bodnari - Assistive Technology Specialist, TVI, OM, LVR 2014 www.andreashead.wikispaces.com • Click open in iA Writer
In iA Writer
• Click the file browser in the top left-hand corner: it looks like a picture of a file cabinet
• Click the iA Writer back button in the top left of the pop up menu
• Click documents
• Click the edit button
• Touch the file called exported text
• Click the name exported text and rename the file
• Click move to at the bottom left of the pop up menu
• Select the folder you would like to move the document to
Exporting a PDF file from Mail to Prizmo
PDF to Text From the Mail App Locate the Attachment Tap to Download
• Touch and hold the name or the .pdf attachment
• Open in Prizmo (touch Prizmo): The document open in Prizmo and the document is filed in the Document Library
o The PDF will open identifying each page in isolation.
o Each page needs to be recognized aka scanned for text
• Select a Page to Recognize/Scan
o Here you can edit your image before scanning. You could rotate the image but really there is no need since automatic page detection is enabled.
Andrea Bodnari - Assistive Technology Specialist, TVI, OM, LVR 2014 www.andreashead.wikispaces.com o You could Crop. You could cut out the pictures and just scan the text. I prefer to scan the entire page. Prizmo will identify and image as a block. It will list it as image and allow you to insert an image description.
• Click Recognize
o Now you can make changes or edit the document.
o Each region is identified as numbered block.
o Each region is automatically labeled as an image or text.
o Here you can add, remove, and reorder the region blocks.
o Reordering region blocks is an easy way to make sure to PDF file reads in the correct or- der.
Exporting your Document for Prizmo to another App Click the Export Button located at the top of the screen. It looks like a piece of paper with an arrow point up.
Export Document Options
o Read Text Aloud
o Copy to Clipboard
o Send by Mail
o Send Message
o Open in
o Click Open in
• Open in Option
• Choose export format
Export Format Option
Andrea Bodnari - Assistive Technology Specialist, TVI, OM, LVR 2014 www.andreashead.wikispaces.com o Prizmo Document: Opens in Prizmo
o Text Document: Opens in Pages and iA Writer
o PDF (Text): Is an accessible PDF and screen reader friendly PDF format
o PDF (Image + Searchable Text) Is an accessible PDF and screen reader friendly PDF for- mat
• Click Text: Note is all the pages in the PDF file have not been recognized Prizmo will alert you.
• Choose App you want to open the document in
Andrea Bodnari - Assistive Technology Specialist, TVI, OM, LVR 2014 www.andreashead.wikispaces.com