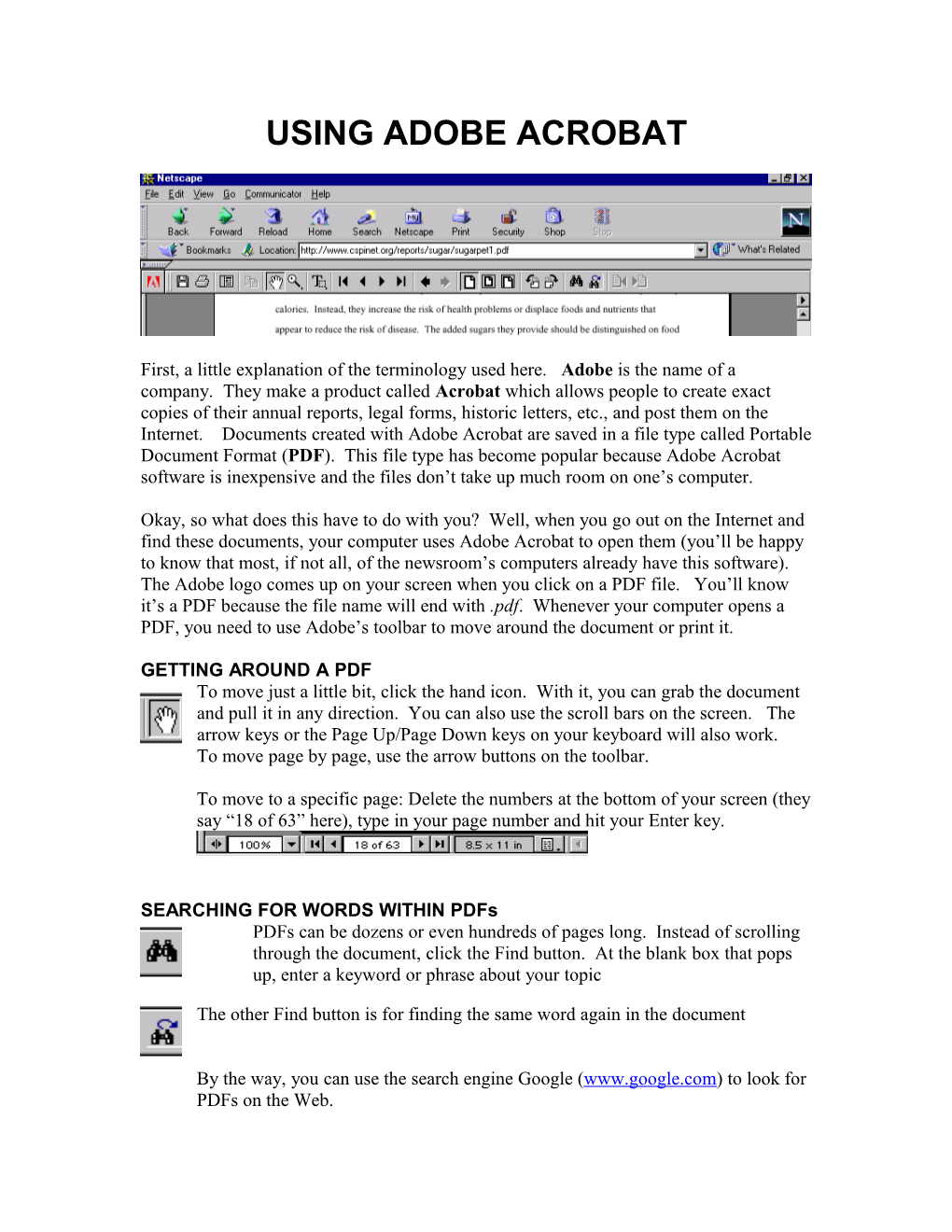USING ADOBE ACROBAT
First, a little explanation of the terminology used here. Adobe is the name of a company. They make a product called Acrobat which allows people to create exact copies of their annual reports, legal forms, historic letters, etc., and post them on the Internet. Documents created with Adobe Acrobat are saved in a file type called Portable Document Format (PDF). This file type has become popular because Adobe Acrobat software is inexpensive and the files don’t take up much room on one’s computer.
Okay, so what does this have to do with you? Well, when you go out on the Internet and find these documents, your computer uses Adobe Acrobat to open them (you’ll be happy to know that most, if not all, of the newsroom’s computers already have this software). The Adobe logo comes up on your screen when you click on a PDF file. You’ll know it’s a PDF because the file name will end with .pdf. Whenever your computer opens a PDF, you need to use Adobe’s toolbar to move around the document or print it.
GETTING AROUND A PDF To move just a little bit, click the hand icon. With it, you can grab the document and pull it in any direction. You can also use the scroll bars on the screen. The arrow keys or the Page Up/Page Down keys on your keyboard will also work. To move page by page, use the arrow buttons on the toolbar.
To move to a specific page: Delete the numbers at the bottom of your screen (they say “18 of 63” here), type in your page number and hit your Enter key.
SEARCHING FOR WORDS WITHIN PDFs PDFs can be dozens or even hundreds of pages long. Instead of scrolling through the document, click the Find button. At the blank box that pops up, enter a keyword or phrase about your topic
The other Find button is for finding the same word again in the document
By the way, you can use the search engine Google (www.google.com) to look for PDFs on the Web. CHANGING TEXT SIZE The magnifying glass enables you to enlarge the text a little at a time (but there’s no un-magnifying glass to make it smaller).
These three page icons zoom to various enlargements. Clicking the one on the far left displays the page at actual size.
You can play with the percent increases using the box at the bottom of the page.
COPYING AND PASTING PDF TEXT INTO OTHER DOCS You can copy words and numbers (but not pictures) from PDFs and paste them into e- mails, stories, Excel spreadsheets, etc.
First click on Adobe’s text icon. Then, highlight the text you’d like to copy.
Next, click on the copy button. Move to your other document and type Ctrl + V to paste the PDF text into it.
PRINTING PDF DOCUMENTS Click on the printer icon. Do the environment a favor: don’t just click OK and print the whole works if you don’t have to. There’s a place on the print dialog box where you can tell your computer to print only the current page or fill in the range of page numbers you need.
GETTING BACK TO THE INTERNET AFTER USING A PDF DOCUMENT When you’ve finished looking at the PDF, just click on Netscape’s Back button and you’ll be returned to the last Web site you visited.
C:\HowToAcrobat adm, 06/05/01