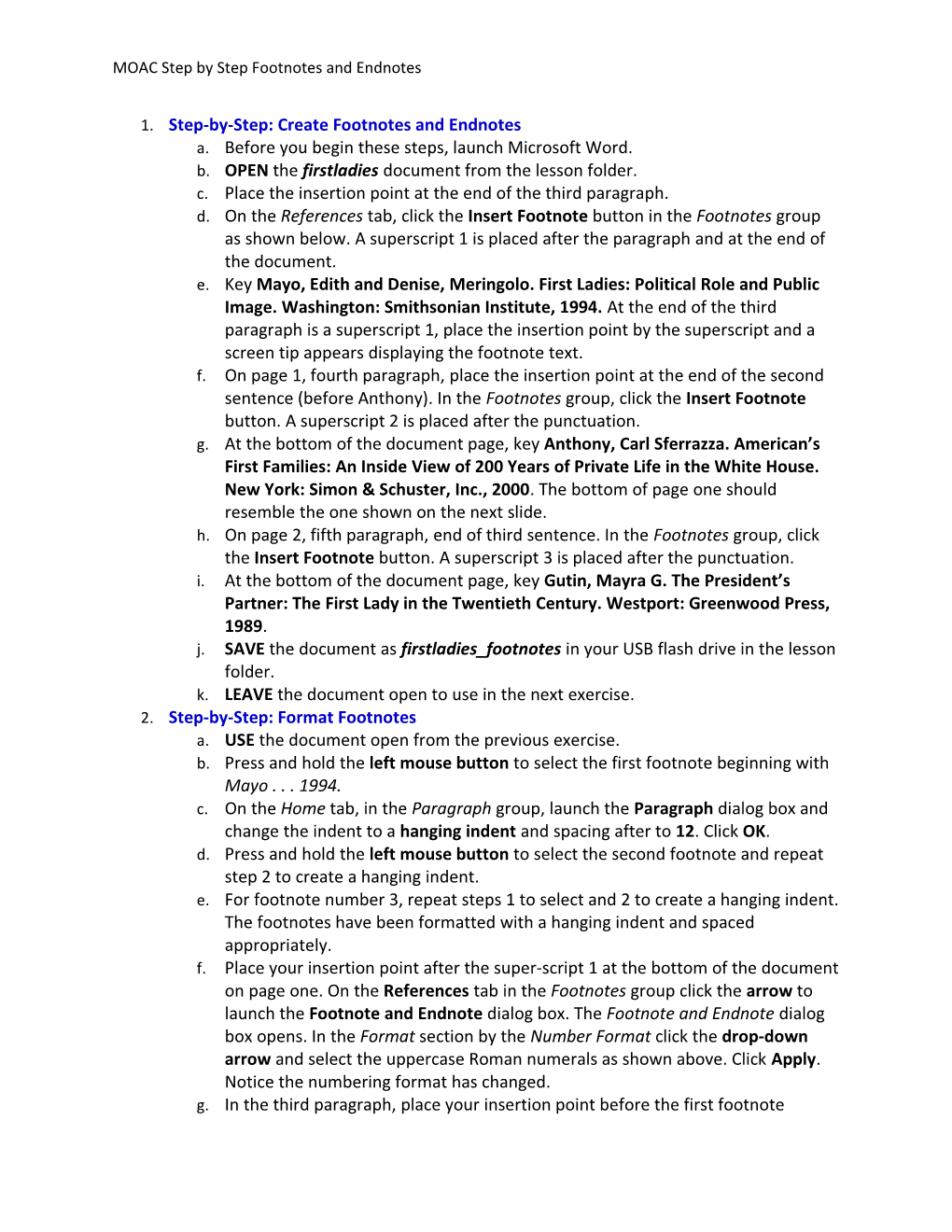MOAC Step by Step Footnotes and Endnotes
1. Step-by-Step: Create Footnotes and Endnotes a. Before you begin these steps, launch Microsoft Word. b. OPEN the firstladies document from the lesson folder. c. Place the insertion point at the end of the third paragraph. d. On the References tab, click the Insert Footnote button in the Footnotes group as shown below. A superscript 1 is placed after the paragraph and at the end of the document. e. Key Mayo, Edith and Denise, Meringolo. First Ladies: Political Role and Public Image. Washington: Smithsonian Institute, 1994. At the end of the third paragraph is a superscript 1, place the insertion point by the superscript and a screen tip appears displaying the footnote text. f. On page 1, fourth paragraph, place the insertion point at the end of the second sentence (before Anthony). In the Footnotes group, click the Insert Footnote button. A superscript 2 is placed after the punctuation. g. At the bottom of the document page, key Anthony, Carl Sferrazza. American’s First Families: An Inside View of 200 Years of Private Life in the White House. New York: Simon & Schuster, Inc., 2000. The bottom of page one should resemble the one shown on the next slide. h. On page 2, fifth paragraph, end of third sentence. In the Footnotes group, click the Insert Footnote button. A superscript 3 is placed after the punctuation. i. At the bottom of the document page, key Gutin, Mayra G. The President’s Partner: The First Lady in the Twentieth Century. Westport: Greenwood Press, 1989. j. SAVE the document as firstladies_footnotes in your USB flash drive in the lesson folder. k. LEAVE the document open to use in the next exercise. 2. Step-by-Step: Format Footnotes a. USE the document open from the previous exercise. b. Press and hold the left mouse button to select the first footnote beginning with Mayo . . . 1994. c. On the Home tab, in the Paragraph group, launch the Paragraph dialog box and change the indent to a hanging indent and spacing after to 12. Click OK. d. Press and hold the left mouse button to select the second footnote and repeat step 2 to create a hanging indent. e. For footnote number 3, repeat steps 1 to select and 2 to create a hanging indent. The footnotes have been formatted with a hanging indent and spaced appropriately. f. Place your insertion point after the super-script 1 at the bottom of the document on page one. On the References tab in the Footnotes group click the arrow to launch the Footnote and Endnote dialog box. The Footnote and Endnote dialog box opens. In the Format section by the Number Format click the drop-down arrow and select the uppercase Roman numerals as shown above. Click Apply. Notice the numbering format has changed. g. In the third paragraph, place your insertion point before the first footnote MOAC Step by Step Footnotes and Endnotes
superscript on page one, press and hold the left mouse button to select the footnote. Launch the Footnote and Endnote dialog box. The Footnote and Endnote dialog box opens. In the Location section, by Footnotes, click the drop- down arrow and select Below text. Click Apply. The first footnote is moved below the third paragraph with a continuous section break. h. Repeat the same steps for the second and third footnote to place them below text. i. SAVE the document as firstladies_footnotes1 in your USB flash drive in the lesson folder. j. Place the insertion point behind the second footnote on the fourth paragraph end of second sentence. Delete the footnote. Notice the footnote number 3 is now 2. Footnotes are automatically renumbered and rearranged when one is deleted. Click Undo . k. SAVE the document in your USB flash drive in the lesson folder. l. LEAVE the document open to use in the next exercise. 3. Step-by-Step: Convert Footnotes and Endnotes a. OPEN the firstladies_footnotes document completed earlier. b. The insertion point is at the beginning of the first footnote below the horizontal line. c. On the References tab in the Footnotes group, click the arrow to launch the Footnote and Endnote dialog box. The Footnote and Endnote dialog box opens. d. Click the Convert button. The Convert Notes dialog box opens. The first option Convert all footnotes to endnotes is selected as shown above. Click OK to convert the notes and close the dialog box. e. Click Insert to close the Footnote and Endnotes dialog box. Scroll through to the end of the document and notice the footnotes are no longer positioned at the end of the page. The endnotes display at the end of the document in lowercase roman numerals. f. Place the insertion point after the last paragraph in the document and insert a page break. g. Select the endnotes from beginning to end and format them by double spacing and create a hanging indent. The document should display as shown at right. h. SAVE the document as firstladies_endnotes in your USB flash drive in the lesson folder and close the file. i. LEAVE the document open to use in the next exercise.