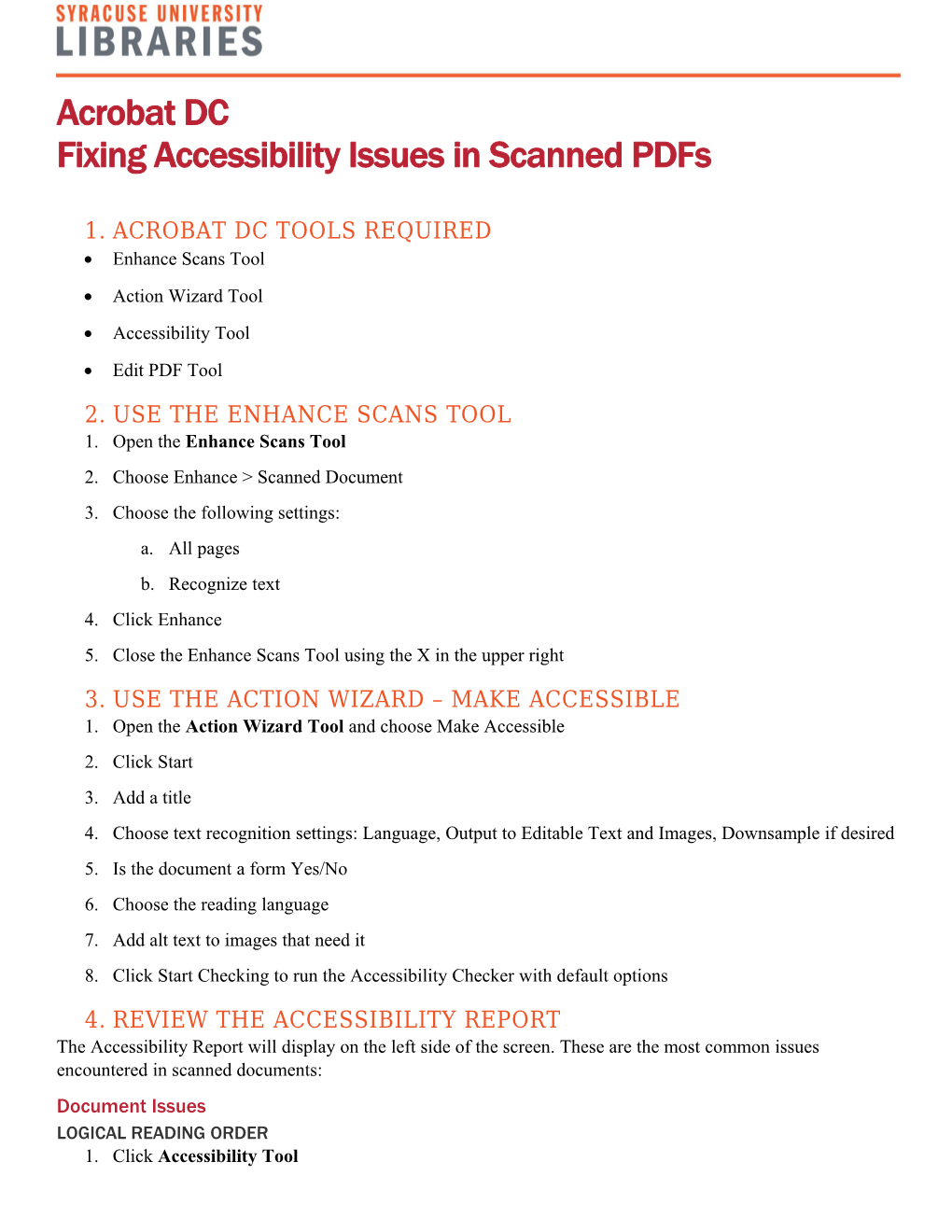Acrobat DC Fixing Accessibility Issues in Scanned PDFs
1. ACROBAT DC TOOLS REQUIRED Enhance Scans Tool Action Wizard Tool Accessibility Tool Edit PDF Tool
2. USE THE ENHANCE SCANS TOOL 1. Open the Enhance Scans Tool 2. Choose Enhance > Scanned Document 3. Choose the following settings: a. All pages b. Recognize text 4. Click Enhance 5. Close the Enhance Scans Tool using the X in the upper right
3. USE THE ACTION WIZARD – MAKE ACCESSIBLE 1. Open the Action Wizard Tool and choose Make Accessible 2. Click Start 3. Add a title 4. Choose text recognition settings: Language, Output to Editable Text and Images, Downsample if desired 5. Is the document a form Yes/No 6. Choose the reading language 7. Add alt text to images that need it 8. Click Start Checking to run the Accessibility Checker with default options
4. REVIEW THE ACCESSIBILITY REPORT The Accessibility Report will display on the left side of the screen. These are the most common issues encountered in scanned documents: Document Issues LOGICAL READING ORDER 1. Click Accessibility Tool Page 2 2. Click Reading Order 3. Visually check the reading order 4. To change order: a. click Show Order Panel b. drag items up or down to change the reading order COLOR CONTRAST Use a tool like the WebAIM Color Contrast Checker to verify that your text and background colors work together http://webaim.org/resources/contrastchecker/ Page Content Issues CHARACTER ENCODING 1. Click the Character encoding – Failed item on the menu to open it 2. Click the failed item to highlight it in the document 3. Open the Edit PDF Tool 4. Click in the document to edit the failed characters 5. When done, right-click the Character encoding – Failed item on the menu and choose Check Again Alternate Text 1. Click the Figures alternate text – Failed item on the menu highlight the item in the document 2. Right-click it and choose Fix to add Alternate Text to the failed item Headings To add appropriate headings to your document: 1. Click Accessibility Tool 2. Click Reading Order 3. Reveal the document structure: a. In the Touch Up Reading Order window, change the setting from Page content order to Structure types 4. Drag your mouse to select a portion of text in the document and click the desired Header level 5. Repeat for all of the desired headings. 6. Click Close