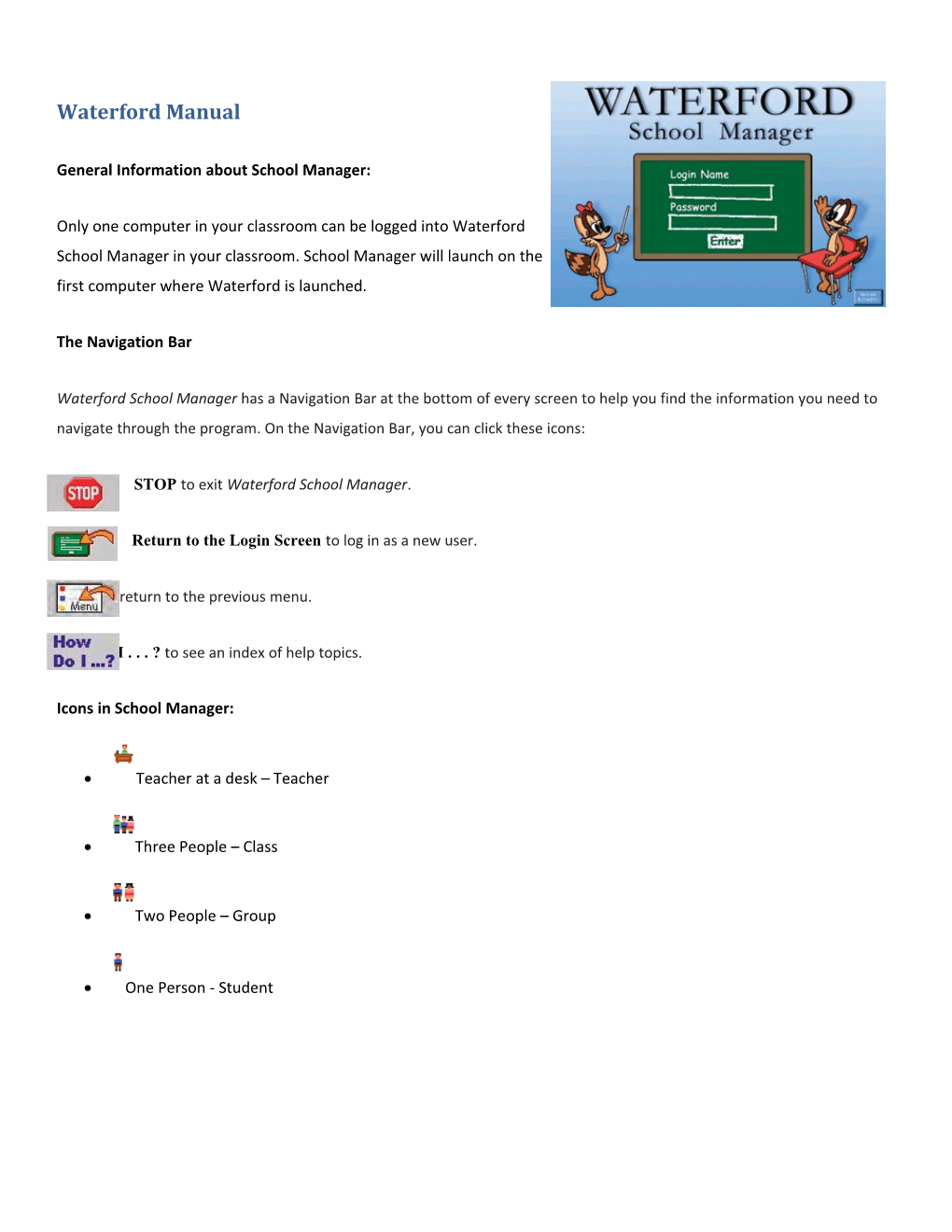Waterford Manual
General Information about School Manager:
Only one computer in your classroom can be logged into Waterford School Manager in your classroom. School Manager will launch on the first computer where Waterford is launched.
The Navigation Bar
Waterford School Manager has a Navigation Bar at the bottom of every screen to help you find the information you need to navigate through the program. On the Navigation Bar, you can click these icons:
STOP to exit Waterford School Manager.
Return to the Login Screen to log in as a new user.
Menu to return to the previous menu.
How Do I . . . ? to see an index of help topics.
Icons in School Manager:
Teacher at a desk – Teacher
Three People – Class
Two People – Group
One Person - Student How To Use School Manager:
Double-click on the Waterford icon on the computer desktop.
Logging In
o Naming Convention for Username – first initial and last name (i.e., lmoya-mendez)
o Passwords – initials (i.e., lm)
Creating Classes
o Within School Manager, click on the Set Up Classes drawer.
o Select YOUR NAME in the Class Tree.
o Click on the Set Up Students Tab.
o Click on the New Class button.
o Enter a Name for the Class.
. Naming Conventions for Classes – last name and current school year (i.e., moya-mendez10-11) The class name appears on all reports that you print in Waterford School Manager.
. Make Sure Date in the First Day of School box reflects The Day You Actually Start Waterford verses the actual first day of school.
o Fill in each area requested.
o Click Save. The class will appear in the Class Tree.
Adding Students
2 o Click on the Set Up Classes drawer.
o Select the Class from the Class Tree where you want to add a student.
o Click on the Set Up Students tab.
o Click on the New Student button.
o Completed the fields needed. (You can let Waterford generate a Student ID rather than entering the student’s actual student number.) The preferred name is the name that the program uses.
o Click on Save.
3 Taking Photos and Recording Student Names
In order to take student photos you must install your camera software on your computer. Once that is done follow these steps:
o Click on the Set Up Classes drawer.
o Select a student’s name from the Class Tree.
o Click the Record Names Take Photos tab.
o Click Preview to see what the camera is seeing.
o Click Take Photo to take a picture of a student.
Starting a Session
To Start a Session, follow these steps:
Go to the Begin Sessions drawer.
Make sure the Start tab is selected. If you select Start All Stations Waterford will start, randomly picking students to come to the computer for their session. If you have groups, Group 1 will be first. It will randomly pick students from that group before moving on to the next group in the list.
Manage Stations tab: This lets you know who is logged in Waterford at the present time.
Upcoming Sessions tab: You can control who goes to the computer for their Waterford session in the order you chose.
Finished Sessions tab: You will see who has finished their sessions.
Availability tab: This shows the maximum number of users at the school and how many are currently running.
4 Setting Up Groups
o Why Use Groups – It allows you to assign a specific curriculum to students within a groups (different from the curriculum assigned to the class) and to manage the order in which students are called to the computer. To create one or more groups in a class follow these steps.
o Creating Groups
. Click the Set Up Classes drawer.
. Select a class in the Class Tree you want to add the group to.
. Click the Set Up Students tab.
. Click the New Group button.
. Type in a name for the group. (A group number will automatically be assigned.)
. Click Save.
Assigning Curriculum
o Assign curriculum to a group if all are on the same level.
o Assign curriculum to each student if students are on different levels.
o The number of minutes of a session is calculated with the grade level – no matter what level.
. K-15 minutes
5 . 1st-2nd – 30 minutes
Steps to Manually Assigning a Level
o Click the Set Up Classes drawer.
o Select a class, group or student from the Class Tree.
o Click the Choose Curriculum tab.
o From the list of courses, select the program you want to assign. (i.e., Early Reading Program)
o Move the slider to the correct level of difficulty. (DO NOT USE PLACEMENT!)
o Click Save.
o IMPORTANT: If a new student is assigned to a group after you assign the curriculum it doesn’t automatically assign the curriculum to that student. You have to go in and manually assign it.
Printing Lists
You can print class lists, birthdays, and student photos.
Click the Set Up Classes drawer.
Select a class in the Class Tree.
Click the Class Lists tab.
Click Print or View for the list you want.
The class list tab will not print group lists. It will only print the class list.
Uses of the class list:
Valentine’s Day
6 Field Trip
Birthday List
Print Photos – 9 photos per page. This is a great way to create badges for a field trip.
Printing Reports
Class Summary Report
Click the Manage Curriculum drawer.
Click a course in the Curriculum Tree and then select a class.
Click the Reports tab.
Click Class Summary Report in the reports window.
Choose a time period. (If you click on Custom, you must specify the dates for the reports.)
Click Print or View.
Individual Student Report
Click the Manage Curriculum drawer.
Select the course from the Curriculum Tree and then select a student.
Click the Reports tab.
Click Individual Student Report in the reports window.
Choose a time period.
Click Print or View.
Using Waterford Effectively
IMPLEMENTATION PLAN 7 . Number of Waterford Licenses Per School
School Ready Math
Cain 14 6
Lamar Elementary 8 3
Pate 19 19
Rosenwald 2 1
Southside 40 11
St. John’s 8 4
. School Plan for Implementation (Who Uses What Curriculum When)
. What Will Your Groups Look Like
Target Students
Gifted Students
On Level Students
USAGE TIPS
o Student Must Stop Mid-Session – If you end a student’s session early they will not get credit for any work they have done that day. You will end a student’s session if they must leave in the middle of a session and will not be coming back. If, however, their session is interrupted and they will be returning, hit F10. The password box will come up. Leave the password box on the screen and no time will be used. When the student comes back simply select Cancel and the session will resume.
o Marking a Student Inactive Verses Marking a Student Absent – If a student is absent there is a way to mark them absent in Waterford so that their name will not come up for a session on that day. If you mark them absent you will need to mark them present the next day or when they return to school. If not, they will not be called for a session until you do. To mark a student absent follow these steps:
8 . Click on the Begin Sessions drawer.
. Click the Start tab.
. Find the student in the Sessions Tree.
. Click the box next to the student’s name that you want to make absent. (A red A will appear next to the student’s name.)
. When the student returns to school, clikc the red A to remove it.
9