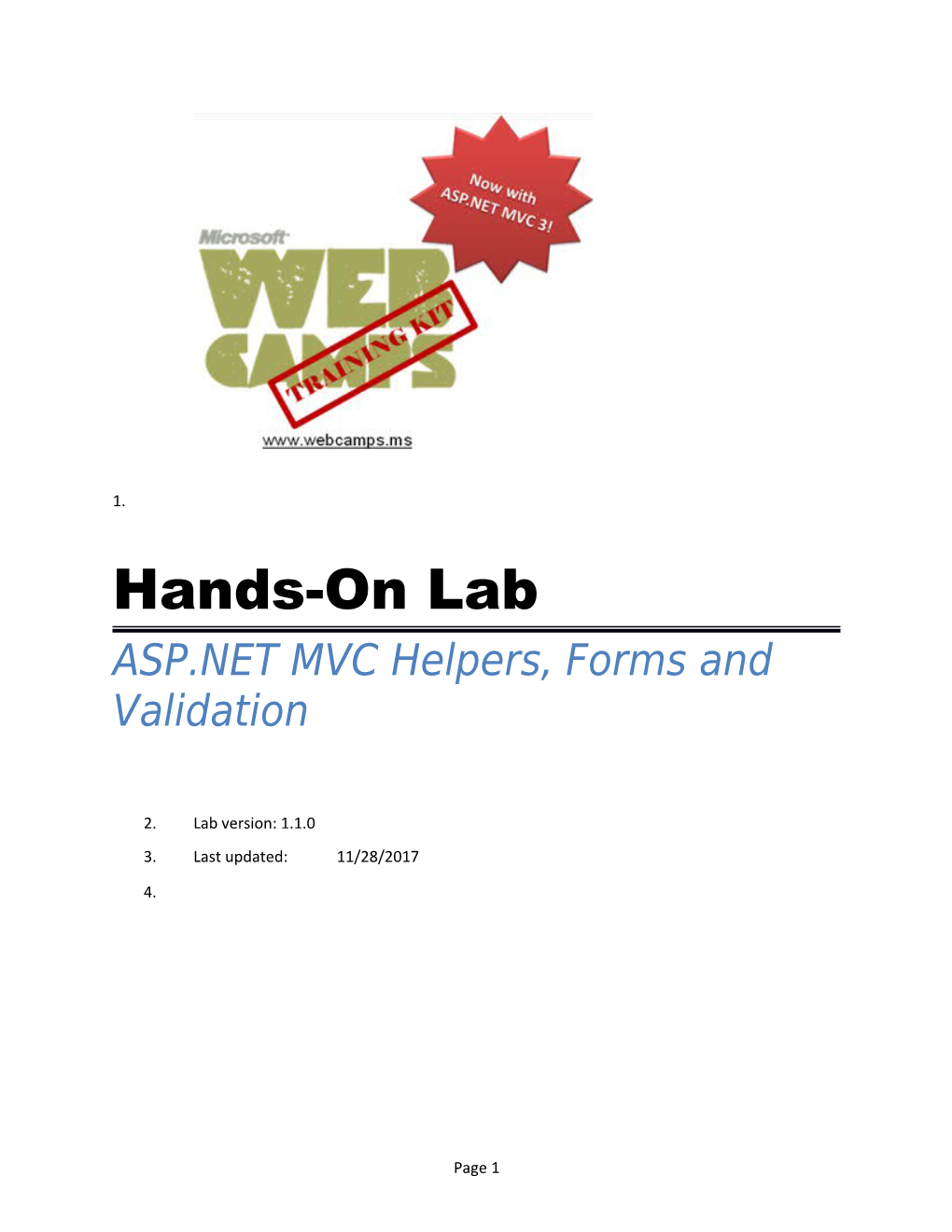1.
Hands-On Lab ASP.NET MVC Helpers, Forms and Validation
2. Lab version: 1.1.0 3. Last updated: 11/28/2017
4.
Page 1 CONTENTS 5.
Page 2 Overview
6. Note: This Hands-on Lab assumes you have basic knowledge of ASP.NET MVC. If you have not used ASP.NET MVC before, we recommend you to go over ASP.NET MVC Fundamentals Hand- on Lab.
7. 8. In ASP.NET MVC Models and Data Access Hand-on Lab, you have been loading and displaying data from the database. In this Hands-on Lab, you will add to the Music Store application the ability to edit that data. 9. With that goal in mind, you will first create the controller that will support the Create, Read, Update and Delete (CRUD) actions of albums. You will generate an Index View template taking advantage of ASP.NET MVC’s scaffolding feature to display the albums’ properties in an HTML table. To enhance that view, you will add a custom HTML helper that will truncate long descriptions. 10. Afterwards, you will add the Edit and Create Views that will let you alter the albums in the database, with the help of form elements like dropdowns. 11. Lastly, you will let users delete an album and also you will prevent them from entering wrong data by validating their input.
Objectives 1. In this Hands-On Lab, you will learn how to: Create a controller to support CRUD operations Generate an Index View to display entity properties in an HTML table Add a custom HTML helper Create and customize an Edit View Differentiate between action methods that react to either HTTP-GET or HTTP-POST calls Add and customize a Create View Handle the deletion of an entity Validate user input
Page 3 System Requirements 1. You must have the following items to complete this lab: ASP.NET and ASP.NET MVC 3 Visual Studio 2010 Express SQL Server Database (Express edition or above)
1.a. Note: You can install the previous system requirements by using the Web Platform Installer 3.0: http://go.microsoft.com/fwlink/?LinkID=194638.
Setup
Installing Code Snippets 1. For convenience, much of the code you will be managing along this lab is available as Visual Studio code snippets. To install the code snippets run .\Source\Assets\CodeSnippets.vsi file.
Exercises 1. This Hands-On Lab is comprised by the following exercises: 2. Exercise 1: Creating the Store Manager controller and its Index view 3. Exercise 2: Adding an HTML Helper 4. Exercise 3: Creating the Edit View 5. Exercise 4: Adding a Create View 6. Exercise 5: Handling Deletion 7. Exercise 6: Adding Validation
1. Estimated time to complete this lab: 35 minutes.
2. Note: Each exercise is accompanied by an End folder containing the resulting solution you should obtain after completing the exercises. You can use this solution as a guide if you need additional help working through the exercises.
3.
Page 4 Next Step Exercise 1: Creating the Store Manager controller and its Index view
Exercise 1: Creating the Store Manager controller and its Index view
1. In this exercise, you will learn how to create a new controller to support CRUD operations, customize its Index action method to return a list of albums from the database and finally generating an Index View template taking advantage of ASP.NET MVC’s scaffolding feature to display the albums’ properties in an HTML table. Task 1 – Creating the StoreManagerController 2. In this task, you will create a new controller called StoreManagerController to support CRUD operations. 3. Start Microsoft Visual Web Developer 2010 Express from Start | All Programs | Microsoft Visual Studio 2010 Express | Microsoft Visual Web Developer 2010 Express. 4. In the File menu, choose Open Project. In the Open Project dialog, browse to Source\Ex01- CreatingTheStoreManagerController\Begin, select MvcMusicStore.sln and click Open. 5. Add the new controller. To do this, right-click the Controllers folder within the Solution Explorer, select Add and then the Controller command. Change the Controller Name to StoreManagerController and make sure that the checkbox Add action methods for Create, Update, Delete, and Details scenarios is checked. Click Add.
5.a. 5.b. Figure 1 5.c. Add Controller Dialog
5.d.
Page 5 6. A new Controller class is generated. Since you indicated to add action methods for Create, Update, Delete, and Details scenarios, stub methods for those, common CRUD actions are created with TODO comments filled in, prompting to include the application specific logic. 7. Since you don’t need the Details Controller action, delete that method.
Task 2 – Customizing the StoreManager Index 1. In this task, you will customize the StoreManager Index action method to return a View with the list of albums from the database. 2. If you are using C#, add a using directive to MvcMusicStore.Models: 2.a. (Code Snippet – ASP.NET MVC 3 Helpers and Forms and Validation – Ex1 using MvcMusicStore – CSharp) 2.b. C# 2.c. using System.Web.Mvc; 2.d. using MvcMusicStore.Models;
3. Add a field to the StoreManagerController to hold an instance of MusicStoreEntities. 3.a. (Code Snippet – ASP.NET MVC 3 Helpers and Forms and Validation – Ex1 MusicStoreEntities – CSharp) 3.b. C# 3.c. public class StoreManagerController : Controller 3.d. { 3.e. MusicStoreEntities storeDB = new MusicStoreEntities();
3.f. 3.g. (Code Snippet – ASP.NET MVC 3 Helpers and Forms and Validation – Ex1 MusicStoreEntities – VB) 3.h. Visual Basic 3.i. Public Class StoreManagerController
3.j. Inherits System.Web.Mvc.Controller 3.k.
3.l. Dim storeDB As New MusicStoreEntities
4. Implement the StoreManagerController Index action to return a View with the list of albums. The Controller action logic will be very similar to the StoreController’s Index action written earlier. Use LINQ to retrieve all albums, including Genre and Artist information for display.
Page 6 (Code Snippet – ASP.NET MVC 3 Helpers and Forms and Validation – Ex1 StoreManagerController Index – CSharp) 4.a. C# 4.b. // 4.c. // GET: /StoreManager/ 4.d. 4.e. public ActionResult Index() 4.f. { 4.g. var albums = storeDB.Albums 4.h. .Include("Genre").Include("Artist") 4.i. .ToList(); 4.j. 4.k. return View(albums); 4.l. }
4.m. 4.n. (Code Snippet – ASP.NET MVC 3 Helpers and Forms and Validation – Ex1 StoreManagerController Index – VB) 4.o. Visual Basic 4.p. ' 4.q. 'GET: /StoreManager 4.r. 4.s. Function Index() As ActionResult
4.t. Dim albums = storeDB.Albums.Include("Genre").Include("Artist").ToList() 4.u.
4.v. Return View(albums) 4.w. End Function
4.x.
Task 3 – Creating the Index View 1. In this task, you will create the Index View template to display the list of albums returned by the StoreManager Controller.
Page 7 2. Before creating the new View template, you should build the project so that the Add View Dialog knows about the Album class to use. Build the project by selecting the Debug menu item and then Build MvcMusicStore.
2.a. 2.b. Figure 2 2.c. Building the project
2.d. 3. Right-click inside the Index action method and select Add View. This will bring up the Add View dialog.
3.a. 3.b. Figure 3 3.c. Adding a View from within the Index method
3.d. 4. In the Add View dialog, verify that the View Name is Index. Check the Create a strongly- typed view checkbox and select Album (MvcMusicStore.Models) from the View data class drop-down. Select List from the View content drop-down. Leave the View Engine to ASPX (C#| VB) and the other fields with their default value and then click Add.
Page 8 4.a. 4.b. Figure 4 4.c. Adding an Index View
4.d.
Task 4 – Customizing the scaffold of the Index View 1. In this task, you will adjust the simple View template created with ASP.NET MVC scaffolding feature to have it display the fields you want.
2. Note: The scaffolding support within ASP.NET MVC generates a simple View template which lists all fields in the Album model. Scaffolding provides a quick way to get started on a strongly typed view: rather than having to write the View template manually, scaffolding quickly generates a default template and then you can modify the generated code.
3. 4. Review the code created. The generated list of fields will be part of the following HTML table that Scaffolding is using for displaying tabular data. 4.a. HTML(C#) 4.b.
4.f. GenreId 4.g. | 4.i. ArtistId 4.j. | 4.l. Title 4.m. | 4.o. Price 4.p. | 4.r. AlbumArtUrl 4.s. | |
|---|---|---|---|---|---|
4.y. <%: Html.ActionLink("Edit", "Edit", new { id=item.AlbumId }) %> | 4.z. <%: Html.ActionLink("Details", "Details", new { id=item.AlbumId }) %> | 4.aa. <%: Html.ActionLink("Delete", "Delete", new { id=item.AlbumId }) %> 4.ab. | 4.ad. <%: item.GenreId %> 4.ae. | Page 10 4.ag. <%: item.ArtistId %> 4.ah. | 4.aj. <%: item.Title %> 4.ak. | 4.am. <%: String.Format("{0:F}", item.Price) %> 4.an. | 4.ap. <%: item.AlbumArtUrl %> 4.aq. |
4.av. 4.aw. HTML(Visual Basic) 4.ax.
4.bb. GenreId 4.bc. | 4.be. ArtistId 4.bf. | 4.bh. Title 4.bi. | 4.bk. Price 4.bl. | 4.bn. AlbumArtUrl 4.bo. | |
|---|---|---|---|---|---|
4.bu. <%: Html.ActionLink("Edit", "Edit", new with { id=item.AlbumId }) %> | 4.bv. <%: Html.ActionLink("Details", "Details", new with { id=item.AlbumId }) %> | 4.bw. <%: Html.ActionLink("Delete", "Delete", new with { id=item.AlbumId }) %> 4.bx. | 4.bz. <%: item.GenreId %> 4.ca. | 4.cc. <%: item.ArtistId %> 4.cd. | 4.cf. <%: item.Title %> 4.cg. | 4.ci. <%: String.Format("{0:F}", item.Price) %> 4.cj. | 4.cl. <%: item.AlbumArtUrl %> 4.cm. |
4.cr.
4.cs. Note: the generated template is following the same coding practices you have seen at ASP.NET MVC Fundamentals Hands-on lab: <%: %> code nuggets to HTML encode values, and Html.ActionLink() helper method to generate links to other controller actions.
4.ct. 5. Display only the Album Title, Artist, and Genre fields. To do this, delete the AlbumId, Price and Album Art URL columns. Also, change GenreId and ArtistId columns to display their linked class properties of Artist.Name and Genre.Name. Finally, remove the Details link. 5.a. To do this, replace the
| 5.f. | Title | 5.g.Artist | 5.h.Genre | 5.i.
|---|---|---|---|
| 5.m. <%: Html.ActionLink("Edit", "Edit", new { id=item.AlbumId }) %> | 5.n. <%: Html.ActionLink("Delete", "Delete", new { id=item.AlbumId })%> 5.o. | 5.p.<%: item.Title %> | 5.q.<%: item.Artist.Name %> | 5.r.<%: item.Genre.Name %> | 5.s.
5.v. 5.w. HTML(Visual Basic)
Page 13 5.x.
| 5.aa. | Title | 5.ab.Artist | 5.ac.Genre | 5.ad.
|---|---|---|---|
| 5.ah. <%: Html.ActionLink("Edit", "Edit", new with { id=item.AlbumId }) %> | 5.ai. <%: Html.ActionLink("Delete", "Delete", new with { id=item.AlbumId })%> 5.aj. | 5.ak.<%: item.Title %> | 5.al.<%: item.Artist.Name %> | 5.am.<%: item.Genre.Name %> | 5.an.
5.aq. 6. Change the following descriptions. 6.a. HTML 6.b.
6.c. Store Manager - All Albums 6.d.
6.e. 6.f.
6.g.
6.h.
Albums
6.i.
Page 14 7. Also update the link to create a new Album changing its text. 7.a. HTML 7.b.
7.c. Store Manager - All Albums 7.d.
7.e. 7.f.
7.g.
7.h.
Albums
7.i.
7.j.
7.k. <%: Html.ActionLink("Create New Album", "Create") %>
7.l.
7.m.
Task 5 – Running the Application In this task, you will test that the StoreManager Index View template displays a list of albums according to the design of the previous steps. 1. Press F5 to run the Application. 2. The project starts in the Home page. Change the URL to /StoreManager to verify that a list of albums is displayed, showing their Title, Artist and Genre.
Page 15 2.a.
2.b. Figure 5 2.c. Browsing the list of Albums
2.d.
Next Step 1. Exercise 2: Adding an HTML Helper
1.
Page 16 Exercise 2: Adding an HTML Helper
2. The StoreManager Index page has one potential issue: Title and Artist Name properties can both be long enough to throw off the table formatting. In this exercise you will learn how to add a custom HTML helper to truncate that text. 3. In the following figure, you can see how the format is modified because of the length of the text.
4.
5. Figure 6 6. Browsing the list of Albums with not truncated text
7. Task 1 – Extending the HTML Helper 8. In this task, you will add a new method Truncate to the Html object exposed within ASP.NET MVC Views. To do this, you will implement an extension method to the built-in System.Web.Mvc.HtmlHelper class provided by ASP.NET MVC.
9. Note: To read more about extension methods, please visit this msdn article.
Page 17 10. Start Microsoft Visual Web Developer 2010 Express from Start | All Programs | Microsoft Visual Studio 2010 Express | Microsoft Visual Web Developer 2010 Express. 11. In the File menu, choose Open Project. In the Open Project dialog, browse to Source\Ex02- AddingAnHTMLHelper\Begin, select MvcMusicStore.sln and click Open. 12. Add a new directory Helpers to place the new extension method. To do this, in the Solution Explorer, right-click the MvcMusicStore project, then Add, and New Folder.
12.a.
12.b. Figure 7 12.c. Adding Helpers folder
12.d. 13. Rename the folder to Helpers.
Page 18 13.a. 13.b. Figure 8 13.c. Helpers folder
13.d. 14. Add a new class HtmlHelpers in the Helpers folder. To do this, right-click the Helpers folder, select Add and then Class. In the Add New Item dialog, change the name to HtmlHelpers.[cs| vb] and click Add.
Page 19 14.a.
14.b. Figure 9 14.c. Adding the Album class – C#
14.d.
Page 20 14.e.
14.f. Figure 10 14.g. Adding HtmlHelpers class - VB
14.h. 15. Add a using directive to System.Web.Mvc and a new method to the class. Because of extension methods definition, HtmlHelpers and the new method need to be static. Replace with the following code: 15.a. (Code Snippet – ASP.NET MVC 3 Helpers and Forms and Validation – Ex2 TruncateMethod – CSharp) 15.b. C# 15.c. using System; 15.d. using System.Collections.Generic; 15.e. using System.Linq; 15.f. using System.Web;
15.g. 15.h. using System.Web.Mvc;
15.i.
Page 21 15.j. namespace MvcMusicStore.Helpers 15.k. {
15.l. public static class HtmlHelpers
15.m. {
15.n. public static string Truncate(this HtmlHelper helper, string input, int length)
15.o. {
15.p. if (input.Length <= length)
15.q. {
15.r. return input;
15.s. }
15.t. else
15.u. {
15.v. return input.Substring(0, length) + "...";
15.w. }
15.x. }
15.y. } 15.z. }
15.aa. 15.ab. (Code Snippet – ASP.NET MVC 3 Helpers and Forms and Validation – Ex2 TruncateMethod – VB) 15.ac. Visual Basic 15.ad. Public Module HtmlHelpers
15.ae.
15.af. Public Function Truncate(ByVal helper As HtmlHelper,
15.ag. ByVal input As String,
15.ah. ByVal length As Integer
15.ai.
15.aj. ) As String
15.ak.
15.al. If input.Length <= length Then
15.am. Return input
15.an. Else
Page 22 15.ao. Return input.Substring(0, length) & "..."
15.ap. End If
15.aq. End Function 15.ar. End Module
15.as. Note: This Truncate method will truncate a text if it is longer than the length parameter, adding a … for the remainder. If the text is shorter, the text will remain as is. 15.at. You may notice that the first parameter in the Truncate method includes a this. This is the way of defining the method as an extension method to the HtmlHelpers class. This will allow all HtmlHelpers class instances to use the Truncate method as if it was a class method. For example the implementation you will see in Task 3: Html.Truncate(item.Title, 25).
15.au.
Task 2 – Registering the HTML Helper 1. In this task, you will register the HTML Helper with the application by modifying the application’s Web.config file. 2. Open the Web.config file from the Solution Explorer. 3. Add a reference to the MvcMusicStore.Helpers namespace in the pages section. 3.a. XML(C#) 3.b.
3.c.
3.d.
3.e.
3.f.
3.g.
3.h.
3.i.
3.j. 3.k. XML(Visual Basic) 3.l.
3.m.
Page 23 3.n.
3.o.
3.p.
3.q.
3.r.
3.s.
3.t.
3.u. Note: Another aproach would be to add an import directive in all the pages that need it: 3.v. C# 3.w. <%@ Import Namespace="MvcMusicStore.Helpers" %>. 3.x. Visual Basic 3.y. <%@ Import Namespace="MvcMusicStore " %>. 3.z. Although, by adding the reference in the Web.config file, it will be available for all pages.
3.aa. 3.ab. You will find more information about import directive in this msdn article.
3.ac.
Task 3 – Truncating Text in the Page 1. In this task, you will use the Truncate method to truncate the text in the View template. 2. Open StoreManager’s Index View. To do this, in the Solution Explorer expand the Views folder, then the StoreManager and open the Index.aspx file. 3. Replace the lines that show the Album’s Title and Artist Name. To do this, replace the following lines: 3.a. HTML(C#) 3.b. <% foreach (var item in Model) { %>
3.c.
3.d.
3.e.
Page 24 3.f. <%: Html.ActionLink("Edit", "Edit", new { id=item.AlbumId }) %> |
3.g. <%: Html.ActionLink("Delete", "Delete", new { id=item.AlbumId })%>
3.h.
3.i.
3.j.
3.k.
3.l.
3.m. 3.n. <% } %>
3.o. 3.p. HTML(Visual Basic) 3.q. <% For Each item In Model %>
3.r.
3.s.
3.t.
3.u. <%: Html.ActionLink("Edit", "Edit", new { id=item.AlbumId }) %> |
3.v. <%: Html.ActionLink("Delete", "Delete", new { id=item.AlbumId })%>
3.w.
3.x.
3.y.
3.z.
3.aa.
3.ab. 3.ac. <% Next %>
3.ad.
Task 4 – Running the Application In this task, you will test that the StoreManager Index View template truncates the Album’s Title and Artist Name. 1. Press F5 to run the Application.
Page 25 2. The project starts in the Home page. Change the URL to /StoreManager to verify that long texts in the Title and Artist column are truncated.
2.a.
2.b. Figure 11 2.c. Truncated Titles and Artist Names
2.d.
Next Step 1. Exercise 3: Creating the Edit View
Exercise 3: Creating the Edit View
In this exercise, you will learn how to create a form to allow store managers to edit an Album. They will browse the /StoreManager/Edit/id URL (id being the unique id of the album to edit), thus making an HTTP-GET call to the server. The Controller Edit action method will retrieve the appropriate Album from the database, create a StoreManagerViewModel object to encapsulate it (along with a list of Artists and Genres), and then
Page 26 pass it off to a View template to render the HTML page back to the user. This page will contain a