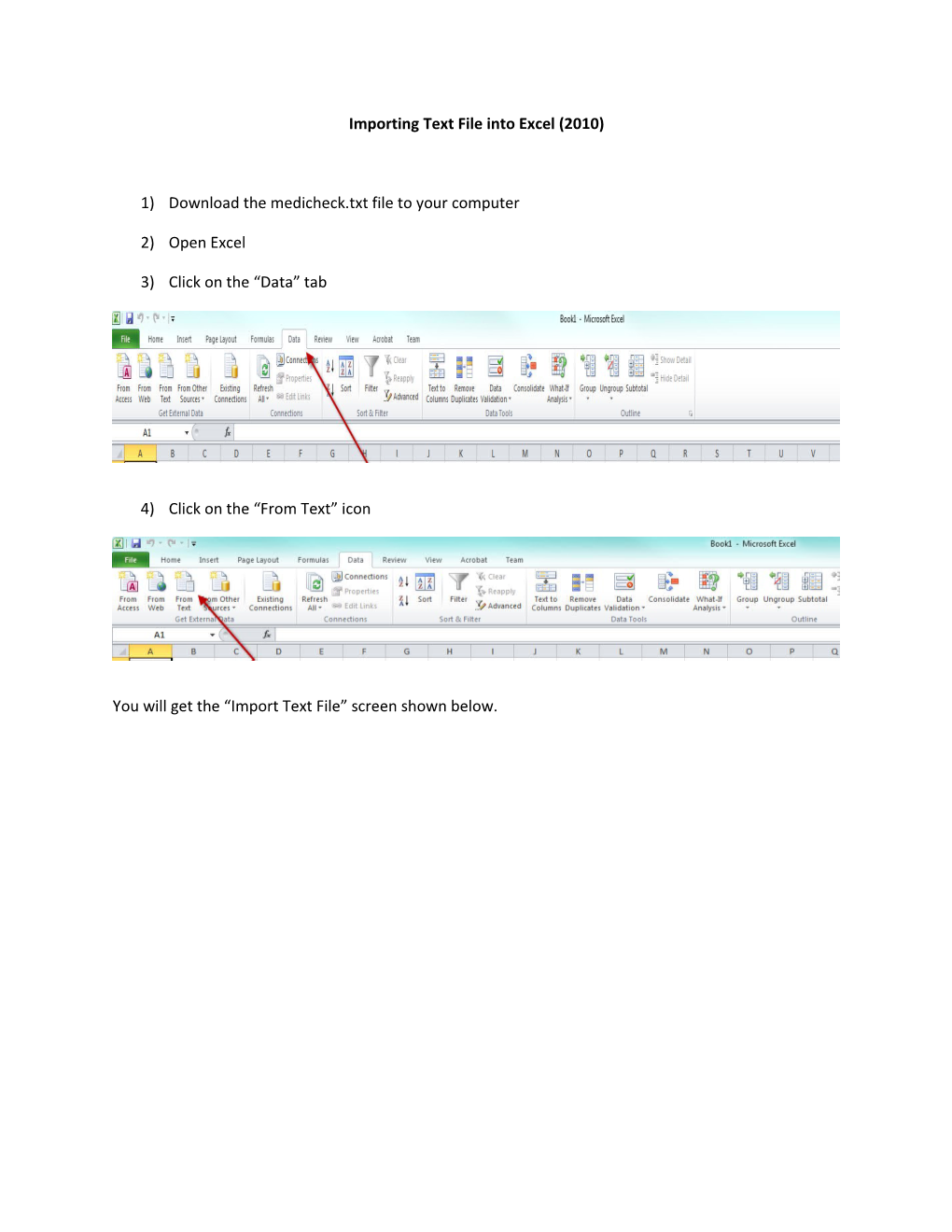Importing Text File into Excel (2010)
1) Download the medicheck.txt file to your computer
2) Open Excel
3) Click on the “Data” tab
4) Click on the “From Text” icon
You will get the “Import Text File” screen shown below. 5) Navigate to the location you downloaded the medicheck.txt file to. 6) Click the “Import” button. The following screen will be displayed. 7) Choose “Delimited” and Click “Next”. 8) Enable the checkbox next to the “Comma” delimiter field. Uncheck the box next to the “Tab” delimiter, if it is checked. Click Next. 9) The following screen allows you to set the data type for each field. All fields except for dates should be set to Text. Date Fields can be set to Date. Leave the default value in the dropdown next to Date. 10) Click on the column heading for each field and change the data type accordingly. When each field has been set to the correct data type, click Finish.
11) Excel may prompt you as to where you want the data to start. It should default to the first cell.
Click OK. 12) Data will be imported.