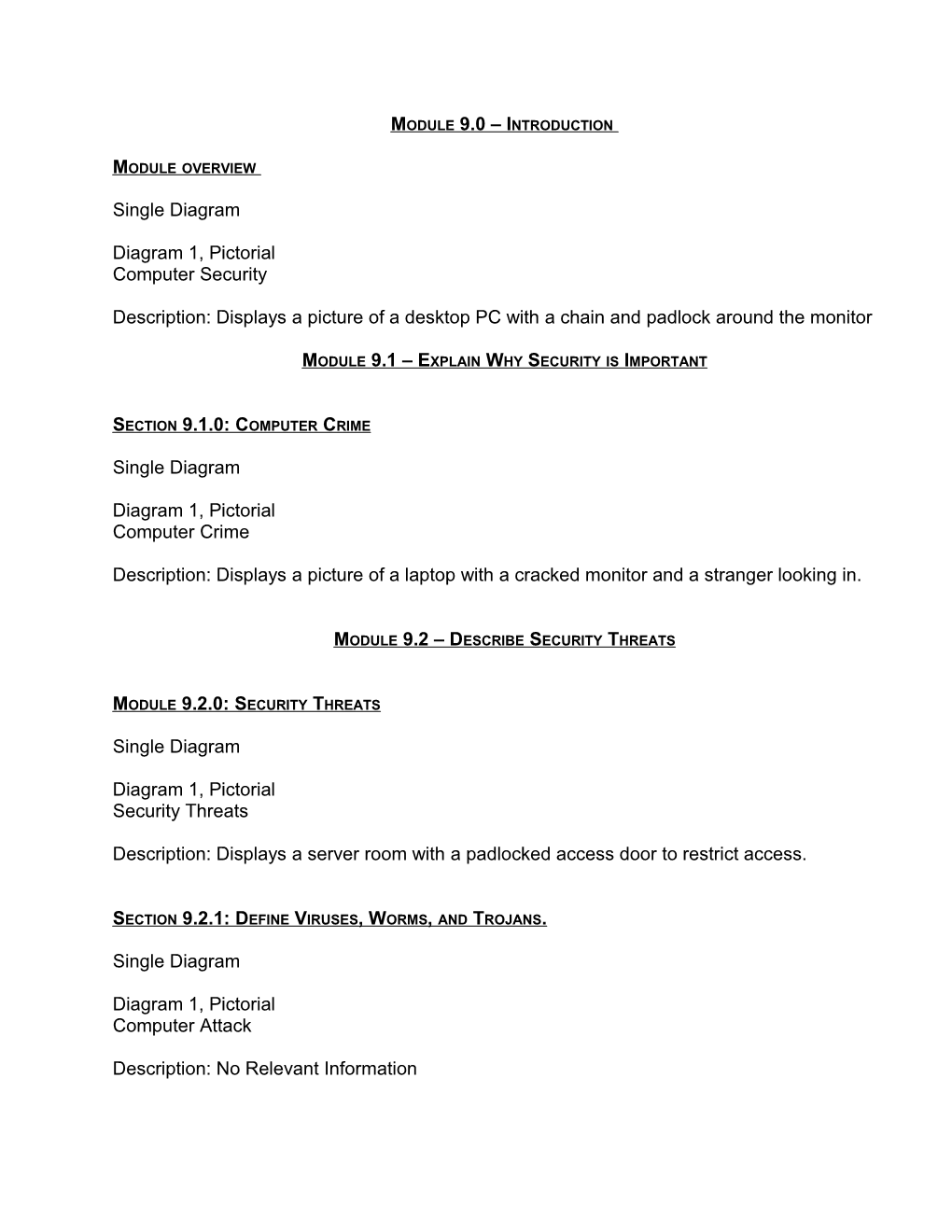MODULE 9.0 – INTRODUCTION
MODULE OVERVIEW
Single Diagram
Diagram 1, Pictorial Computer Security
Description: Displays a picture of a desktop PC with a chain and padlock around the monitor
MODULE 9.1 – EXPLAIN WHY SECURITY IS IMPORTANT
SECTION 9.1.0: COMPUTER CRIME
Single Diagram
Diagram 1, Pictorial Computer Crime
Description: Displays a picture of a laptop with a cracked monitor and a stranger looking in.
MODULE 9.2 – DESCRIBE SECURITY THREATS
MODULE 9.2.0: SECURITY THREATS
Single Diagram
Diagram 1, Pictorial Security Threats
Description: Displays a server room with a padlocked access door to restrict access.
SECTION 9.2.1: DEFINE VIRUSES, WORMS, AND TROJANS .
Single Diagram
Diagram 1, Pictorial Computer Attack
Description: No Relevant Information SECTION 9.2.2: EXPLAIN WEB SECURITY
Two Diagrams
Diagram 1, Pictorial/Screenshot Browser Tools
Description: Displays an over-lay of screenshots, From a browser homepage to the Internet options screen, and then the security tab, where the internet security options can be set.
Diagram 2, Pictorial/Screenshot Browser Security
Description: Repeats previous screen with the addition of a highlighted text-bar, informing the user than web content has been blocked to protect the system (the user may over-ride if permissions are set).
SECTION 9.2.3: DEFINE ADWARE, SPYWARE, AND GREYWARE
Single Diagram
Diagram 1, Activity Adware, Spyware, and Greyware
Description – Match the following three activities with their descriptions
Activity – Spyware – Phishing – Adware
Description - Attacker pretends to represent a legitimate outside organisation - Displays unwanted advertising on your computer. Usually comes along with the downloaded ‘Free’ software. - Monitors users and reports activities back to organisation that sent it.
SECTION 9.2.4: EXPLAIN DENIAL OF SERVICE
Single Diagram
Diagram 1, Animation Denial of Service Attacks Description: Displays a gateway being flooded from a malicious source.
SECTION 9.2.5: DESCRIBE SPAM AND POPUP WINDOWS
Two Diagrams
Diagram 1, Pictorial Spam
Description: Shows an e-mail inbox with unwanted spam advertising present
Diagram 2, Pictorial Deceptive Content
Description: Shows an e-mail inbox with deceptive spam, where the links lead to untrustworthy sites, or sites with explicit materials.
SECTION 9.2.6: EXPLAIN SOCIAL ENGINEERING
Single Diagram
Diagram 1, Pictorial Social Engineer
Description – Displays a workman with a hardhat and a laptop however no visible identification is visible. The caption “ How would you know if this is really an employee of the telephone company” accompanies
SECTION 9.2.7: EXPLAIN TCP/IP ATTACKS
Single Diagram
Diagram 1, List Common TCP/IP Attacks
Description – Displays a list of the common TCP/IP Attacks
- SYN flooding attack - DoS Attacks - DDoS attacks - Spoofing - Man-In-The-Middle attacks - Reply Attacks - DNS poisoning
SECTION 9.2.8: EXPLAIN HARDWARE DECONSTRUCTION AND RECYCLING
Single Diagram
Diagram 1, Pictorial Removing Sensitive Data
Description – Displays a picture of a HDD being physically destroyed using a hammer.
SECTION 9.3: IDENTIFY SECURITY PROCEDURES
SECTION 9.3.0: SECURITY PYRAMID
Single Diagram
Diagram 1, Relational Security Pyramid
Description – Displays a pyramid of the security procedures
- Base, Local Security Policy - Level 1, Physical Equipment - Level 2, Data Protection - Apex, Wireless Security
SECTION 9.3.1: EXPLAIN WHAT IS REQUIRED IN A BASIC LOCAL SECURITY POLICY
Single Diagram
Diagram 1, Pictorial Security Policy
Description – Displays a company file where the hardcopy security policy is stored
SECTION 9.3.2: EXPLAIN THE TASKS REQUIRED TO PROTECT PHYSICAL EQUIPMENT
Two Diagrams
Diagram 1, Pictorial Physical Security Description - Displays wire cables along with padlocks and coded locks to protect physical equipment and devices from theft.
Diagram 2, Pictorial Locking Devices
Description – Displays an antitheft lock/bolt on a server room. This lock uses special head bolts and single direction screw-heads to further deter any malicious elements.
SECTION 9.3.3: DESCRIBE WAYS TO PROTECT DATA
Three Diagrams
Diagram 1, Pictorial/Screenshot Secured Connection
Description - Displays a picture of a laptop with a ‘Security Alert’ window advising the user that they are connecting to a secure site, and that shared information cannot be seen.
Diagram 2, Pictorial Firewall
Description – Displays a picture of a LAN being protected by a firewall, which is placed between itself and the Internet.
Diagram 3, Tabular FAT32 and NTFS Comparison
Description – Displays a table matching features with HDD formatting methods
Security FAT32: Little Security NTFS: File and folder Level Permissions
Compatibility FAT32: Compatible with Windows 95/98/ME can be read/written to by Linux, Mac OS users as well NTFS: Only compatible with Windows (NT, 2000, XP, Vista);Linux/Unix read only.
File Size FAT32: Limit 4 GB files/32 GB volumes NTFS: Limit of 16 Terabyte files/ 256 Terabyte volumes
Files Per Volume FAT32: 4.17 million NTFS: 4.29 billion (4,294,967,295)
File Size Efficiency FAT32: Large clusters waste some space NTFS: Small clusters use more of the available space; built in compression maximises space
Reliability FAT32: File Allocation Tables (FAT) are non-journaling (Do-Not record file transfer history for use in re-construction after errors) NTFS: New Technology File System (NTFS), Includes journaling to re-build after errors.
SECTION 9.3.4: DESCRIBE WIRELESS SECURITY TECHNIQUES
Two Diagrams
Diagram 1, List Wireless Security Techniques
Description - Displays a list of the Wireless Security Techniques
- Wired Security Privacy (WEP) was the first generation security standard for wireless. Attackers quickly discovered that 64-bit WEP encryption was easy to break. The encryption codes used to encode the messages could be detected by monitoring programs. Once the keys were obtained, messages could easily be decoded. In an attempt to overcome this weakness, most users employ a 128-bit key for WEP - Change the default administration password - Disable the broadcasting of the SSID to hide it from other users - Use MAC filtering to protect from other users - Update the latest available firmware - Install or activate a firewall and adjust settings to eliminate all traffic except for the desired network settings.
- Diagram 2, List Levels of Wireless Security
Description – Displays a list of five levels of wireless security
- LEAP Security - WPA - WEP 128 - WEP 64 - No Security SECTION 9.4: IDENTIFY COMMON PREVENTIVE MAINTENANCE TECHNIQUES FOR SECURITY
SECTION 9.4.0: SECURITY UPDATES
Single Diagram
Diagram 1, Pictorial/Screenshot Security Updates
Description – Displays a screenshot of the Automatic Updates preparing to install the latest security updates.
SECTION 9.4.1: EXPLAIN HOW TO UPDATE SIGNATURE FILES FOR ANTI-VIRUS AND ANTI-SPYWARE SOFTWARE
Single Diagram
Diagram 1, Flowchart/Descriptive Signature File Update
Description – Displays the six steps in the signature file update
1: Set Windows Restore Point 2: Open the anti-virus or anti-spyware program 3: Locate the update control button and select it 4: After the program is updated, use it to scan your computer 5: When the report is completed, scan the report for viruses or other problems that could not be treated and delete them yourself. 6: Set the anti-virus or anti-spyware program to automatically update and to run on a scheduled basis.
SECTION 9.4.2: EXPLAIN HOW TO INSTALL OPERATING SYSTEM SERVICE PACKS AND SECURITY PATCHES
Single Diagram
Diagram 1, List OS Service Packs and Security Patches
Description: Displays a list of the procedures for downloading and installing OS service Pack and Security patch updates
- Create a new restore point in case of a problem with the update - Check for updates to ensure that you have the latest ones - Download updates using Automatic Updates or from the operating system manufacturers website - Install the update - Restart if required - Test all aspects to ensure that the update has not caused any issues
SECTION 9.5: TROUBLESHOOT SECURITY
SECTION 9.5.0: TROUBLESHOOTING PROCESS
Single Diagram
Diagram 1, List Troubleshooting Process
Description: Lists the steps in the trouble shooting process,
- Gather Data from the Customer - Verify the Obvious Issues - Try Quick Solutions First - Gather Data from the Computer - Evaluate the Problem and Implement the Solution - Close with the Customer
SECTION 9.5.1: REVIEW THE TROUBLESHOOTING PROCESS
Seven Diagrams
Diagram 1, List Open-Ended Questions
Description: Displays a list of the common Open-Ended questions regarding Security Errors.
- When did the problem start - What problems are you experiencing - Is there anything else you can tell me about the problem - What websites have you visited lately - What security software is installed on your computer - How are you connected to the Internet - Have any unexpected visitors been in your work area
Diagram 2, List Closed-Ended Questions
Description: Displays a list of the common Closed-Ended questions regarding Security Errors.
- Has anyone else used your computer - Is your security software up to date - Have you scanned your computer recently for viruses - Did you open any attachments from a suspicious e-mail - Have you ever had any problems like this before - Have you changed your password recently - Have you received any error messages on your computer - Have you shared your password
Diagram 3, List Verify the Obvious Issues
Description: Displays Step 2 in the Troubleshooting process, and the common questions.
- Have people asked you to stop sending them strange e-mails even though you have not sent them anything - Have any items on your desktop been moved - Does your computer run slower than normal, or is it unresponsive - Do you see any unfamiliar login addresses in the login window - Are there any unexplained entries in security protection software logs - Is your internet connection unusually slow
Diagram 4, List Try Quick Solutions First
Description: Displays Step 3 in the Troubleshooting process, and the common procedures
- Reboot the computer or network device - Login as a different user - Check that the anti-virus and Spyware signature files are up to date - Scan the computer with protection software - Check the computer for the latest OS patches and updates - Disconnect from the network - Change your password
Diagram 5, List Gather Data from the Computer Description: Displays Step 4 in the Troubleshooting process, lists relevant computer information sources
- Verify that the signature file is correct - Check the security software log file for entries
Diagram 6, List Evaluate the Problem and Implement the Solution
Description: Displays Step 5 in the Troubleshooting process, and the information sources
- Problem Solving Experience - Other Technician - Internet Search - News Groups - Manufacturer FAQs - Computer Manuals - Device Manuals - Online Forums - Technical Websites
Diagram 7, List Close with the Customer
Description: Displays Step 6 in the Troubleshooting process, and the procedures to follow
- Discuss the solution implemented with the customer - Have the customer verify that the problem has been solved - Provide the customer with all paperwork - Document the steps taken to solve the problem in the work order an in the technicians journal - Document any components used in the repair - Document the amount of time spent to resolve the problem
SECTION 9.5.2: IDENTIFY COMMON PROBLEMS AND SOLUTIONS
Single Diagram
Diagram 1, Tabular Common Problems and Solutions
Description: Displays a table matching common symptoms with the possible solutions Symptom: A computer runs updates and requires rebooting at inconvenient times Possible Solution: Set Windows Automatic Update to run daily at a convenient time, such as lunch time.
Symptom: A wireless network is compromised even though a 64-bit WEP encryption is in use. Possible Solution: Upgrade to 128-bit WEP security, WAP, or EAP-Cisco security.
Symptom: A stolen laptop is returned by the police. It is no longer needed by the user Possible Solution: After recovering any sensitive data, destroy the HDD and recycle the computer
Symptom: A user is complaining that his system is receiving hundreds or thousands of junk e- mails daily Possible Solution: This may be a Denial of Service (DoS) attack. At the e-mail server filter out e-mail from the sender.
Symptom: A printer repair person no one remembers seeing before is observed looking under keyboards and on desktops Possible Solution: Contact security or police, Advise users never to hide passwords near their work area.
SECTION 9.6: SUMMARY
SECTION 9.6.0: SUMMARY
Single Diagram
Diagram 1, Pictorial Computer Security
Description: Replicated Diagram refer to Module Overview, Diagram 1.