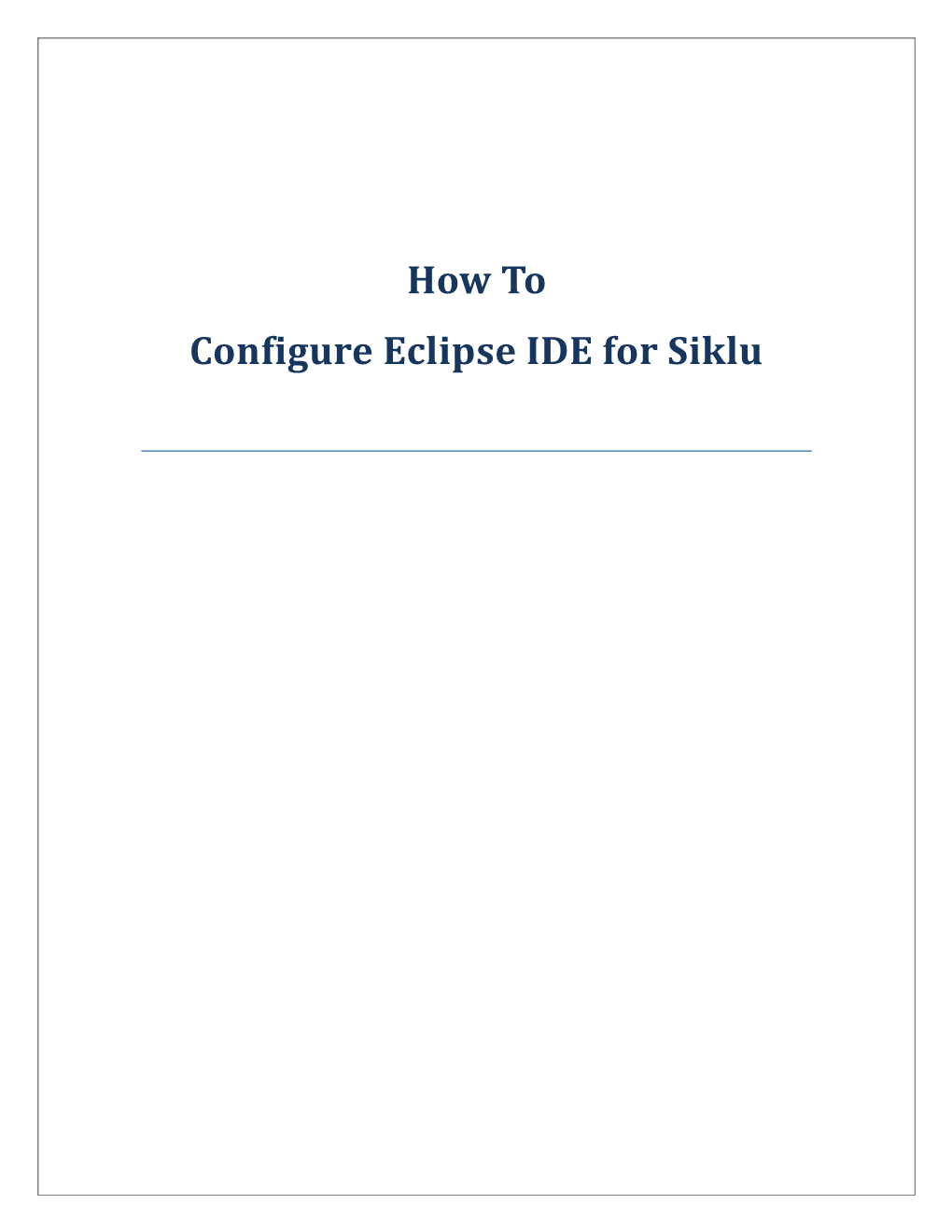How To Configure Eclipse IDE for Siklu Table of Contents Tools used VNC (vncviewer): mRemote: mstsc: aka MS Remote Desktop Connection
PuTTY:
WinSCP: WinSCP is a SFTP client and FTP client for Windows. Its main function is the secure file transfer between a local and a remote computer. It uses Secure Shell (SSH) and supports, in addition to Secure FTP, also legacy SCP protocol
Beyond Compare:
Notepad++:
Screenshot Captor:
TeamViewer:
Eclipse
JDK6 http://www.oracle.com/technetwork/java/javase/downloads/jdk6downloads-1902814.html
Jsystem:
In Siklu, we use a custom version of Jsystem called Avri version, which is version 5.7 of Jsystem with some enhancements made for Siklu Eclipse
Set up Eclipse IDE Assumptions: Eclipse, SVN, JDK1.6 are installed
A project has to be checked out from Version Control system before it can be imported (in this case to Eclipse) and be able to work on.
CHECKOUT 1. From windows explorer > right click > SVN Checkout… 2. In the [Checkout] window, select […] to enter the [Repository Browser]. Select the project to checkout.
Note: Repository resides here: http://pax/qa/branchs/ IMPORT 3. Import project
a. Launch Eclipse > From the Package Explorer > right click > select Import b. Import Jsystem Jrunner first. From the Eclipse Import window select the “Existing Projects into Workspace” item from the “General” folder and click next. The “Import” window now appears.
c. Press on the “Browse” button, browse to the runner folder, select it and press “Ok”. d. Next you should see the runner project selected in the import dialog main window:
e. Click “Finish”.
f. Launch Jsystem: double click runner and double click run.bat.
If application is asking to point to files, point to your local copy of Jsystem\runner\prrojects\jsystemServices\classes
g. From Package Explorer > right click > select Import > Select General > Select Existing Project into Workspace
4. Import project a. Point to the local repository where you previously checked out the project (see step 1a) 5. Configure Project
a. Configure Build Path: right click > Select Build Path > select Configure Build Path… > Java Build Path > select Libraries
b. Verify that your setting is similar to the screenshot below.
To configure JDK
1. Verify that you are pointing to JDK6 To configure Jsystem
1. From Java build path > Libraries TAB > Add Libraries
2. Select User Libraries
3. Select User Libraries again > Import 4. Browse to the project you imported locally (in this case C:\siklu.src\BasebandTester_v4\jars\ EssentialLibraryNeededForRunningDrivers.userlibraries
If your project shows errors do the following:
1. Refresh the project
2. Clean the project
3. Delete the libraries you just added and re-add them.
Eclipse (Siklu projects): - All projects have to be open and run
- The following jars should be included
o IF you are missing a considerable amount of jars and require to revert: To revert to the last version, from Windows Explorer > Navigate to the local repository and select the project you would like to revert to (ex: C:\siklu\BasebandTester_v4\production) > Right Click [.classpath] > select TortoiseSVN > revert > in the [Revert] window select the file(s) to revert and confirm. NOTE: The option [revert] is available only if there is a difference between the local version and the SVN version. In that case, the file is marked in red. If the file is marked green. There is no revert option. o IF you are missing few jars: To include Right Click project > Build Path > configure Build Path…> Libraries Tab > Add JARs… button > in the [JAR Selection window] select expand the [jars] project > select the required jar files. SVN
Update / Synchronize Local and Repository Make sure that SVN is installed
- Open Eclipse
- Select Windows > Open Perspective > Other…
- Select [Team Synchronizing] OK – you are being taken back to Eclipse with [Team Synchronizing] perspective open.
- Select the [Synchronize] button - Select [SVN] – OK
IF THE NEXT WINDOW IS EMPTY (which means SVN is not entirely configured).
- Select [Java perspective]
- Select a project > right click > Team > TBD ELSE
- Verify all available resources are selected and choose [Finish]
- Once completed, the [Synchronize] perspective is show with the projects/ areas in the code that is different than your local copy. Verify the code differences and choose to compare, replace, revert, etc. Build the jars - Now that your local copy is updated. Select [jars] > build.xml to build the jars.
Launch Jsystem - From Eclipse, expand [runner] and execute [run.bat] to launch jsystem. - From Jsystem, select File > Switch Project > and point to the classes of the project under test. In this document, I am using BasebandTester_v4_gang project so I should point to BasebandTester_v4_gang\production\classes
- Jsystem Test Tree is populated with all available scenarios.
- From Jsytem, select File > Open Scenario
- Select the desired scenario - Jsystem Scenario pan is populated
You are all set !!