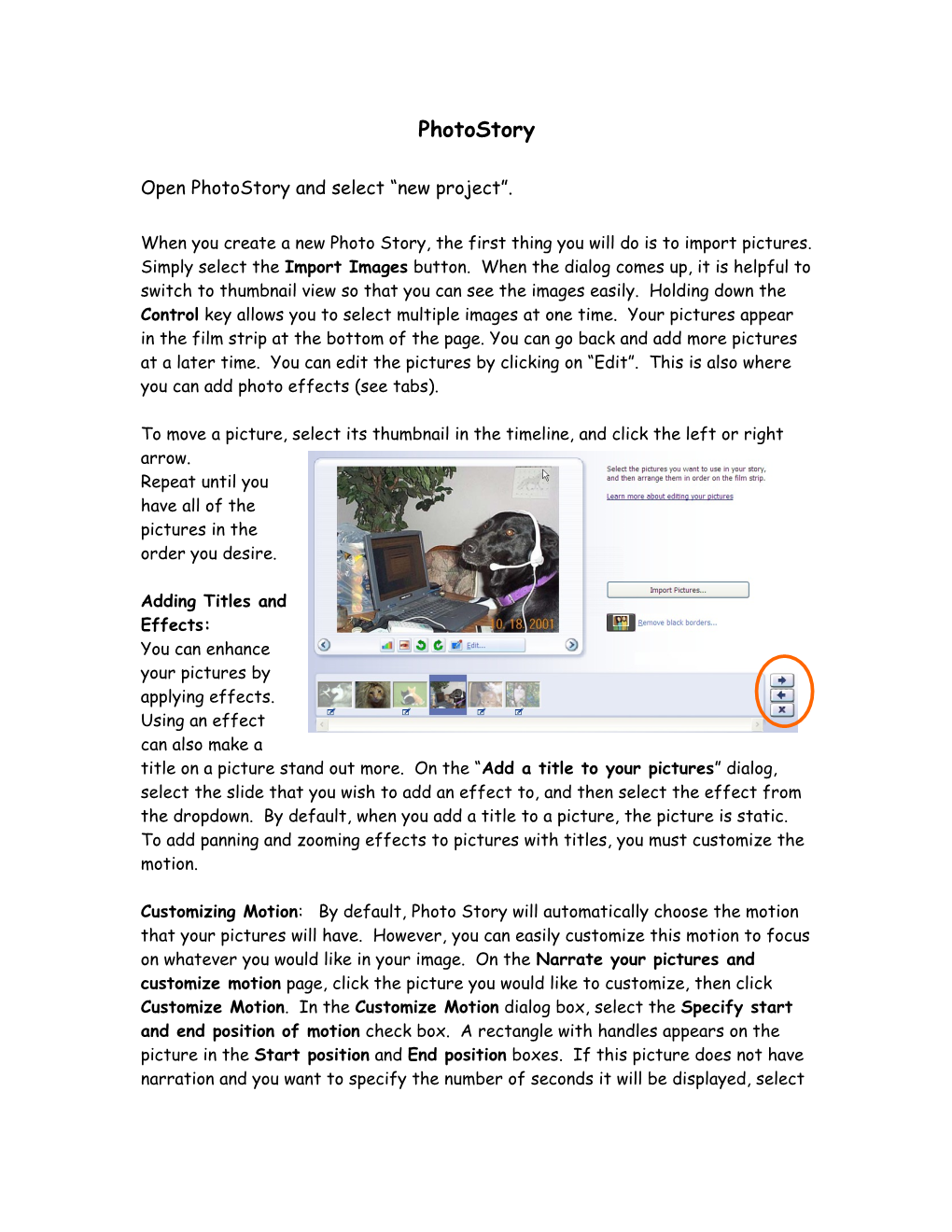PhotoStory
Open PhotoStory and select “new project”.
When you create a new Photo Story, the first thing you will do is to import pictures. Simply select the Import Images button. When the dialog comes up, it is helpful to switch to thumbnail view so that you can see the images easily. Holding down the Control key allows you to select multiple images at one time. Your pictures appear in the film strip at the bottom of the page. You can go back and add more pictures at a later time. You can edit the pictures by clicking on “Edit”. This is also where you can add photo effects (see tabs).
To move a picture, select its thumbnail in the timeline, and click the left or right arrow. Repeat until you have all of the pictures in the order you desire.
Adding Titles and Effects: You can enhance your pictures by applying effects. Using an effect can also make a title on a picture stand out more. On the “Add a title to your pictures” dialog, select the slide that you wish to add an effect to, and then select the effect from the dropdown. By default, when you add a title to a picture, the picture is static. To add panning and zooming effects to pictures with titles, you must customize the motion.
Customizing Motion: By default, Photo Story will automatically choose the motion that your pictures will have. However, you can easily customize this motion to focus on whatever you would like in your image. On the Narrate your pictures and customize motion page, click the picture you would like to customize, then click Customize Motion. In the Customize Motion dialog box, select the Specify start and end position of motion check box. A rectangle with handles appears on the picture in the Start position and End position boxes. If this picture does not have narration and you want to specify the number of seconds it will be displayed, select the Number of Seconds to display the picture option, and then type or select the number of seconds you want.
Using Transitions: You are also able to choose the kind of transitions you would like between your slides, but remember that some transitions can detract from the message of your presentation. By default, Photo Story automatically inserts a cross fade transition between slides. To turn off transitions, uncheck the “Start current picture using a transition” box, under the Customize Motion dialog, Transition tab. If your transition is too fast or too slow, you can change the radio button from “Set transition duration automatically” to “Number of seconds to display the transition.”
Adding Music: Music helps add emotion to your story. Use it to your advantage. To select the music for your story, select a picture. Then select a piece of music to start playing when the picture is displayed in your story. The picture you select is the anchor image – a musical note will be beneath the picture in the film strip. The music you select will play until the music ends; an anchor image specifies that a new piece of music was selected; or the story ends. When you add background music to your story, a music strip appears above the film strip. The music strip displays the name of each piece of music that is added to your story.
Saving Your Story: You can save a project at any time while working on the story by clicking the Save Project button. In the Save As dialog box, type a name for the project. You must save a project to be able to edit it later. Projects created by Photo Story will have a .wp3 extension. By default, the project will be saved in My Videos folder. When your project is completed, you can save it in a variety of formats. Just follow the suggestions on the Save Your Story dialog page.