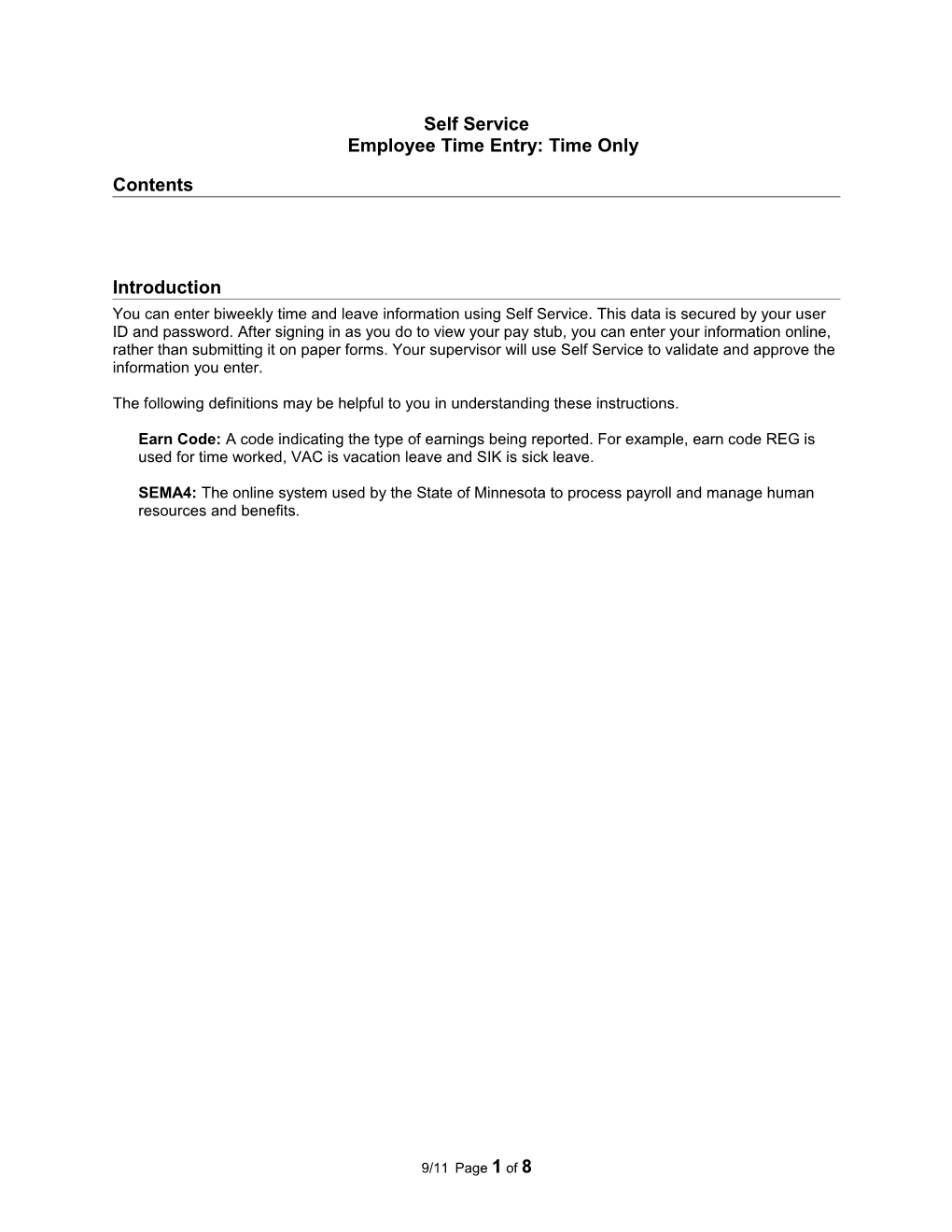Self Service Employee Time Entry: Time Only
Contents
Introduction You can enter biweekly time and leave information using Self Service. This data is secured by your user ID and password. After signing in as you do to view your pay stub, you can enter your information online, rather than submitting it on paper forms. Your supervisor will use Self Service to validate and approve the information you enter.
The following definitions may be helpful to you in understanding these instructions.
Earn Code: A code indicating the type of earnings being reported. For example, earn code REG is used for time worked, VAC is vacation leave and SIK is sick leave.
SEMA4: The online system used by the State of Minnesota to process payroll and manage human resources and benefits.
9/11 Page 1 of 8 Access Time Entry Information To access Time Entry information, take the following steps.
ACTION RESULT
1. Access the Self Service Web site www.state.mn.us/employee. State of Minnesota Self Service sign in page displays.
2. Sign in with your user ID and password. New employees obtain Self Service page displays. sign-in instructions from your Human Resources or Payroll office.
3. On the menu, select State of MN Self Service. State of MN Self Service page displays.
4. Select Time Entry. If you have one active job using self service time entry, the Time and Labor page displays. If you have more than one active job using self service time entry, the Time Entry for Current Pay Period page displays, listing each job. You must complete self service time entry for each job listed. (Only jobs using self service time entry The Time and Labor page are listed.) displays.
a. Click the Time Entry button to select the first job.
b. Complete time entry for the first job and then click the The Time Entry for Current Pay Current Period Selection link near the bottom of the page. Period page displays.
c. Click the Time Entry button to select the The Time and Labor page second job and complete time entry. Continue this process displays. for each job listed.
Do not use the back and forward buttons on your browser; this could result in losing data you entered. Navigate using the Menu.
9/11 Page 2 of 8 Enter payroll information for the current pay period The Time and Labor component has two pages: Time and Labor and Comments. Access either page by clicking the tabs at the top of the page or the links at the bottom of the page.
You can access the Time and Labor component to add or update information as many times as necessary during a pay period. You will save the information each time you make updates to insure that data is not lost. When you are finished entering all information for a pay period, you will indicate that your time entry is complete and ready for your supervisor’s approval.
On the Time and Labor page, following the Add a New Row and Delete Row buttons, a row displays the earn code REG (regular pay) and fields for hours or amounts. Some employees see hours filled in; others see blank hours fields. In pay periods that have a holiday, eligible employees have a row with earn code HOL (holiday pay) filled in.
Employees or managers who want to include comments about time entry can enter text on the Comments page. Comments are considered to be private information. Check with your agency for guidelines on what to document on the Comments page.
To enter payroll information for the current pay period, follow the instructions below.
ACTION RESULT
1. In the Earn Code field, choose one of the following: Empty cell
Accept the earn code that displays.
Highlight the REG earn code and type the earn code you want to report.
Look up the available earn codes by clicking the Look Up button beside the Earn Code field and, if needed, the Lookup button on the search page. Select the earn code you want. It fills in on the Time and Labor page.
You can only enter earn codes that are on the earn code lookup list. Your payroll staff must enter any other types of payments.
2. In the hours field under the first day that you have time to report for the Empty cell selected earn code, type the hours.
Type the 8 only for whole numbers such as 8.00.
Type all digits and a decimal for numbers such as 4.75.
Continue to add hours for each day until all hours are entered for the earn code.
REG hours must be adjusted when leave hours are entered. For example, if eight hours default on a day and you used two hours of vacation and worked six hours that day, enter VAC for two hours and reduce REG to six hours.
3. To add a row, click the Add a Row button at the beginning of any Empty cell row. On the new row, type an earn code or look up and select an earn code. Type the hours under the correct days. Adjust REG hours if necessary. If you need to delete a row, click the Delete Row button and the OK button.
9/11 Page 3 of 8 ACTION RESULT
4. Repeat step 3 until all earn codes and hours are entered. Empty cell
5. If needed, view your leave balances by clicking the View Leave Activity The Leave Activity By Pay button. Period page displays all leave types for each pay period.
Click the Leave Activity By Plan tab to display all the pay periods for Empty cell each leave type.
Click the Cancel button at the bottom of either leave page to return to the Time and Labor page.
6. Display totals by earn code, day and pay period by clicking the Save Empty cell
or Refresh buttons. Review the totals. If totals are incorrect, check your input, correct errors and update totals
again (click the Save or Refresh buttons). Repeat until totals are correct.
7. To add comments, click the Comments tab at the top of the page. The Comments page Type comments in the box provided. Comments are considered to be displays. private information. Check with your agency for guidelines on what to document on the Comments page.
Click the Add a New button to add another text box if more Empty cell space is needed. Click the Delete Row button and click the OK button to delete a box, if needed.
8. Click the Time and Labor tab. The Time and Labor page displays.
9. If you have finished current updates to your time entry, but will make The word “Saved” appears more entries later in the pay period before submitting your timesheet for briefly in the upper right-hand corner of the page, and your approval, click the Save button. information is saved. After successfully saving the information, you can exit.
10. If you have completed all updates for this pay period, and the A message displays asking information is ready for your supervisor’s approval, click the you to verify that your entries Complete? checkbox in the upper-right portion of the page so a are correct. checkmark appears in the box.
The user ID of the person 11. Click the Yes button to verify and save your time entry signed in and the date and information. time are saved in the payroll system. This is an electronic signature. When save is complete, the word “Saved” displays briefly in the upper- right corner of the page. The data turns gray and cannot be changed.
9/11 Page 4 of 8 ACTION RESULT
12. If changes are necessary: Empty cell Uncheck the Complete? box, and click the Save button. Make the changes. Check the Complete? box again, and click the Yes button.
13. If you have more than one active job using Self Service time entry, click The Time Entry for Current the Current Period Selection link. Pay Period page displays.
14. Click the Time Entry button for the second job listed. Empty cell Complete time entry according to the instructions above. If you have additional active jobs, access them and complete time entry for each one.
To Exit
ACTION RESULT
When you are finished with the Time and Labor page, choose one of the following: To return to State of MN Self Service page: o Click the Home link in the upper-right corner of the Self Service page displays. page. - AND - o On the menu, click State of MN Self Service. State of MN Self Service page displays To exit Self Service, click the Sign out link in the upper-right State of Minnesota Self Service corner of the page. sign in page displays.
9/11 Page 5 of 8 Enter payroll information for a future pay period You can enter time for a future pay period. For example, if you are taking vacation leave next pay period, you can complete time entry before you go.
Scheduled hours and holidays are loaded to self service time entry on the pay period begin date. When you complete time entry for a future pay period, these hours are not yet loaded. Therefore, you must enter all earn codes and hours you are reporting for the pay period. Note that when you enter time before the pay period begin date, the default data does not replace the data you entered.
To enter payroll information for a future pay period, follow the instructions below.
ACTION RESULT
1. There are two links that access the page of available pay periods. Empty cell
On the Time and Labor page, click the Pay Period Selection link.
OR, if you have more than one active job using self service time entry,
On the Time Entry for Current Pay Period page, click the The Time Entry for Other Pay Select Time Entry for Other Pay Period link. Periods page displays.
2. Scroll to view more pay periods. The page displays prior pay Empty cell periods that have been entered in self service and about six months of future pay periods. (Prior pay periods can only be viewed and printed.)
The Time and Labor page displays 3. Click the Time Entry button next to the pay period for that pay period. you want to access.
4. Fill in your payroll information and comments as you would for the Empty cell current pay period.
To Exit
ACTION RESULT
When you are finished with the Time and Labor page, choose one of the following: To return to State of MN Self Service page: o Click the Home link in the upper-right corner of the Self Service page displays. page. - AND - o On the menu, click State of MN Self Service. State of MN Self Service page displays To exit Self Service, click the Sign out link in the upper-right State of Minnesota Self Service corner of the page. sign in page displays.
9/11 Page 6 of 8 Problems and Solutions Use the following guide to resolve problems. For additional help, contact your agency Payroll/HR office.
PROBLEM SOLUTION
The hours fields on my timesheet Some employees do not have a work schedule that can be loaded are blank. Shouldn’t there be into the timesheet, usually because their hours vary each pay period. hours filled in? The hours fields are blank until the first day of the pay period. For a future pay period you must type in all the earn codes and hours.
The default hours on my timesheet Talk to your supervisor about submitting a corrected schedule. are incorrect.
I received an error message that a The earn code is typed incorrectly or is one that security does not value is invalid or does not match allow, such as a leave type not valid for your bargaining unit. Type the one of the allowable values. correct code or click the Look Up button to look up the code.
I checked the Complete? box but now I need to make a change and Uncheck the Complete? box and click the Save button, I can’t type in the fields on my and you will be able to make changes. When you’re done, check the timesheet. Complete? box and click the Yes button.
Check with your supervisor. If your timesheet is already approved, your supervisor has to enter a change to give you access.
I’m out of the office unexpectedly Access Self Service from another computer with an Internet and my timesheet isn’t done. connection and complete your timesheet, or
Report your hours to your supervisor. Your supervisor can enter your time if you are unable to do it.
Timesheets are due and my Your supervisor can approve time from any computer with an Internet supervisor is out of the office. connection. Each department also has a backup person authorized to approve time entry. If your supervisor and the backup are both unavailable, your agency payroll staff will process your time entry.
Time and Labor information I You may have forgotten to save the information. You must either click entered has disappeared. the Save button, or select the Complete? checkbox for information to be saved.
If you have finished current updates to your time entry, but will make more entries later in the pay period before submitting your timesheet
for approval, click the Save button.
If you have completed all updates for this pay period, and the information is ready for your supervisor’s approval, click the Complete? checkbox.
9/11 Page 7 of 8 PROBLEM SOLUTION
I unchecked the Complete? checkbox to make Time and Labor You may have neglected to click the Save button after changes, and the information I unchecking the Complete? box. entered has disappeared. If changes are necessary after marking your timesheet as complete, do the following:
Uncheck the Complete? box, and click the Save button. Make the changes. Check the Complete? box again, and click the Yes button.
9/11 Page 8 of 8