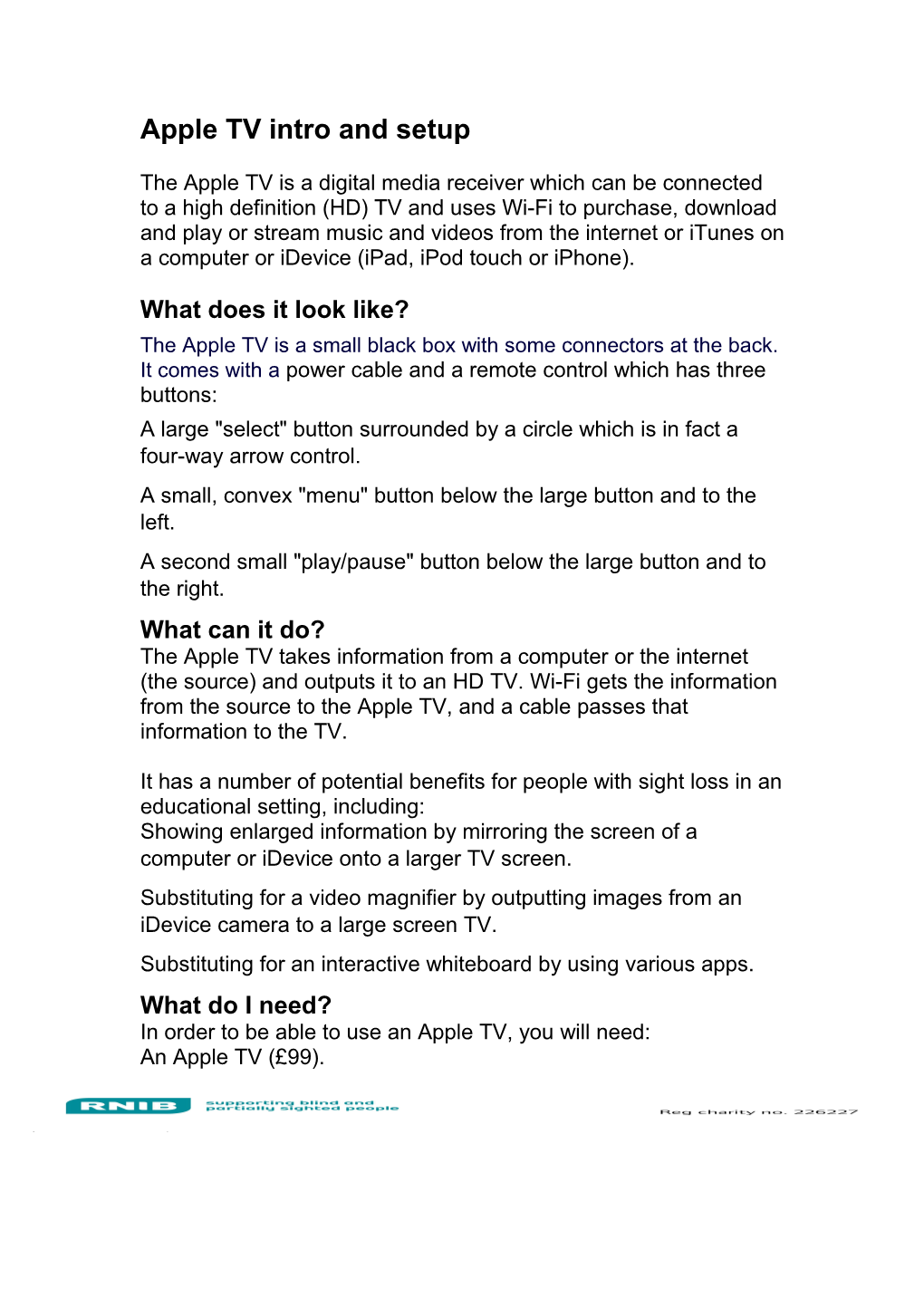Apple TV intro and setup
The Apple TV is a digital media receiver which can be connected to a high definition (HD) TV and uses Wi-Fi to purchase, download and play or stream music and videos from the internet or iTunes on a computer or iDevice (iPad, iPod touch or iPhone).
What does it look like? The Apple TV is a small black box with some connectors at the back. It comes with a power cable and a remote control which has three buttons: A large "select" button surrounded by a circle which is in fact a four-way arrow control. A small, convex "menu" button below the large button and to the left. A second small "play/pause" button below the large button and to the right. What can it do? The Apple TV takes information from a computer or the internet (the source) and outputs it to an HD TV. Wi-Fi gets the information from the source to the Apple TV, and a cable passes that information to the TV.
It has a number of potential benefits for people with sight loss in an educational setting, including: Showing enlarged information by mirroring the screen of a computer or iDevice onto a larger TV screen. Substituting for a video magnifier by outputting images from an iDevice camera to a large screen TV. Substituting for an interactive whiteboard by using various apps. What do I need? In order to be able to use an Apple TV, you will need: An Apple TV (£99). RNIB – supporting blind and partially sighted people Registered charity number 226227 A high definition LCD TV (£200+ depending on screen size, make, model etc). An HDMI cable to connect the Apple TV to the TV (around £15). Either: A computer (£300 upwards) running iTunes (free), or An iDevice (minimum £170). A Wi-Fi connection. Why should I use it? The main reasons you may want to consider using an Apple TV in this context are: Cost! It's significantly cheaper than either a video magnifier or an interactive white board. Accessibility - it has a built in screen reader called VoiceOver, so it can be used by someone with little or no sight. Versatility - the kit outlined in the previous section can be used in a number of different ways in addition to the ones outlined here. Are there any downsides? Yes - it's yet another gadget you have to get to know, it's another piece of technology that can go wrong, and it requires a Wi-Fi connection for many of its uses.
How do I set it up? Once the TV, computer and/or iDevice are set up and switched on, you will then need to do the following: Connect the Apple TV to an HDMI port on the TV. Select the HDMI port on the TV to which the Apple TV is connected. Power up the Apple TV and give it a minute or two to configure, after which it will show the Apple TV setup screen. If you do nothing, after another minute there will be a spoken command to press the play/pause button three times to enable VoiceOver. You should do the three presses within a second . Go through the setup process - choose a language and connect to your Wi-Fi network.
rnib.org.uk You should then get the Apple TV screen. Use the arrows on the remote to move around the options, press Select to choose an option, and press Menu to return to the previous item. Apple TV accessibility There are no magnification features on the Apple TV. However, because it outputs to a large screen TV, the menus and options it shows are by definition large. The screens are also fairly simple, with both visual and audible cues to indicate whereabouts on the screen the focus currently is. Connecting the Apple TV to the TV and choosing the correct HDMI port on the TV require sight, but as soon as the setup screen appears, you can press the Play/Pause button on the Apple TV remote three times within about a second to start VoiceOver. By default it has a female US voice, but a male UK voice is also available by going to Settings, General, Language. Once VoiceOver is on, it reads all the menus. Sometimes, additional information is shown on the screen, and VoiceOver reads this as well. You can set the Apple TV up so that it is easy to turn VoiceOver on and off in the following manner: On the Home screen, use the arrow keys to find Settings and press Select. Use the arrow keys to find General and press Select. Use the arrow keys to find Accessibility and press Select. Use arrow keys to find Accessibility menu. If it is set to "off", press Select to turn it on. With the Accessibility menu turned on, you can press and hold the Menu button for one second to get the Accessibility menu, and use it to quickly return to the Home screen or turn VoiceOver off. Once the Accessibility menu is available, if VoiceOver is turned off, it is easy to turn it on in the following way: Tap the menu button to make sure you’re on the Home screen. Press and hold the menu button to get the accessibility menu.
rnib.org.uk Press Select to turn on VoiceOver. If you still hear nothing, check the volume setting on the TV! End of document
rnib.org.uk