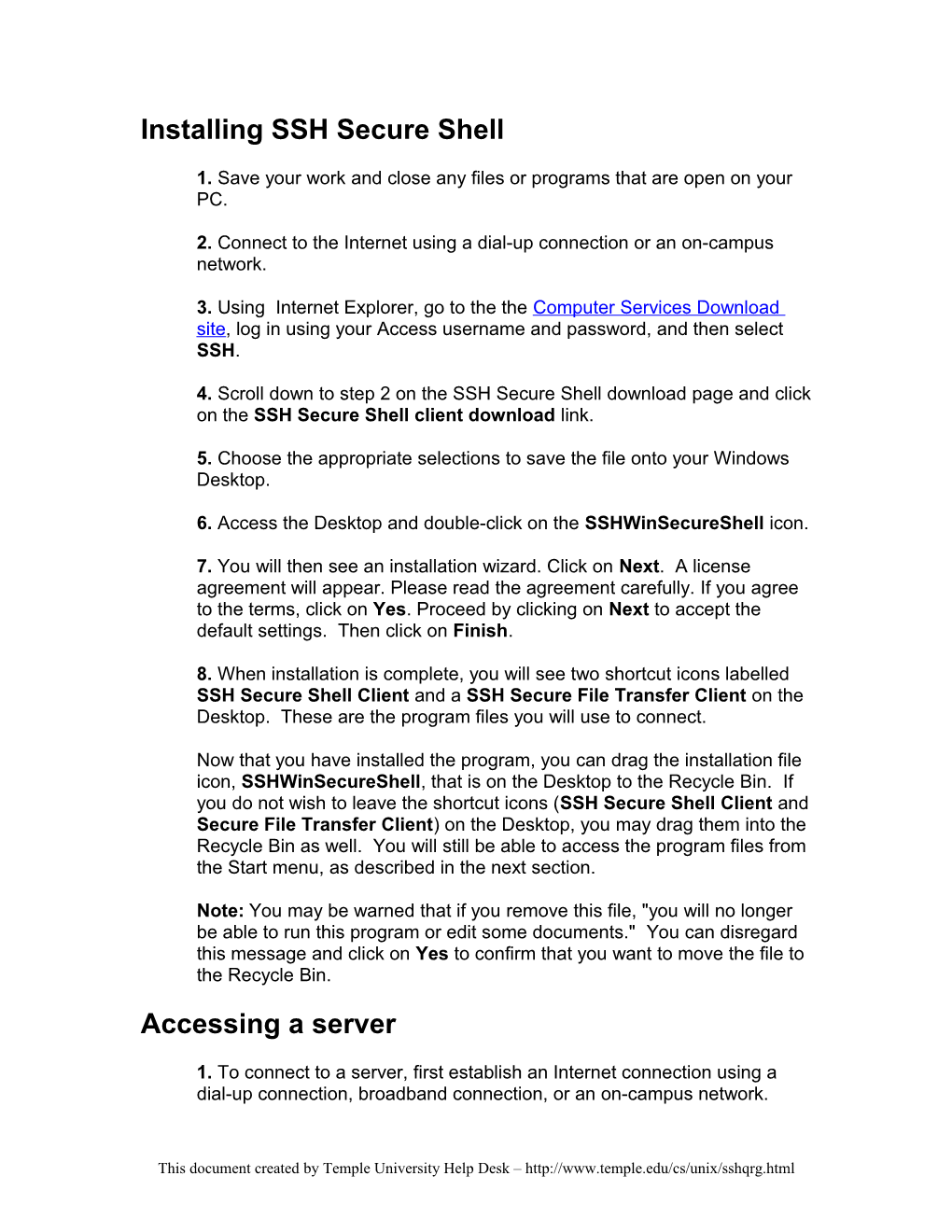Installing SSH Secure Shell
1. Save your work and close any files or programs that are open on your PC.
2. Connect to the Internet using a dial-up connection or an on-campus network.
3. Using Internet Explorer, go to the the Computer Services Download site, log in using your Access username and password, and then select SSH.
4. Scroll down to step 2 on the SSH Secure Shell download page and click on the SSH Secure Shell client download link.
5. Choose the appropriate selections to save the file onto your Windows Desktop.
6. Access the Desktop and double-click on the SSHWinSecureShell icon.
7. You will then see an installation wizard. Click on Next. A license agreement will appear. Please read the agreement carefully. If you agree to the terms, click on Yes. Proceed by clicking on Next to accept the default settings. Then click on Finish.
8. When installation is complete, you will see two shortcut icons labelled SSH Secure Shell Client and a SSH Secure File Transfer Client on the Desktop. These are the program files you will use to connect.
Now that you have installed the program, you can drag the installation file icon, SSHWinSecureShell, that is on the Desktop to the Recycle Bin. If you do not wish to leave the shortcut icons (SSH Secure Shell Client and Secure File Transfer Client) on the Desktop, you may drag them into the Recycle Bin as well. You will still be able to access the program files from the Start menu, as described in the next section.
Note: You may be warned that if you remove this file, "you will no longer be able to run this program or edit some documents." You can disregard this message and click on Yes to confirm that you want to move the file to the Recycle Bin. Accessing a server
1. To connect to a server, first establish an Internet connection using a dial-up connection, broadband connection, or an on-campus network.
This document created by Temple University Help Desk – http://www.temple.edu/cs/unix/sshqrg.html 2. Open Secure Shell SSH, by clicking on the shortcut icon, SSH Secure Shell Client, on the Desktop -or- by clicking on the Start button, selecting Programs, SSH Secure Shell, and then Secure Shell Client from the list of items.
3. To connect to a server, go to the File menu and select Quick Connect.
4. In the Host Name box, type the address of the server to which you wish to connect (such as astro.temple.edu). In the User Name box, type the user name for your account on the server. Then click on Connect.
Note: The first time you connect to a server, you will be prompted to save the encryption keys on your computer. If you are using a personal computer, click on Yes. You will not be prompted with this message again in the future.
5. You will then be prompted for your password. Enter your password and click on OK.
A connection to the server will then be established.
Tip: Once you successfully connect to the server, you can save the server name and username as a Profile so you can easily connect in the future. To create the Profile, click on Profile on the menu bar and select Add Profile. In the Add Profile window, type a name for the Profile, such as astro or compute, and press Enter. Now, the next time you wish to connect to this server, you can simply go to Profile on the menu bar and select the Profile name. Uploading a file
Before you upload a file, please note that Unix systems will not accept filenames with spaces or special characters such as *, &, and @. If your filename includes any of these restrictions, click the right mouse button on the filename, select Rename and then type over the filename to rename it.
1. To upload a file from your PC to the server, connect to the system (as explained above), go to the Window menu and select New File Transfer Window -or- click on the New File Transfer icon on the menu bar, shown as: .
2. In the File Transfer window, click on the up arrow on the menu bar, shown as: .
This document created by Temple University Help Desk – http://www.temple.edu/cs/unix/sshqrg.html 3. On the right hand side of the screen, double click on the public_html folder. Doing this will allow you to upload your web page files into the public_html folder. This is necessary if you want to use the files for your web site.
4. A dialog box will appear so you can select the file that you wish to upload. Click on the file to highlight it and then click on Upload.
Tip: To upload more than one file, hold down the Ctrl key and then click on each file to highlight it. Or, if the files are in a row, click on the first file to highlight it and then hold down the Shift key and click on the last file to select all the files, from first through last.
The Uploading window will appear with a progress bar showing the transfer process.
5. Once the transfer is complete, close the File Transfer window by clicking on the X in the top right corner of the window. Downloading a file
1. To download a file from the server to your PC, connect to the system (as explained above), then go to the Window menu and select New File Transfer -or- click on the New File Transfer Window icon on the menu bar, shown as: .
2. On the right side of the File Transfer window, click on the file that you wish to download and then click on the down arrow on the menu bar, shown as: .
Tip: To download more than one file, hold down the Ctrl key and then click on each file to highlight it. Or, if the files are in a row, click on the first file to highlight it and then hold down the Shift key and click on the last file to select all the files, from first through last.
3. A dialog box will appear so you can select where you would like the file to be downloaded. Select a location and then click on Download.
The Downloading window will appear with a progress bar showing the transfer process.
4. Once the transfer is complete, close the File Transfer window by clicking on the X in the top right corner of the window.
This document created by Temple University Help Desk – http://www.temple.edu/cs/unix/sshqrg.html