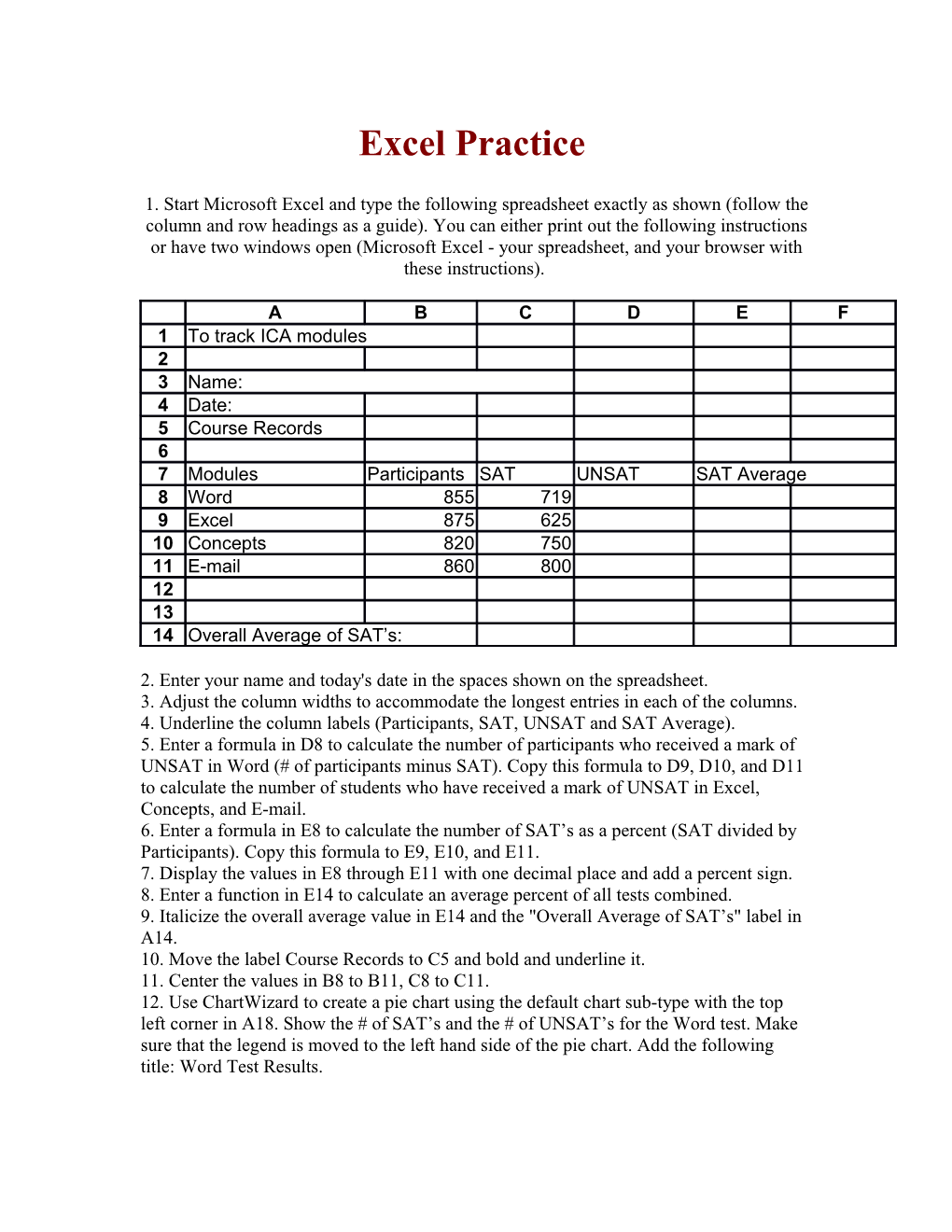Excel Practice
1. Start Microsoft Excel and type the following spreadsheet exactly as shown (follow the column and row headings as a guide). You can either print out the following instructions or have two windows open (Microsoft Excel - your spreadsheet, and your browser with these instructions).
A B C D E F 1 To track ICA modules 2 3 Name: 4 Date: 5 Course Records 6 7 Modules Participants SAT UNSAT SAT Average 8 Word 855 719 9 Excel 875 625 10 Concepts 820 750 11 E-mail 860 800 12 13 14 Overall Average of SAT’s:
2. Enter your name and today's date in the spaces shown on the spreadsheet. 3. Adjust the column widths to accommodate the longest entries in each of the columns. 4. Underline the column labels (Participants, SAT, UNSAT and SAT Average). 5. Enter a formula in D8 to calculate the number of participants who received a mark of UNSAT in Word (# of participants minus SAT). Copy this formula to D9, D10, and D11 to calculate the number of students who have received a mark of UNSAT in Excel, Concepts, and E-mail. 6. Enter a formula in E8 to calculate the number of SAT’s as a percent (SAT divided by Participants). Copy this formula to E9, E10, and E11. 7. Display the values in E8 through E11 with one decimal place and add a percent sign. 8. Enter a function in E14 to calculate an average percent of all tests combined. 9. Italicize the overall average value in E14 and the "Overall Average of SAT’s" label in A14. 10. Move the label Course Records to C5 and bold and underline it. 11. Center the values in B8 to B11, C8 to C11. 12. Use ChartWizard to create a pie chart using the default chart sub-type with the top left corner in A18. Show the # of SAT’s and the # of UNSAT’s for the Word test. Make sure that the legend is moved to the left hand side of the pie chart. Add the following title: Word Test Results. 13. Save the file on your desktop as the following: EXCELPRACTICE.FIRSTNAMELASTNAME EXAMPLE: EXCELPRACTICE.RACHELDAVIS 14. Close the file and exit Microsoft Excel.