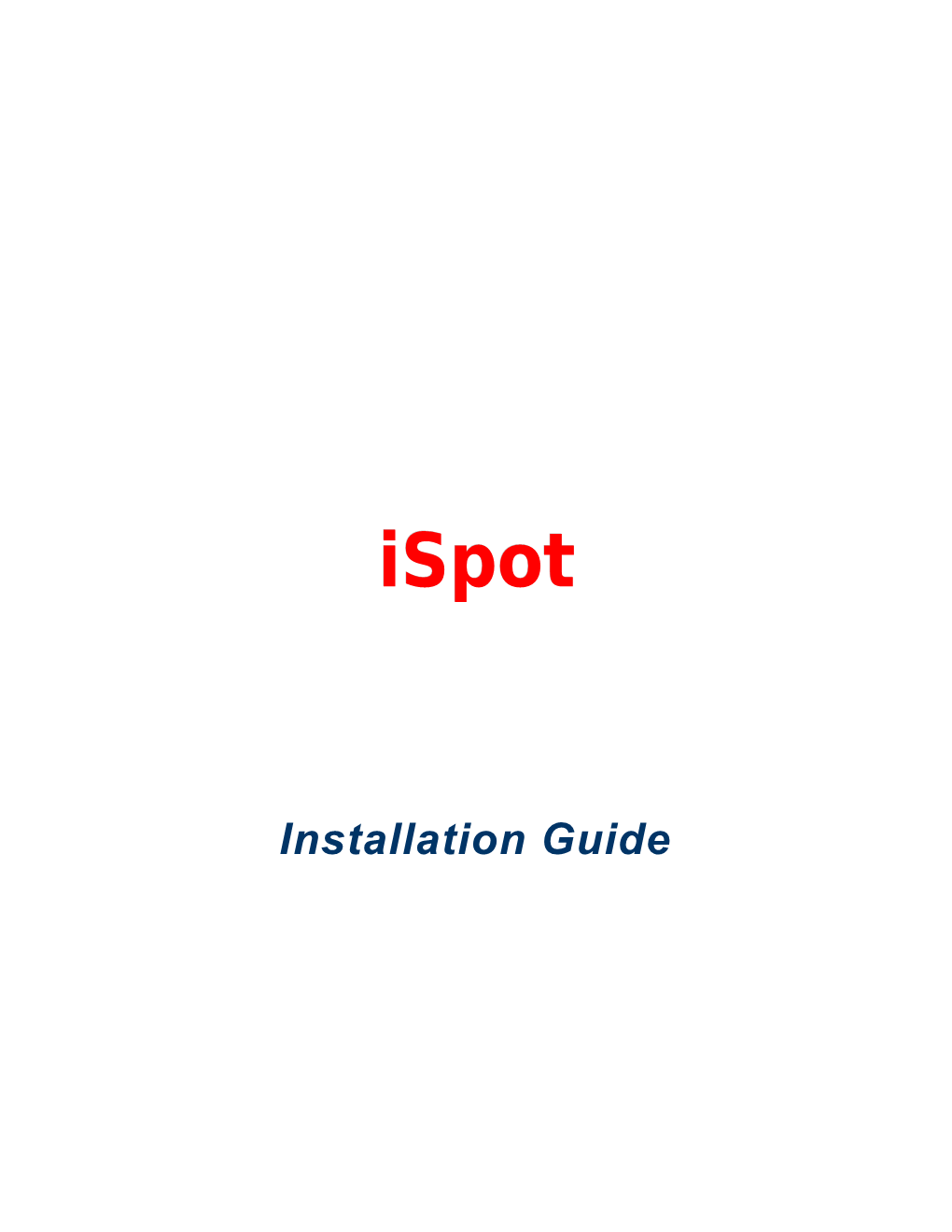iSpot
Installation Guide
2008-2009 Hotspot Express. All rights reserved.
No part of this work may be reproduced, stored in a retrieval system, adopted or transmitted in any form or by any means: electronic, mechanical, photographic, graphic, optic recording or otherwise, translated in other language or computer language, without the prior written permission of Hotspot Express.
Due care has been taken to make this Installation Guide and accompanying software package as accurate as possible. However Hotspot Express makes no representation or warranties with respect to the contents hereof and shall not be responsible for any loss or damage caused to the user by the direct or indirect use of this Installation Guide and accompanying Software System.
Hotspot Express reserves the rights to alter, modify or otherwise change in any manner, the contents hereof, without obligation of Hotspot Express limited to notify any person of such revision or changes.
Mention of third-party companies and products is for informational purposes only and does not constitute an endorsement. Hotspot Express assumes no responsibility with regard to the selection, performance, or use of these products. All understandings, agreements or warranties, if any, take place directly between the vendor and prospective users.
Registered Office: #5, PK Lane, North Andar Street, Trichy 620002. TN, INDIA. Ph: 91-431-2702310, 91-431-3201958
iSpot Installation Guide 2 Table of Contents
About this guide 4
Intended Audience...... 5
Purpose of this Guide...... 5
Typographical Conventions...... 5
Typeface...... 5
Meaning...... 5
Customer Support...... 5
Installation 6
System Requirements...... 6
Hardware and Software requirement...... 6 Installing iSpot...... 8
iSpot Installation Guide 3 About this guide
About this guide
This section includes the following topics:
. Intended Audience
. Purpose of this Guide
. Typographical Conventions
. Customer Support
iSpot Installation Guide 4 About this guide
Intended Audience
This guide is intended as an installation manual for the administrators, the agents and the clients on how to install the iSpot application.
Purpose of this Guide
This guide describes the step-by-step installation process of the iSpot application.
Typographical Conventions
Before starting, it is important to understand the typographical conventions used in this guide.
TABLE 1: TYPOGRAPHICAL CONVENTIONS
Typeface Meaning
Bold Menu items, input fields, radio button names, check boxes, drop-down lists, tab names, buttons on the screen. CAPS Keys on the keyboard. “Quotes” Messages displayed on the screen. Note: A note that calls attention to a topic with related information.
Warning: An Important message not to be ignored.
Customer Support
If you have problems, questions, comments or suggestions regarding HOTSPOT application and the documentation, contact us by e-mail at [email protected]. You can also call our customer support centre at (+91) 9362055005.
iSpot Installation Guide 5 Chapter 1 Installation
Before you install the iSpot, you must properly check for the system requirements.
System Requirements
Hardware requirement
. LinkSys WiFi Router (Model WRT54GL)
. Laptop/PC (for initial setup only)
Software requirement
. Openwrt Firmware
. iSpot Configuration file
You are going to connect LinkSys Router with the Laptop/PC through WiFi. No other software or Operating System is necessary.
Note:
Please download the Openwrt firmware from http://hotspotexpress.in/ispot/openwrt-wrt54g-squashfs.bin and iSpot configurations file from http://hotspotexpress.in/ispot/config.tgz and save them in your desktop.
iSpot Installation Guide 6 Installation
Network Setup
Typical Network Diagram illustrating iSpot is used in Multiple Hotspot Locations.
iSpot Installation Guide 7 Installation
Installing iSpot
. You are now going to convert LinkSys router as an iSpot, using the Laptop/PC.
. Switch On the LinkSys router.
. Ensure the WiFi network adapter of the Laptop/PC is enabled and working, and set it in DHCP Mode (i.e., ‘Obtain IP Address Automatically) as shown below.
Client Side Configurations
To configure client PC
1. View the desktop of the client PC. Right-click the icon Wireless Networks Connection and select View available Wireless Networks.
iSpot Installation Guide 8 Installation
2. You will see the interface Wireless Network Connections.
3. Click Connect to connect it to the Linksys.
iSpot Installation Guide 9 Installation
4. View the desktop. Right-click the icon My Network Places and select Properties.
5. Right-click the icon Wireless Network Connection and select Properties, you will see the Wireless Network Connection Properties.
iSpot Installation Guide 10 Installation
6. Select Internet Protocol (TCP/IP) and click Properties. You will see the menu Internet Protocol (TCP/IP) Properties.
iSpot Installation Guide 11 Installation
7. Select Obtain an IP address automatically option and click OK.
iSpot Installation Guide 12 Installation
8. Open the browser (eg. Internet Explorer) and enter “ http://192.168.1.1 ”. You will see the Login prompt. Type the User name and Password (default password is admin) and click Ok.
9. You will see the LinkSys Setup screen as below.
iSpot Installation Guide 13 Installation
10. Click Administration. You will see the LinkSys Administration screen.
iSpot Installation Guide 14 Installation
11. To upgrade the firmware, please use the menu, ‘Firmware Upgrade’ and get the screen as below.
iSpot Installation Guide 15 Installation
12. Click Browse and select the file (openwrt-wrt54g-squashfs.bin) which you have already downloaded, from http://hotspotexpress.in/ispot/ openwrt-wrt54g-squashfs.bin.
13. Click Upgrade and ensure that there is NO INTERRUPTION DURING UPGRADE. Please do NOT turn off the power or press the reset button during upgradation. Otherwise, the linksys may go corrupted.
iSpot Installation Guide 16 Installation
14. After 3-4 minutes, you will see the message “Upgrade Successfully”. (It is very important to wait for this message. Do not go further until you see this message), Click Continue.
15. The Coova Administration Page is displayed.
iSpot Installation Guide 17 Installation
16. To change the password, please click info and click set.
17. The password is changed now and you will be prompted to authenticate again.
iSpot Installation Guide 18 Installation
18. Click the menu System -> Config Management -> Upload Configuration -> Browse
19. Select the file which is already downloaded from http://hotspotexpress.in/ispot/config.tgz .
iSpot Installation Guide 19 Installation
20. Click Submit.
21. You will see the “Install Config’ menu, as below. Please select ALL the Checkboxes to install.
iSpot Installation Guide 20 Installation
22. Please click Install Config at the bottom of the page.
23. You will see the list of installed Configuration files as below.
iSpot Installation Guide 21 Installation
24. After Installation, Click Status. You will see the Reboot link is RIGHT TOP of the page. Click Reboot.
25. NOW, the linksys is successfully converted into iSpot.
iSpot Installation Guide 22 Installation
26. Open the browser and enter ”192.168.100.1”. Enter the User name: Password (default – admin: admin) and click Ok.
27. The Coova Administration Page is displayed.
iSpot Installation Guide 23 Installation
28. Go to Hotspot and Type the NAS identifier (supplied by Hotspot Express, unique for each hotspot location), Click Save Changes.
29. To set the NAS identifier, Click 1 Config Changes Pending.
iSpot Installation Guide 24 Installation
30. Click Apply Changes.
31. Now, all the changes will be saved and iSpot will reboot. Please wait until it reboots and becomes operational. It may take more than 5 minutes for this process to complete.
iSpot Installation Guide 25 Installation
32. When the iSpot is ready, you would have assigned an IP from it. To confirm, please goto Start Run Type “cmd” Type “ipconfig”. To make double-confirmation on the IP assignment, you can use the dos commands “ipconfig /release” and “ipconfig /renew”.
iSpot Installation Guide 26 Installation
33. Try to browse Internet (eg.http://google.com)
34. You will get the iSpot Login Page.
iSpot Installation Guide 27